
Nazadnje posodobljeno dne

Če potrebujete fizično kopijo pomembnega e-poštnega sporočila, lahko natisnete e-poštno sporočilo iz Outlooka po korakih v tem priročniku.
Tiskanje e-poštnega sporočila nudi številne prednosti. Omogoča vam preprosto skupno rabo vaših e-poštnih sporočil brez povezave, ne glede na to, ali jih delite na sestanku ali shranite kot fizično varnostno kopijo.
Če boste kdaj potrebovali fizično kopijo e-pošte, jo lahko preprosto natisnete iz Outlooka. Vendar se postopek razlikuje glede na platformo, ki jo uporabljate, na primer spletno različico, namizno aplikacijo ali mobilno različico.
Pokazali vam bomo, kako natisnete Outlookovo e-pošto s katerim koli od spodaj navedenih načinov.
Kako natisniti e-pošto iz Outlooka v računalniku ali Macu
Koraki za tiskanje iz Outlooka v tradicionalni namizni aplikaciji (z uporabo Microsoft 365) se z leti niso veliko spremenile. Če že nekaj časa niste natisnili Outlookove e-pošte, boste morda potrebovali opomnik o tem, kje najdete možnosti tiskanja in kako nadaljevati.
Če želite natisniti e-pošto iz namizne aplikacije Outlook:
- Odprite Aplikacija Outlook na namizju in odprite e-pošto, ki jo želite natisniti.
- Kliknite na mapa zavihek.
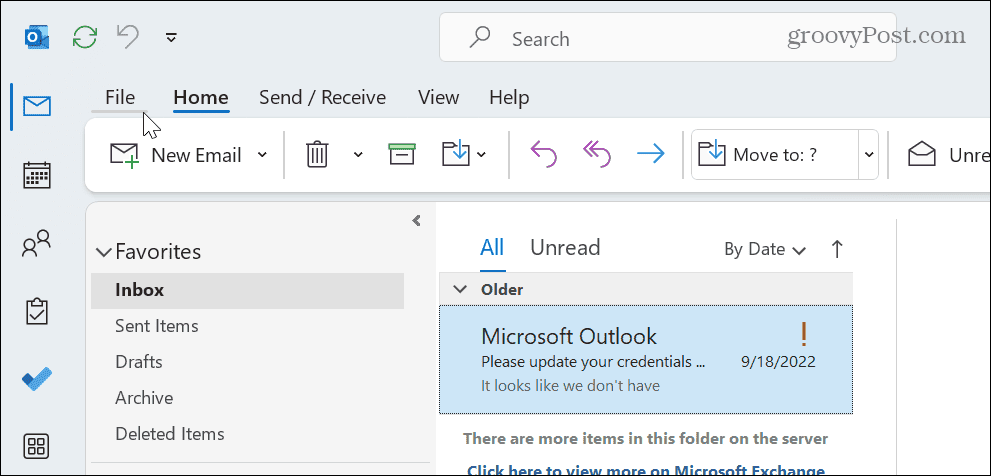
- Kliknite Tiskanje v levi stranski vrstici.
- Na desni izberite tiskalnik, ki ga želite uporabiti, in kliknite Možnosti tiskanja gumb.
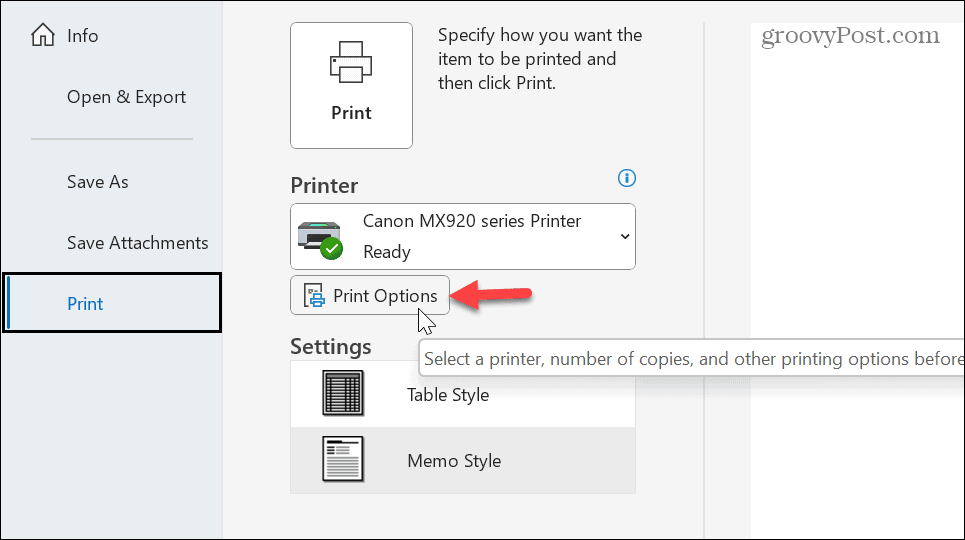
- Kliknite na Lastnosti poleg imena tiskalnika in prilagodite nastavitve tiskalnika, na primer spremenite Dodatne lastnosti možnost za Hitro (prednost hitrosti) da porabite manj črnila.
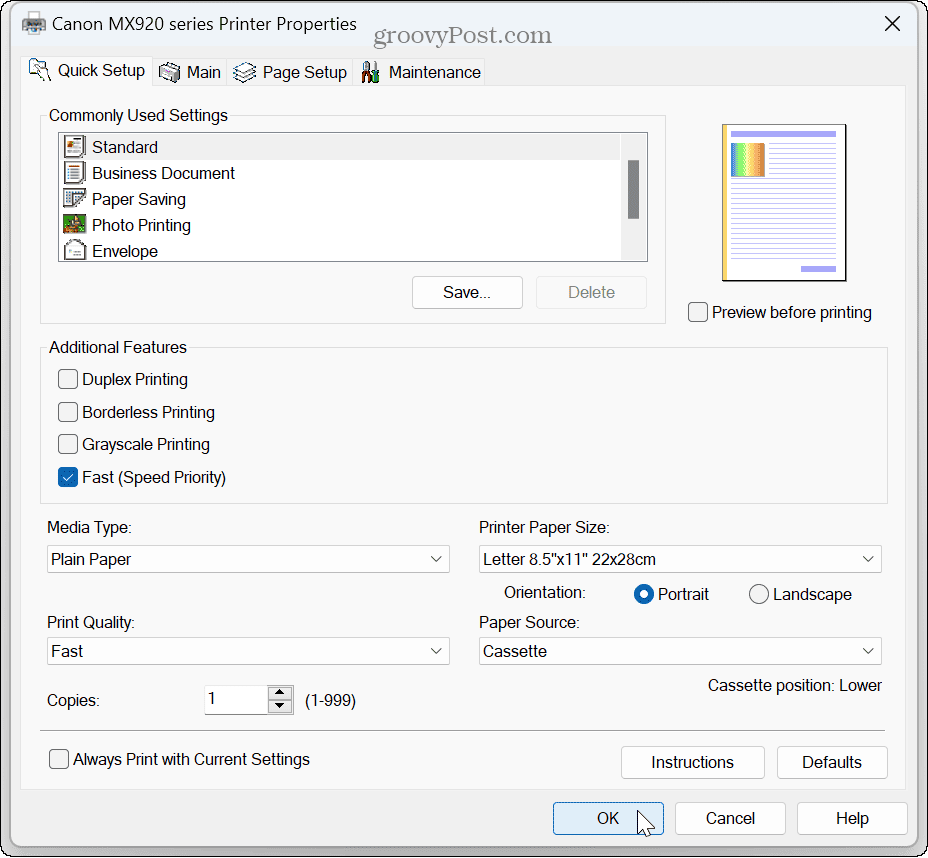
- Ko Pogovorno okno za tiskanje odpre, izberite možnosti, kot sta slog tiskanja in kopije, in izberite tiskanje priloženih datotek, če želite.
- Ko prilagodite možnosti tiskanja, kliknite Tiskanje gumb na dnu.
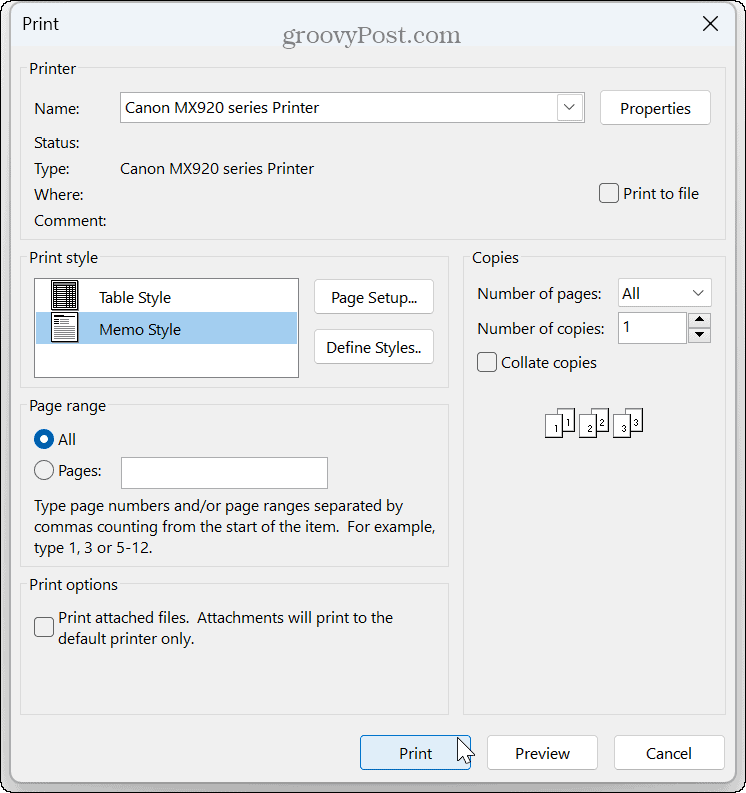
Počakajte, da se vaša e-pošta natisne na vaš izbrani tiskalnik in vključuje druge možnosti tiskanja, ki ste jih izbrali.
Kako natisniti e-pošto z Outlook Web App
Če imate dostop samo do spletne različice Outlooka, brez skrbi. Spletna aplikacija omogoča tiskanje e-poštnih sporočil iz nje.
Za tiskanje iz spletne aplikacije Outlook:
- Zaženite brskalnik, pojdite na Outlookova spletna stranin se prijavite s svojim Microsoftovim računom.
- Odprite e-poštno sporočilo, ki ga želite natisniti, in kliknite Več možnosti (tri pike) v zgornjem levem kotu.
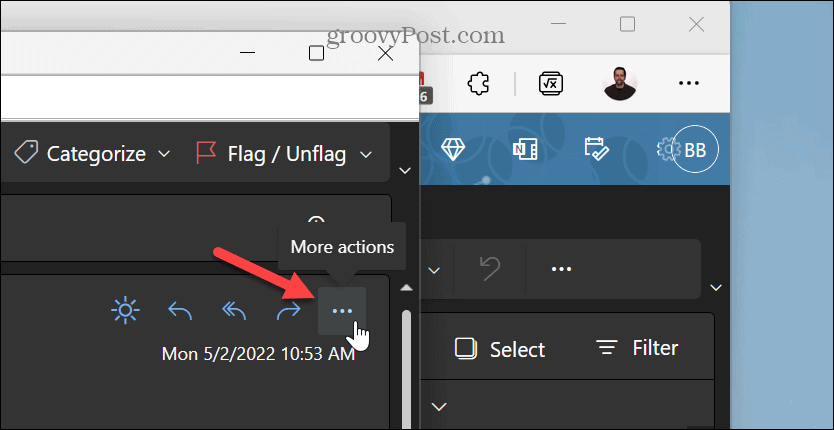
- Izberite Tiskanje iz menija, ki se prikaže.
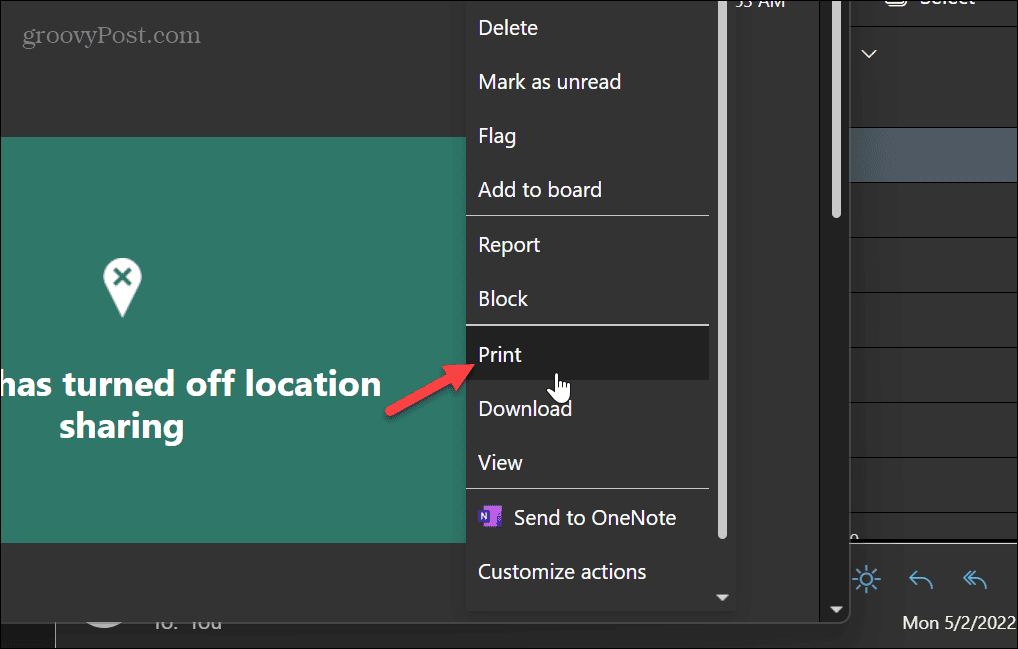
- Sporočilo se bo odprlo na zaslonu za predogled tiskanja. Kliknite na Tiskanje ikono v zgornjem levem kotu zaslona.
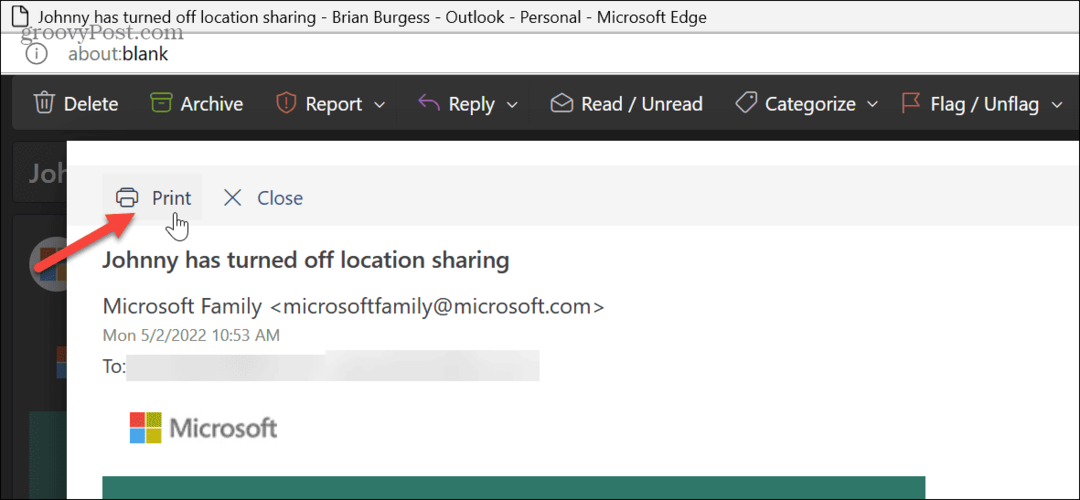
- Odpre se pogovorno okno za tiskanje, vgrajeno v brskalnik, kjer lahko izberete nastavitve tiskanja in naredite druge prilagoditve. Upoštevajte, da se bodo možnosti tiskanja razlikovale glede na brskalnik, ki ga uporabljate.
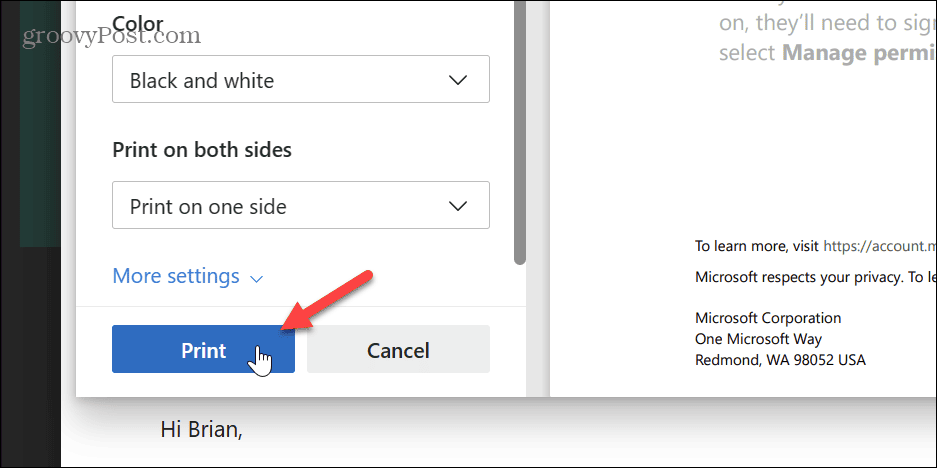
Ko sledite korakom, se bo vaše e-poštno sporočilo natisnilo na izbrani tiskalnik z izbranimi možnostmi.
Kako tiskati iz Outlooka v napravi iPhone, iPad ali Android
S tiskalnikom, povezanim s telefonom ali tablico, lahko tiskate e-pošto iz Outlooka brez računalnika.
Če želite natisniti e-pošto iz mobilne aplikacije Outlook:
- Odprite aplikacijo Microsoft Outlook v telefonu in se prijavite, če se še niste. Outlook lahko prenesete za iPhone oz Android če nimate aplikacije.
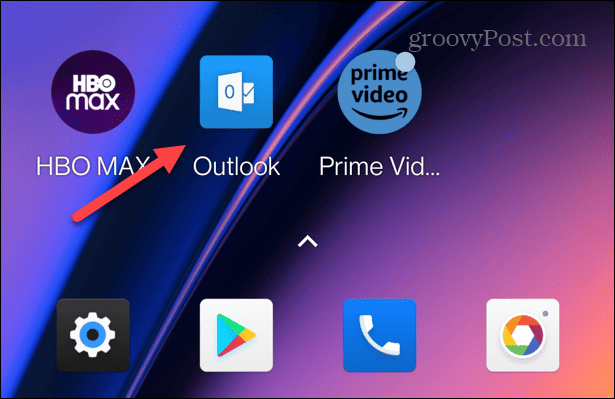
- Odprite sporočilo, ki ga želite natisniti, in tapnite tri pike gumb v zgornjem desnem kotu.
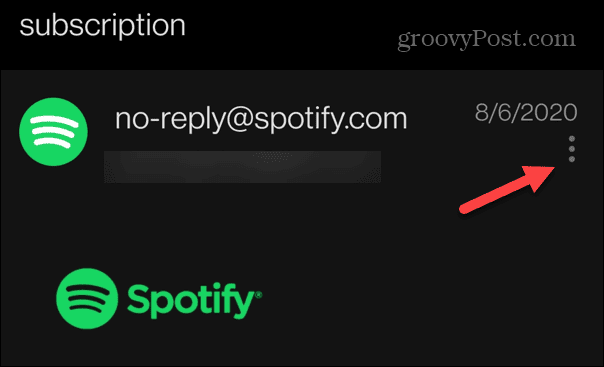
- Izberite Tiskanje možnost v meniju, ki se prikaže.
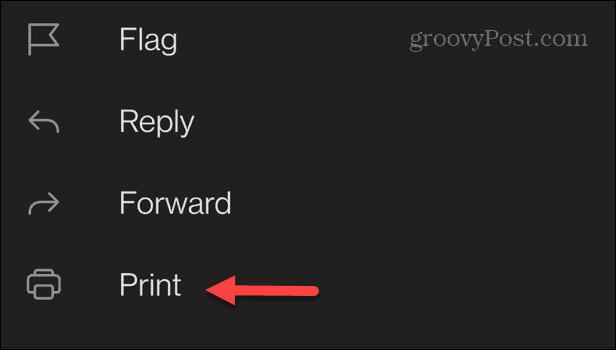
- Izberite želeni tiskalnik in tapnite ikono tiskalnika. V iPhonu izberite Tiskanje oznako v zgornjem kotu.
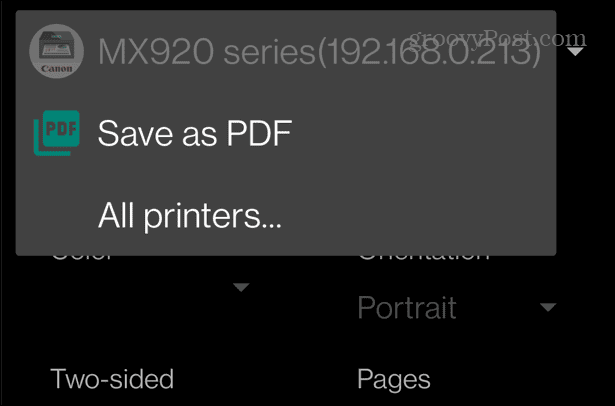
Pomembno je tudi upoštevati, da lahko z vsemi tremi zgornjimi koraki natisnete v PDF, kar je koristno, če potrebujete enostavnejšo metodo za upravljanje e-poštnih sporočil kot datotek. Na primer, tiskanje v PDF je boljša možnost kot posredovanje in pošiljanje e-pošte sebi in drugim. Poleg tega, če pozneje potrebujete fizično kopijo, lahko natisnete PDF tako rekoč povsod, kjer je na voljo tiskalnik.
Upravljanje e-pošte z Outlookom
Ne glede na to, ali potrebujete fizično kopijo e-pošte ali jo želite shraniti za pozneje, Outlook ponuja preprost način za tiskanje e-pošte iz namizja, brskalnika ali mobilne naprave.
Outlook seveda ponuja druge uporabne načine za upravljanje vaše e-pošte. Na primer, če vodite ljudi v tujini, lahko spremenite časovni pas v Outlooku. Če pa vaša e-pošta ne doseže ustreznega strežnika, lahko to popravite Outlook se ne povezuje s strežnikom.
Če imate težave pri iskanju pomembnih sporočil, se naučite, kako to odpraviti Outlookovo iskanje ne deluje. In če uporabljate Mac, se boste morda želeli naučiti uporabljati Funkcija Outlook Focused Inbox na macOS.
Kako najti svoj ključ izdelka Windows 11
Če morate prenesti ključ izdelka Windows 11 ali ga potrebujete samo za čisto namestitev operacijskega sistema,...

