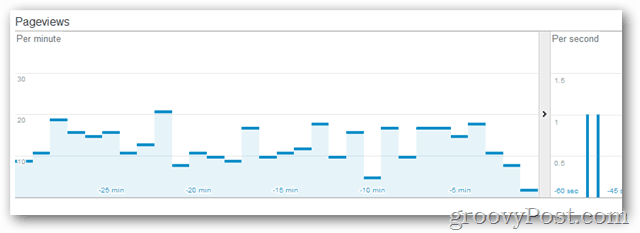Nazadnje posodobljeno dne

Upravljanje e-pošte med ekipami v različnih časovnih pasovih je lahko izjemno naporno. Naučite se spremeniti privzeti časovni pas Gmaila in slediti svojemu urniku.
Ali ste opazili, da se časovni žigi na vaših Gmailovih sporočilih ne ujemajo povsem s tem, kar pričakujete vi (ali vaši sodelavci)?
Če pustimo popotnike po svetu, je to resnična težava za poslovne delavce, ki imajo opravka s kolegi v več časovnih pasovih. Če morate načrtovati sestanke ali spremljati nujne roke, vas lahko napačen čas onemogoči z drugimi.
Na srečo obstaja način, da spremenite privzeti časovni pas v Gmailu. Tako boste zagotovili, da bodo vaša e-poštna sporočila vedno sinhronizirana z vašo trenutno (ali želeno) lokacijo. Spodaj vam bomo pokazali, kako to storite.
Zakaj bi morali spremeniti privzeti časovni pas v Gmailu?
Privzeti časovni pas v Gmailu boste morda želeli spremeniti iz več razlogov. Na primer:
- Pogosto potujete in želite nastavitve e-pošte prilagoditi vašim novim lokacijam.
- Delate z ljudmi iz različnih časovnih pasov in se želite izogniti nesporazumom ali zamujenim rokom.
- Google vam dodeli časovni pas Gmaila glede na vaš IP ali nastavitve naprave in vi ga želite ročno spremeniti.
Ne glede na vaš razlog vam lahko sprememba privzetega časovnega pasu v Gmailu pomaga bolje upravljati e-poštno komunikacijo.
Kako spremeniti privzeti časovni pas v Gmailu v računalniku PC ali Mac
Spreminjanje privzetega časovnega pasu v Gmailu v računalniku ali Macu ni tako preprosto, kot bi si morda mislili. Tega ne morete storiti neposredno iz aplikacije ali spletnega mesta Gmail.
Namesto tega boste morali dostopati do nastavitev Google Koledarja in jih tam prilagoditi.
Če želite spremeniti privzeti časovni pas v Gmailu v računalniku s sistemom Windows ali Mac:
- Prijavite se v svoj Gmail račun v spletnem brskalniku.
- V zgornjem desnem kotu kliknite Googlove aplikacije (ikona z mrežo devetih kvadratov), nato Koledar.
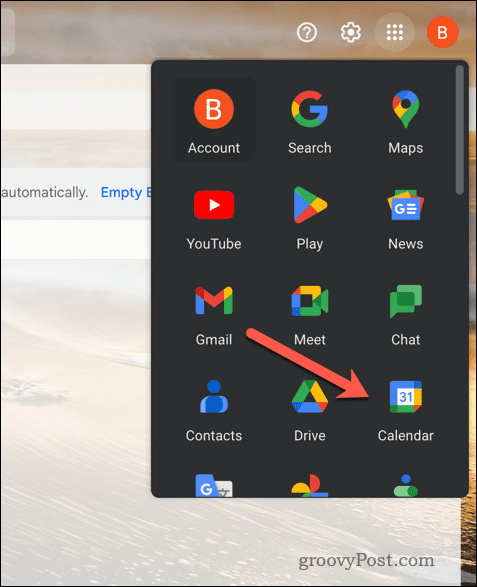
- Iz vaše notranjosti Koledar, kliknite na orodje ikono v zgornjem desnem kotu in izberite nastavitve.
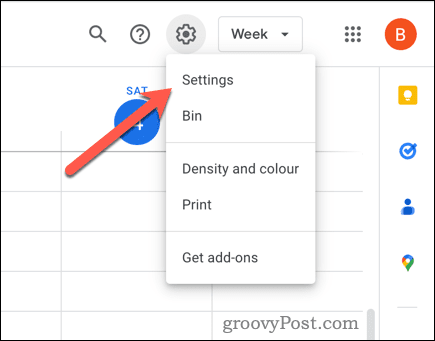
- Na Splošno zavihek, se pomaknite navzdol do Časovni pas razdelek.
- V spustnih menijih izberite novo Primarni časovni pas iz spustnega menija.
- Izberete lahko tudi a Sekundarni časovni pas če želite na svojem koledarju videti oba časa, vendar se prepričajte, da je Prikaz sekundarnega časovnega pasu potrditveno polje je najprej omogočeno. Nastavite lahko tudi oznake za vsak časovni pas (npr. služba ali dom).
- Če želite, da se vaš časovni pas posodobi glede na vašo trenutno lokacijo, zagotovite Zahtevaj posodobitev primarnega časovnega pasu na trenutno lokacijo potrditveno polje je omogočeno.
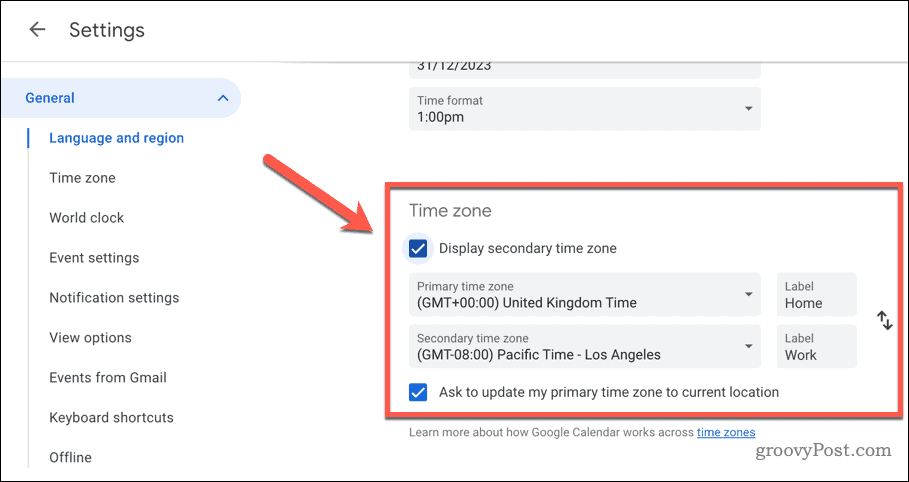
Vse spremembe vaših zgornjih nastavitev bodo samodejno shranjene in bodo uporabljene v vaših Googlovih storitvah (vključno z Gmailom). Ko dokončate te spremembe, bodo vaša e-poštna sporočila prikazovala pravilne časovne žige glede na vaš izbrani časovni pas. Na podlagi te nastavitve lahko tudi načrtujete e-pošto ali nastavite opomnike.
OPOMBA: Spreminjanje privzetega časovnega pasu v Gmailu bo vplivalo tudi na druge Googlove storitve, ki uporabljajo koledarske podatke, kot je Google Meet.
Kako spremeniti privzeti časovni pas v Gmailu v sistemu Android ali iPhone
Spreminjanje privzetega časovnega pasu za Gmail je nekoliko lažje, če Gmail raje uporabljate v napravi Android ali iPhone. Namesto spreminjanja nastavitev v Google Koledarju boste morali spremeniti nastavitve v napravi.
Vendar eno opozorilo. Spreminjanje nastavitev časovnega pasu v vaši napravi bo vplivalo tudi na druge aplikacije, ki na ta način uporabljajo podatke o datumu in času, kot sta koledar ali vaša ura. Če tega ne želite storiti, morate pustiti nastavitve časovnega pasu nedotaknjene.
Na Androidu
Ker se uporabniški vmesnik naprav Android razlikuje, bodo ti koraki verjetno delovali pri večini uporabnikov, vendar so lahko različni. To bo odvisno od proizvajalca naprave ali različice Androida.
Če želite spremeniti nastavitve časovnega pasu za Gmail v sistemu Android:
- Odprite nastavitve aplikacijo na vaši napravi.
- Poiščite in tapnite Datum čas meni.
- To bi lahko navedli pod Sistem > Datum in čas, Splošno > Datum in čas, Splošno upravljanje > Datum in čas, ali podobno, odvisno od vaše različice Androida in proizvajalca.
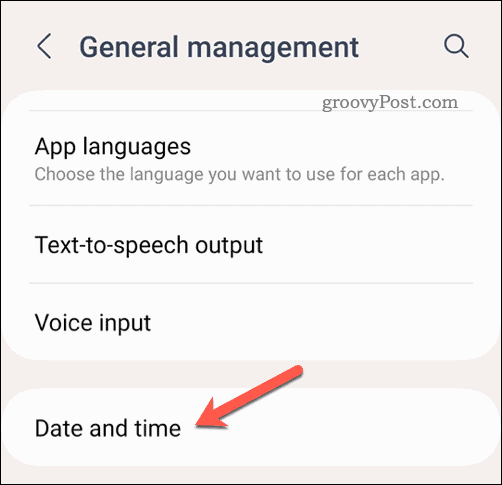
- To bi lahko navedli pod Sistem > Datum in čas, Splošno > Datum in čas, Splošno upravljanje > Datum in čas, ali podobno, odvisno od vaše različice Androida in proizvajalca.
- V Datum čas onemogočite vse nastavitve za Samodejni datum in čas in Samodejni časovni pas (ali podobno).
- Tapnite Izberite časovni pas (ali podobno) in s seznama izberite želeni časovni pas.
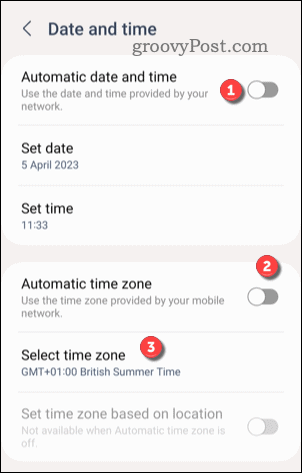
Ko posodobite nastavitve časovnega pasu, znova odprite aplikacijo Gmail – nastavitve bi morale veljati takoj.
Na iPhonu ali iPadu
Če želite spremeniti nastavitve časovnega pasu Gmaila v napravi iPhone ali iPad:
- Odprite nastavitve aplikacija
- Pojdi do Splošno > Datum in čas.
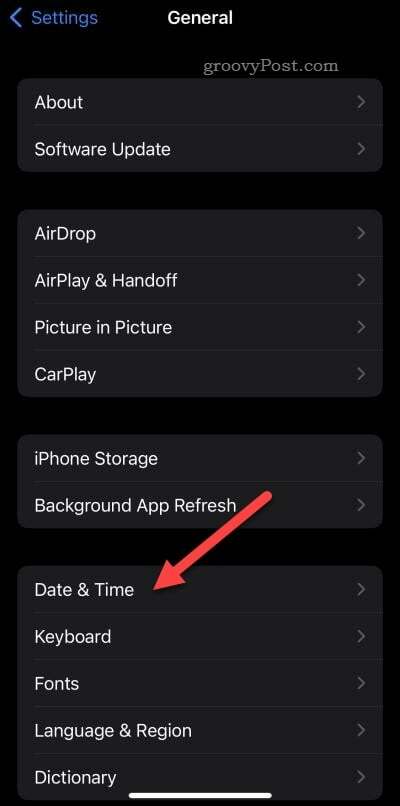
- Izklopite Nastavi samodejno drsnik, nato tapnite Časovni pas.
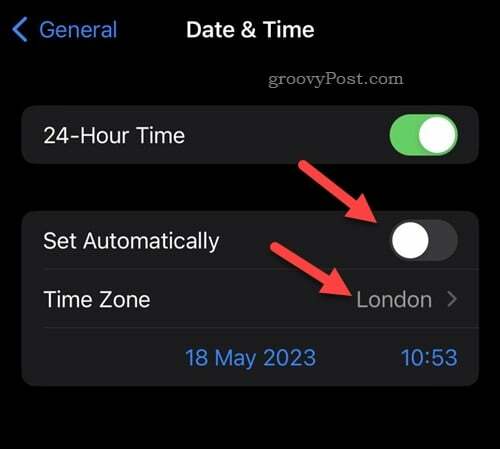
- Izberite želeni časovni pas s seznama ali z uporabo iskalne vrstice nad njim, da poiščete druge možnosti.
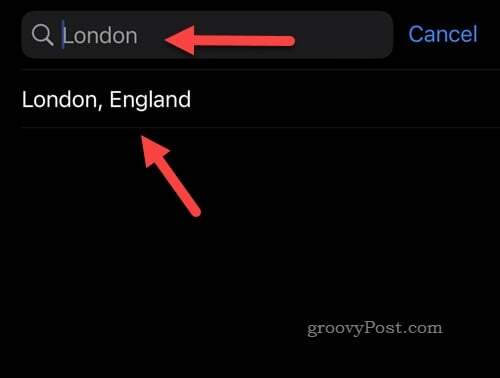
Na tej točki ste uspešno spremenili privzete nastavitve časovnega pasu. V vseh vaših e-poštnih sporočilih bodo prikazani pravilni časovni žigi glede na vaš izbrani časovni pas. Na podlagi te nastavitve lahko tudi načrtujete e-pošto ali nastavite opomnike.
Upravljanje vaših nastavitev v Gmailu
Če spremenite privzeti časovni pas v Gmailu, se lahko izognete zmedi in izboljšate svojo produktivnost, če delate v več časovnih pasovih.
Želite svoji ekipi pomagati slediti vašemu urniku in pomagati pri načrtovanju pomembnih sestankov? Vedno lahko delite svoj Google koledar da bodo drugi lažje vedeli, kaj počnete (in kdaj). Prav tako je dobra ideja nastavite privzeti pogled v Google Koledarju tako da bodo pomembni zmenki (in sestanki) nekoliko lažje izstopili.
Vam je običajni vmesnik Gmail naveličan? Ne uporabljajte ga – preklopite na a odjemalec Gmail tretje osebe in namesto tega izkoristite nove funkcije in nastavitve.
Kako najti svoj ključ izdelka Windows 11
Če morate prenesti ključ izdelka Windows 11 ali ga potrebujete samo za čisto namestitev operacijskega sistema,...