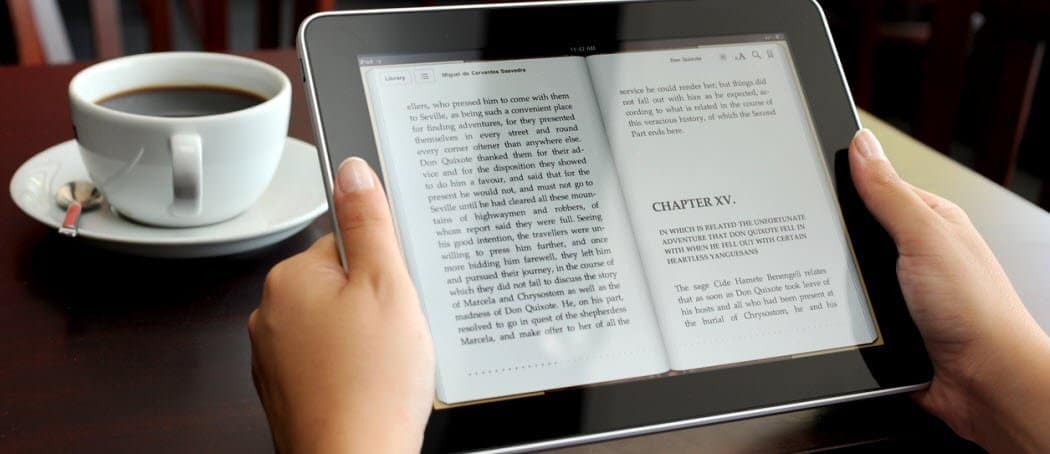Kako podvojiti ikone namizja pri nastavitvi dvojnega monitorja
Microsoft Windows 10 Windows 11 Junak / / May 11, 2023

Nazadnje posodobljeno dne

Če imate dva ali več monitorjev, boste morda želeli podvojiti ikone namizja pri nastavitvi z dvema monitorjema. Torej, tukaj je, kako to storiti.
Ali uporabljate Windows 10 ali 11 na dveh ali več zaslonih? Morda boste želeli podvojiti ikone namizja pri nastavitvi dveh monitorjev. Na žalost Windows ne zrcali ikon vašega namizja na različnih zaslonih.
Prednost nastavitve dvojnega monitorja je več prostora na zaslonu za izboljšano produktivnost, večopravilnost ali izboljšano igranje iger. Na enem zaslonu lahko na primer odprete brskalnik, na drugem pa aplikacijo za obdelavo besedila.
Omogoča enostavno gledanje in brezhibno navigacijo med aplikacijami. Ne glede na to, ali želite opraviti stvari ali imeti boljšo igralno izkušnjo, tukaj je opisano, kako podvojiti ikone namizja na dveh zaslonih.
Podvojene ikone namizja pri nastavitvi dvojnega monitorja
Ko ti ustvarite nastavitev dvojnega monitorja, Windows ne prikaže samodejno ikon namizja na vsakem monitorju. Namesto tega jih bo prikazal na vašem primarnem zaslonu. Vendar jih je mogoče podvojiti z uporabo nastavitev zaslona s kopiranjem in lepljenjem.
Opomba: Ti posnetki zaslona so iz sistema Windows 11, vendar bodo koraki delovali tudi na vašem računalniku z operacijskim sistemom Windows 10.
Če želite podvojiti ikone namizja na dveh monitorjih:
- Zagotovite, da so monitorji pravilno povezani z vašim računalnikom.
- Razširite zaslone z odpiranjem Nastavitve > Sistem > Zaslon in izbiranje Razširite zaslone iz spustnega menija.
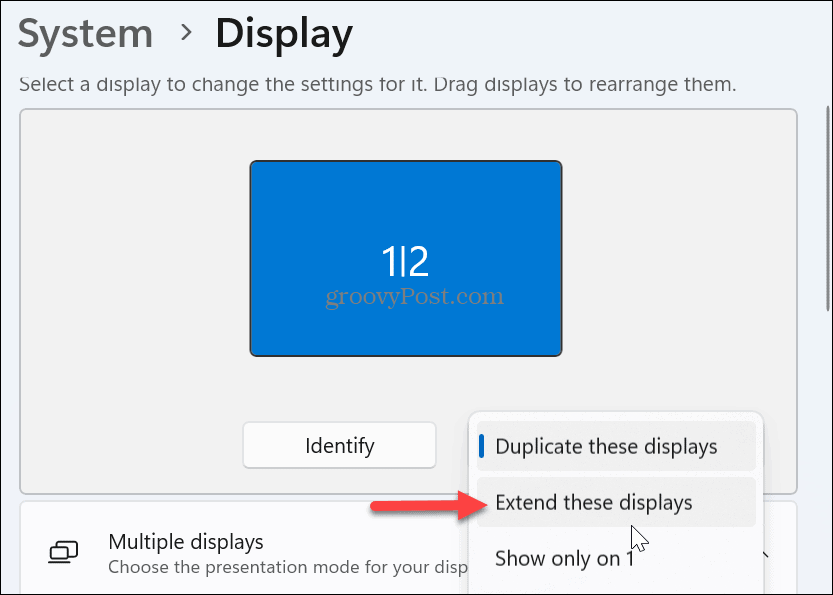
- Prepoznajte primarni monitor z ikonami na namizju, tako da kliknete Identificirati gumb.
Opomba: Zaslone lahko kliknete in povlečete, da preuredite njihov vrstni red.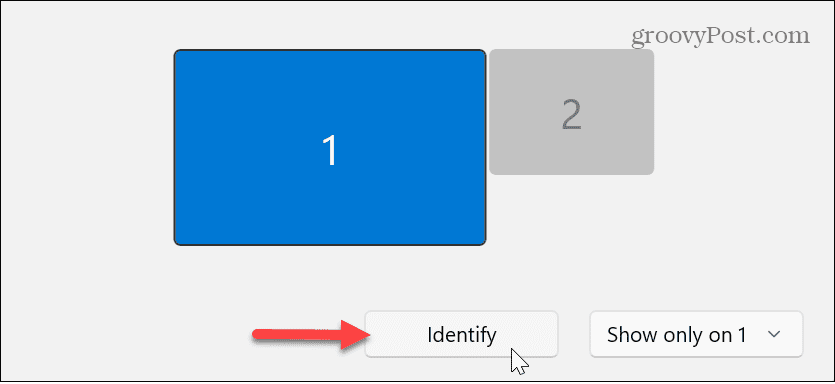
- Razširite Več zaslonov možnost v meniju in izberite Naj bo to moj glavni zaslon nastavitev.
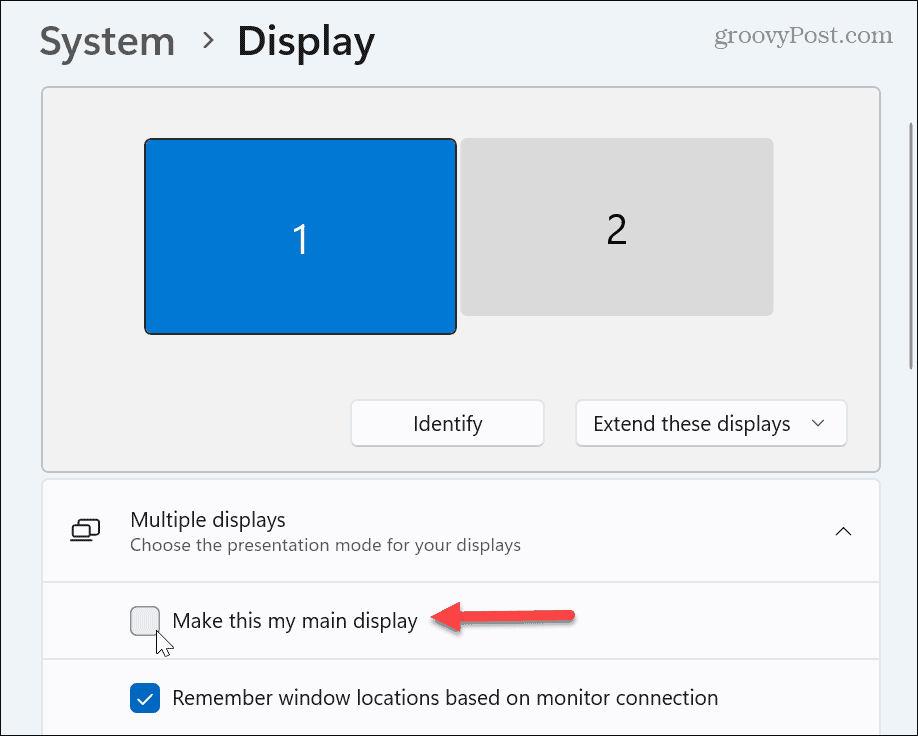
- Pritisnite Ctrl + A da izberete vse ikone na primarnem namizju. Lahko pa samo označite ikone, ki jih želite podvojiti, če ne želite vseh. Drži Ctrl in označite tiste, ki jih želite kopirati.
- Z desno miškino tipko kliknite označene ikone in izberite Kopirati iz kontekstnega menija.
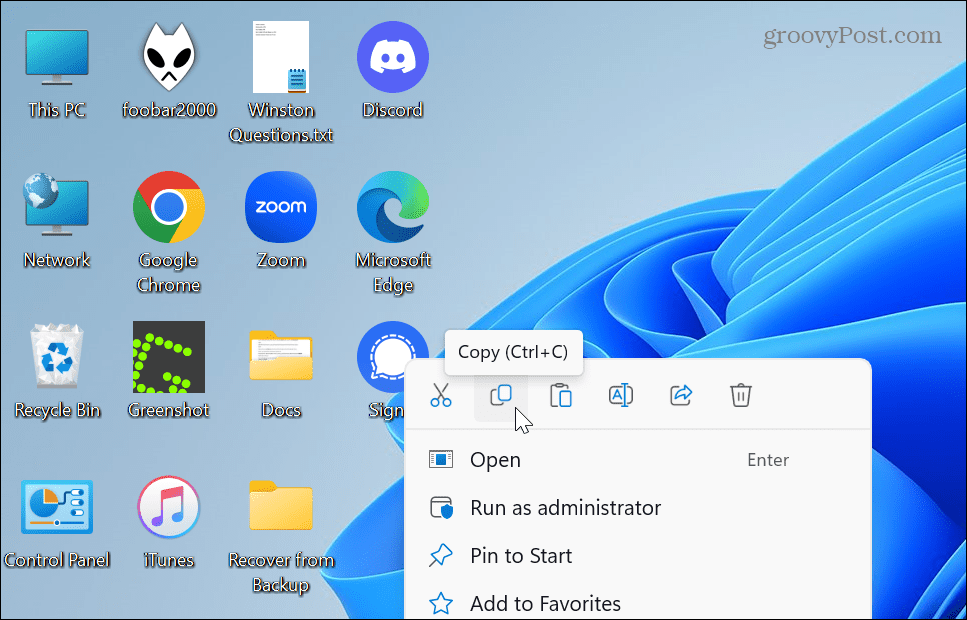
- Ko so ikone kopirane v odložišče, z desno miškino tipko kliknite namizje in izberite Prilepi iz menija.
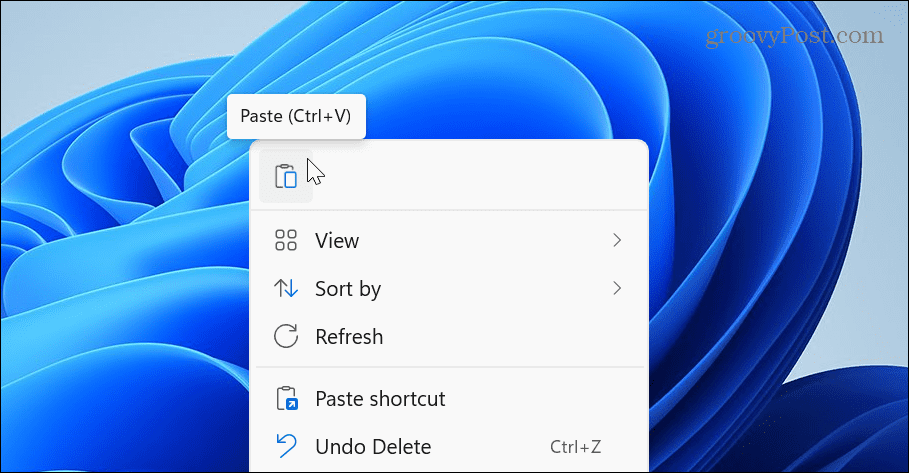
- Kopije ikon vašega namizja bodo prikazane na vašem primarnem monitorju.
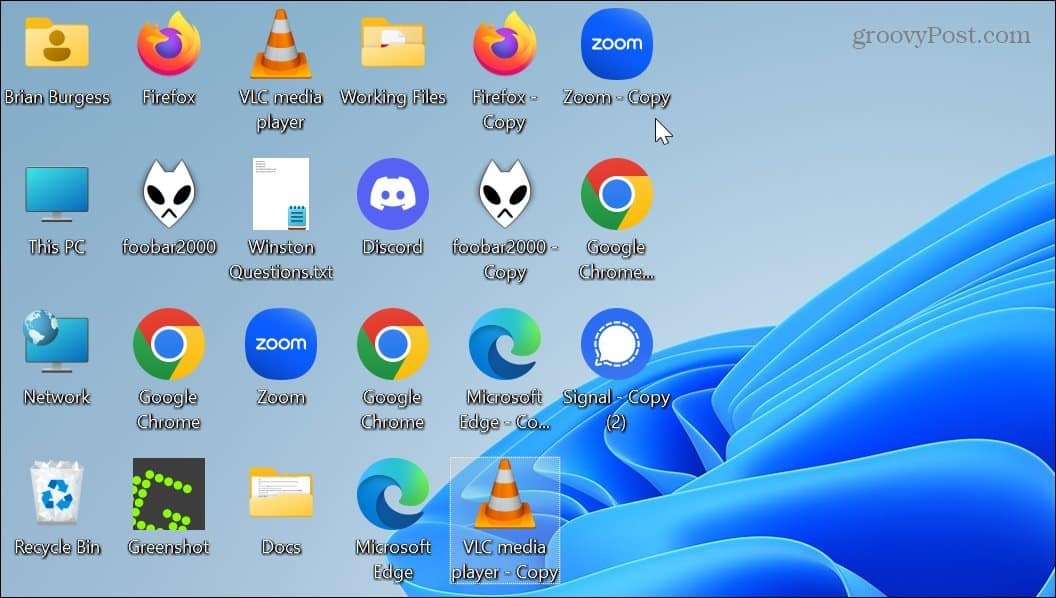
- Izberite jih vse in jih povlecite na svoj drugi monitor, da jih podvojite.
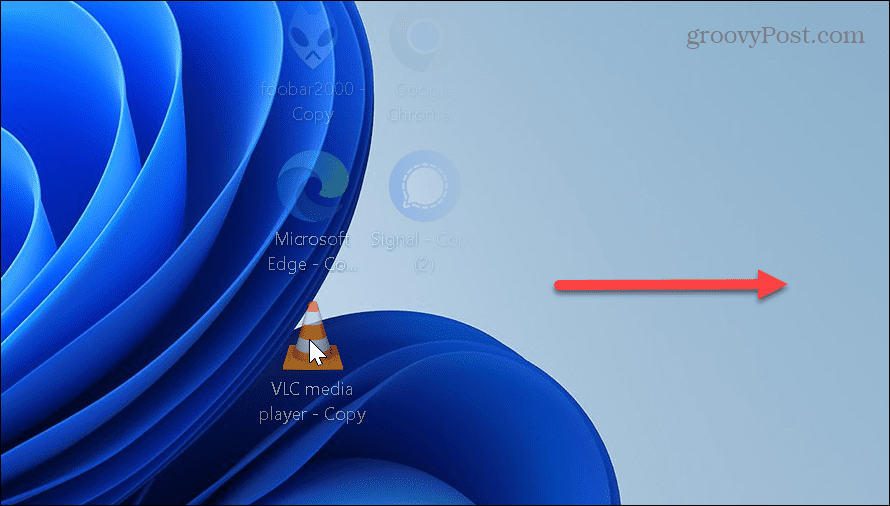
Če imate več kot dva monitorja, ponovite postopek za vsak monitor, kjer želite, da se prikažejo ikone na namizju. Prav tako je treba omeniti, da to deluje z vsemi datotekami ali bližnjicami do datotek, ki jih imate na namizju.
Morda boste želeli preimenovati ikone, da odstranite »Kopiraj« iz imena, ko končate. Ko zaženete aplikacijo z drugega monitorja, se bo najprej prikazala na primarnem monitorju. Vendar pa lahko aplikacijo premaknete na drugi monitor in Windows si bo zapomnil njeno umestitev ob naslednjem zagonu.
Če si premislite in želite ikone odstraniti z drugih zaslonov, lahko spremembe razveljavite tako, da izbrišete ikone.
Uporaba več monitorjev v sistemu Windows
Podvajanje ikon na namizju na obeh monitorjih je preprosto, a nekoliko dolgočasno. Toda ko boste to opravili, boste imeli hiter dostop do svojih aplikacij, datotek in map z obeh zaslonov.
Trenutno so nastavitve več monitorjev bolj običajne in Windows ima več, da vam pomaga kar najbolje izkoristiti. Tako lahko na primer nastavite različna ozadja za konfiguracijo dvojnega monitorja ali se poučite o uporabi tri monitorje z računalnikom.
Ne glede na število monitorjev je bistvenega pomena zagotoviti najboljši pogled. Torej, preverite, kako prilagodite nastavitve merila zaslona v sistemu Windows 11 ali če ste koder ali igralec iger, se poučite o tem vrtenje zaslona v sistemu Windows. Poleg tega boste morda morali omogočite dinamično hitrost osveževanja funkcijo, če imate vrhunsko igralno napravo.
Prav tako je pomembno vedeti, kako spremeniti hitrost osveževanja v sistemu Windows 11. Še ne uporabljate sistema Windows 11? Brez skrbi; lahko tudi prilagodite hitrost osveževanja v sistemu Windows 10.
Kako najti svoj ključ izdelka Windows 11
Če morate prenesti ključ izdelka Windows 11 ali ga potrebujete samo za čisto namestitev operacijskega sistema,...