Kako spremeniti oznake in položaje osi v Excelu
Microsoftova Pisarna Microsoft Excel Junak / / May 10, 2023

Nazadnje posodobljeno dne
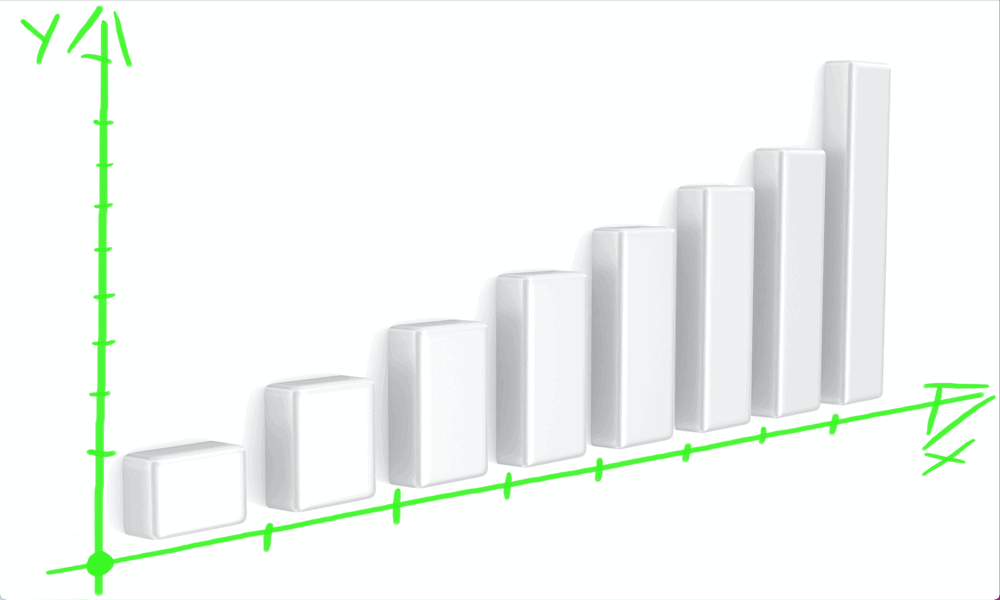
Če v Excelu uporabljate grafikone, privzete oznake osi morda niso idealne. Naučite se spremeniti oznake in položaje osi v Excelu.
Excel omogoča hitro in preprosto ustvarjanje grafikonov iz podatkov vaše preglednice. Izbirate lahko med številnimi grafikoni, ki zajemajo vse od 3D tortnih grafikonov do klasičnih črtnih grafikonov. Medtem ko so vaši grafi morda videti tako, kot želite, vaše oznake in osi morda ne bodo vedno videti tako dobro. Če niste zadovoljni s privzetimi osmi in oznakami, ki jih je za vas izbral Excel, jih lahko kadar koli spremenite ročno.
Tukaj je opisano, kako spremenite oznake in položaje osi v Excelu.
Kako spremeniti položaj oznak osi v Excelu
Oznake za vaše osi v Excelovih grafikonih so samodejno ustvarjene iz izvornih podatkov za vaše grafikone. Če pa vam ni všeč, kako izgledajo, imate nekaj nadzora nad tem, kje se prikažejo oznake vaših osi.
Če želite spremeniti položaj oznak osi v Excelu:
- Odprite preglednico, ki vsebuje vaš grafikon, in kliknite eno od oznak osi.
- The Format Axis plošča se mora prikazati na desni strani zaslona. Kliknite na Možnosti osi ikona.
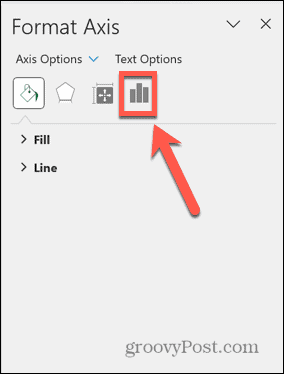
- Kliknite Etikete.
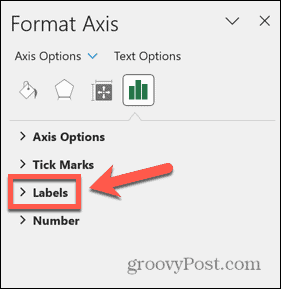
- Če želite premakniti oznako, kliknite Položaj oznake spustni meni in izberite eno od možnosti.
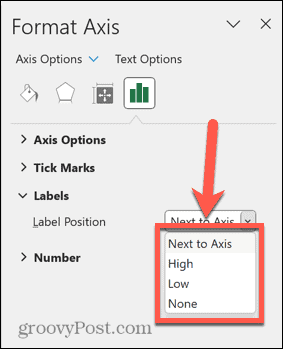 Poleg Axisa postavi oznako poleg ustrezne osi. Položaj te osi lahko spremenite tako, da sledite korakom v naslednjem razdelku.
Poleg Axisa postavi oznako poleg ustrezne osi. Položaj te osi lahko spremenite tako, da sledite korakom v naslednjem razdelku.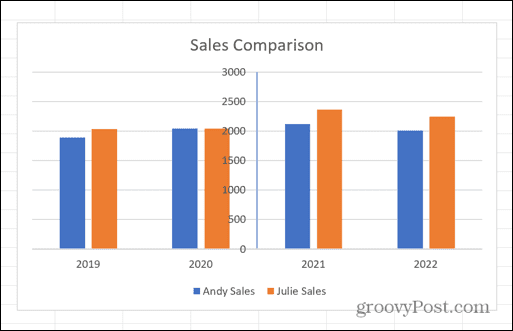 visoko postavi oznako poleg zgornje meje vrednosti na vaši osi.
visoko postavi oznako poleg zgornje meje vrednosti na vaši osi.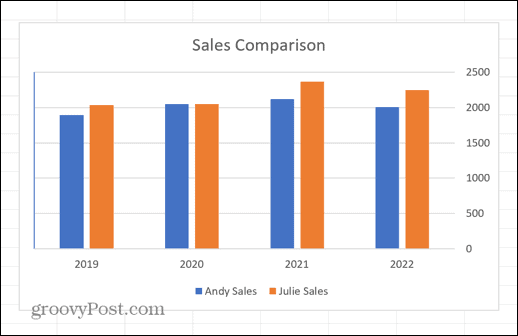 Nizka postavi oznako poleg spodnje meje vrednosti na vaši osi.
Nizka postavi oznako poleg spodnje meje vrednosti na vaši osi.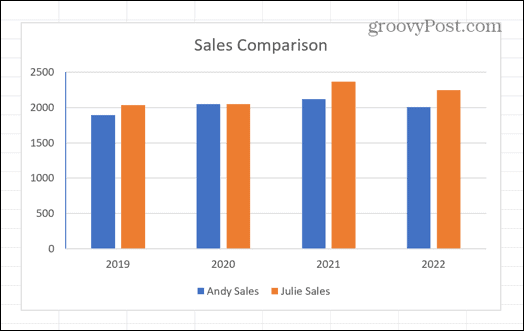 Noben v celoti odstrani oznako.
Noben v celoti odstrani oznako.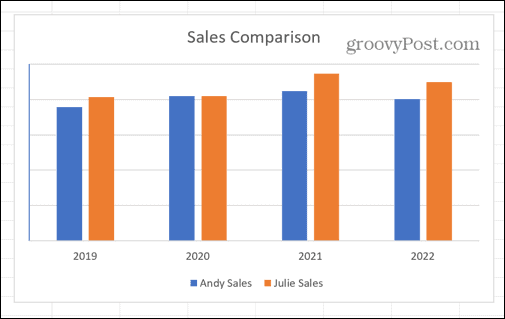
- Prav tako lahko spremenite, kako daleč je oznaka od osi, tako da spremenite vrednost v Oddaljenost od osi polje.
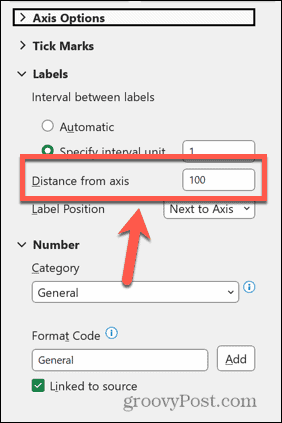
- Če povečate to število, se bo oznaka pojavila dlje od osi.
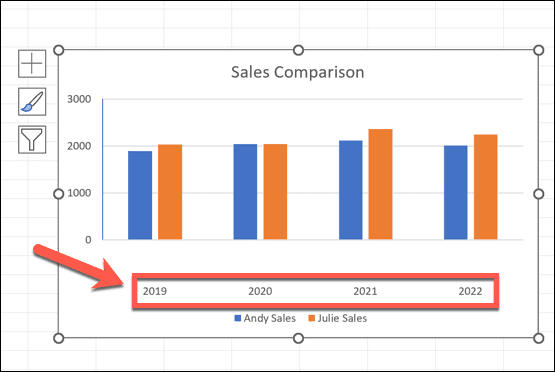
Kako spremeniti videz oznak osi v Excelu
Poleg spreminjanja položaja oznak osi lahko do neke mere spremenite tudi njihov videz.
Če želite spremeniti videz oznak osi v Excelu:
- Kliknite oznako osi, ki jo želite spremeniti.
- Kliknite na Možnosti osi ikona na Format Axis panel.
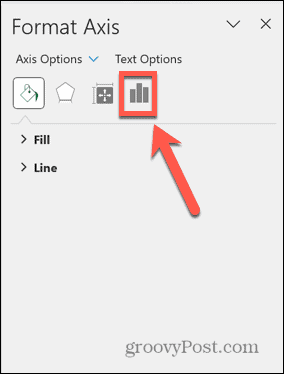
- Kliknite Možnosti osi.
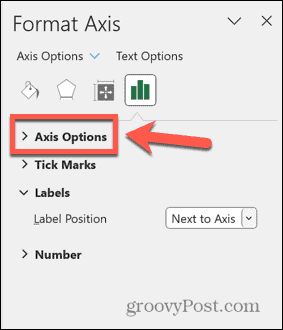
- Odvisno od vrste podatkov v vaši osi boste morda videli možnost za nastavitev a Specifična intervalna enota.
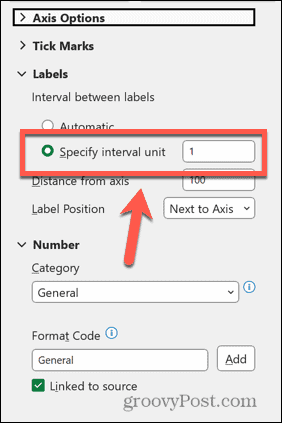 Če to spremenite, lahko določite, kako pogosto se vaše oznake pojavljajo.
Če to spremenite, lahko določite, kako pogosto se vaše oznake pojavljajo.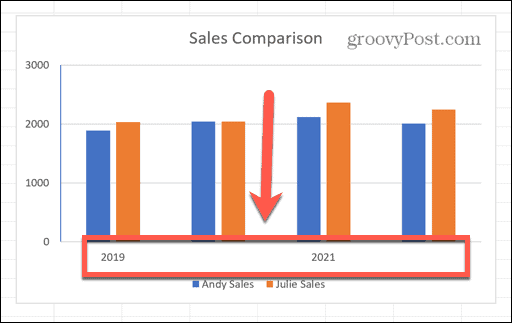
- Morda imate tudi možnost, da nastavite Meje.
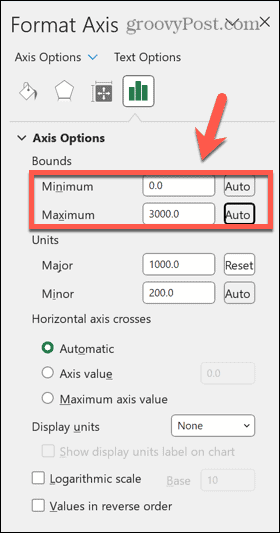 To vam omogoča, da nastavite najmanjšo in največjo vrednost za svoje oznake.
To vam omogoča, da nastavite najmanjšo in največjo vrednost za svoje oznake.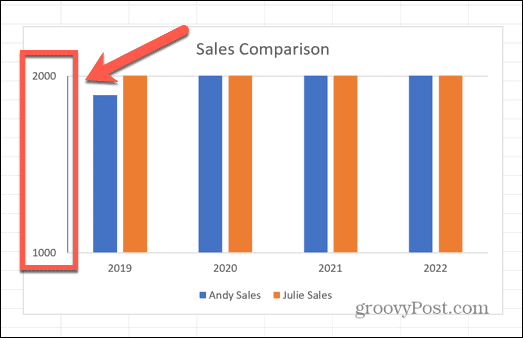
- Morda imate tudi možnost, da nastavite vrednosti za Glavne in manjše enote.
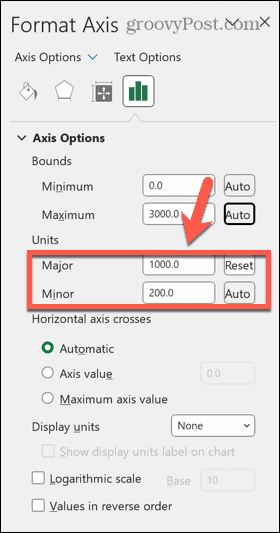 Spreminjanje teh vrednosti vam omogoča, da določite velikost vrzeli med vsako vrednostjo v vaši oznaki.
Spreminjanje teh vrednosti vam omogoča, da določite velikost vrzeli med vsako vrednostjo v vaši oznaki.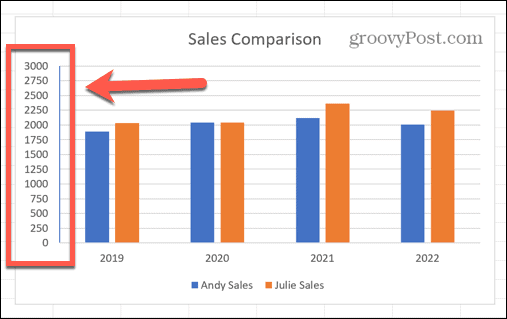
- S klikom lahko spremenite tudi obliko številk v svojih oznakah številka.
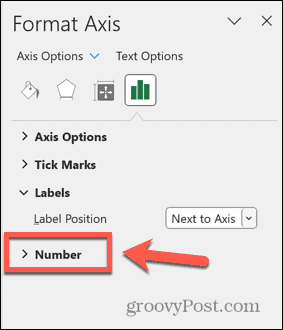
- Kliknite na Kategorija spustnem meniju in izberite želeno obliko.
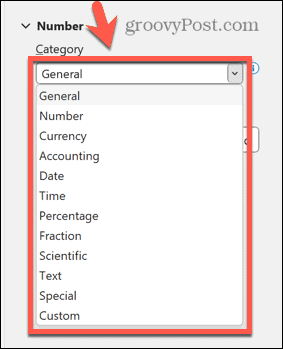 Vaša oznaka se bo spremenila tako, da bo odražala vašo izbiro.
Vaša oznaka se bo spremenila tako, da bo odražala vašo izbiro.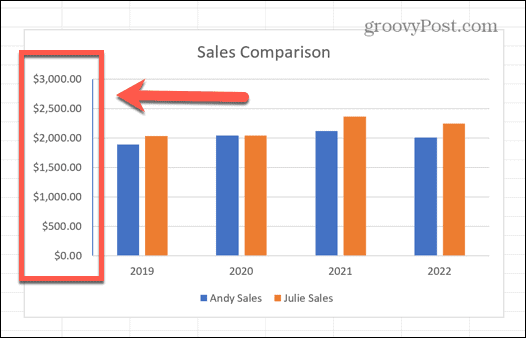
Kako spremeniti položaje osi v Excelu
Izberete lahko tudi, kje na grafikonu se prikažejo vaše osi, če niste zadovoljni s privzetim položajem. To je morda zato, ker os zakriva del vašega grafikona ali pa bi bila uporabnejša v drugem položaju.
Če želite spremeniti položaje osi v Excelu:
- Kliknite na os, ki jo želite premakniti.
- Na Format Axis ploščo, kliknite na Možnosti osi ikona.
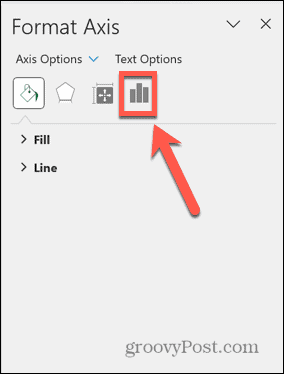
- Izberite Možnosti osi.
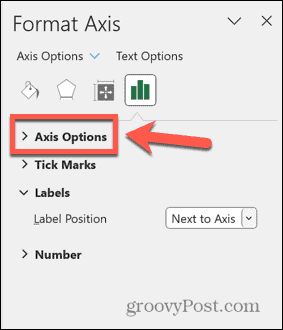
- Spodaj Križi navpične osi oz Križi vodoravnih osi, izberite eno od treh možnosti.
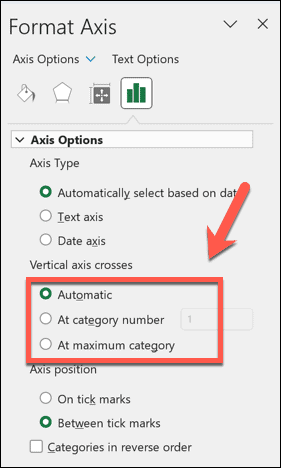 Samodejno bo postavil os v privzeti položaj.
Samodejno bo postavil os v privzeti položaj.
Pri številki kategorije vam omogoča, da izberete, pred katero kategorijo se prikaže os. Privzeta vrednost je nič; večje število bo premaknilo položaj osi v grafikon.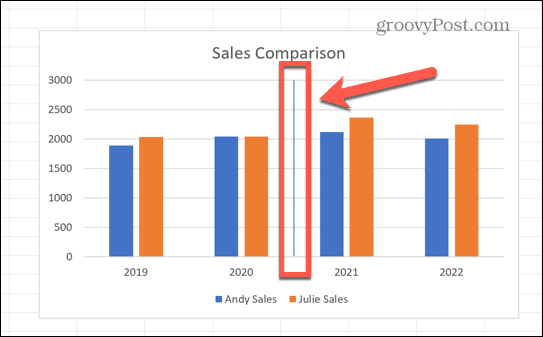 Če ste položaj oznake nastavili na Poleg Axisa v zgornjem razdelku se bo oznaka pojavila tudi v grafikonu.
Če ste položaj oznake nastavili na Poleg Axisa v zgornjem razdelku se bo oznaka pojavila tudi v grafikonu.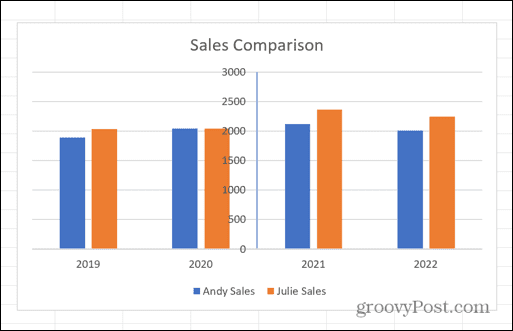 V najvišji kategoriji premakne os na največjo vrednost druge osi.
V najvišji kategoriji premakne os na največjo vrednost druge osi.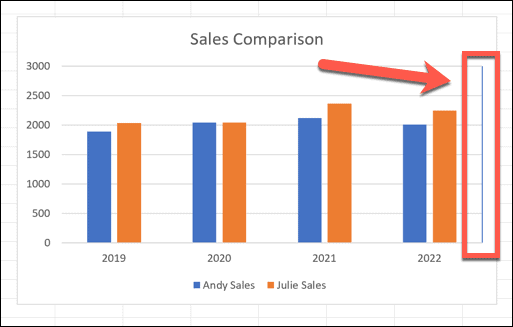
Nadgradite svoje znanje grafikonov v Excelu
Če se naučite spreminjati oznake in položaje osi v Excelu, lahko ustvarite grafikone, ki so videti natanko tako, kot želite, namesto da se držite samo privzetih možnosti. To pomeni, da lahko ustvarite grafikone, ki jih je lažje brati ali videti bolje.
Obstaja veliko drugih uporabnih nasvetov in trikov za Excelove grafikone, ki jih je vredno poznati. Na primer, lahko se naučite uporabite grafikone Excel Sparkline ki se prilegajo znotraj ene celice. Če se želite razširiti onkraj paličnih ali črtnih grafikonov, se lahko naučite kako ustvariti radarsko karto v Excelu. In če želite vizualizirati distribucijo podatkov, se lahko naučite kako ustvariti histogram v Excelu.
Kako najti svoj ključ izdelka Windows 11
Če morate prenesti ključ izdelka Windows 11 ali ga potrebujete samo za čisto namestitev operacijskega sistema,...


