Kako popraviti zamegljen zaslon v sistemu Windows 11
Microsoft Windows 11 Junak / / May 07, 2023

Nazadnje posodobljeno dne

Če je ikone, besedilo in druge elemente na zaslonu težko videti, ste manj produktivni. Tukaj se naučite, kako popraviti zamegljen zaslon v sistemu Windows 11.
Če imate težave z računalnikom z operacijskim sistemom Windows 11, ki povzroča zamegljen zaslon, to ovira produktivnost. Na srečo obstajajo načini, kako popraviti zamegljen zaslon v sistemu Windows 11 z uporabo izvornih orodij in nastavitev.
Na primer, lahko naletite na določeno aplikacijo ali besedilo, ki je zamegljeno in težko berljivo. Lahko pa imate tudi težave z ogledom zaslona za vpis in vsebine v opravilni vrstici.
Ne glede na to, kakšna je vaša težava z nejasno ali zamegljeno izkušnjo sistema Windows, vam bomo pokazali nekaj možnosti za jasen pogled na vaš zaslon.
Kje bi videli zamegljen zaslon v sistemu Windows 11?
Obstajajo različni deli v izkušnji Windows 11, kjer boste morda imeli težave z razločevanjem besedila ali predmetov. Včasih lahko na primer zaženete podedovano aplikacijo, ki se ne prilagaja pravilno v vašem računalniku. Ali pa boste morda imeli težave z razločevanjem zaslona za prijavo, ko prvič vklopite sistem.
Oglejte si naslednje možnosti, ki vam bodo omogočile, da popravite mehko aplikacijo ali zamegljeno besedilo, da boste lahko začeli opravljati stvari.
Uporabite pripomoček ClearType Text Utility
Če imate težave z mehkim ali zamegljenim besedilom, je pripomoček ClearType pravi kraj. Ta pripomoček je že leta na voljo v sistemu Windows in je še vedno na voljo v sistemu Windows 11.
Za uporabo ClearType v sistemu Windows 11:
- Pritisnite Windows ključ, vrsta ClearTypein izberite najboljši rezultat.
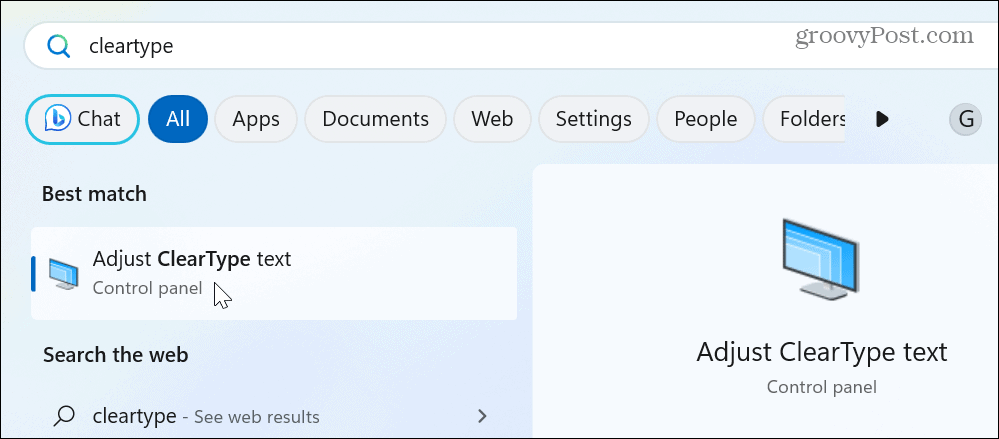
- Ko se zažene pripomoček ClearType, preverite Vklopite ClearType možnost in kliknite Naslednji.
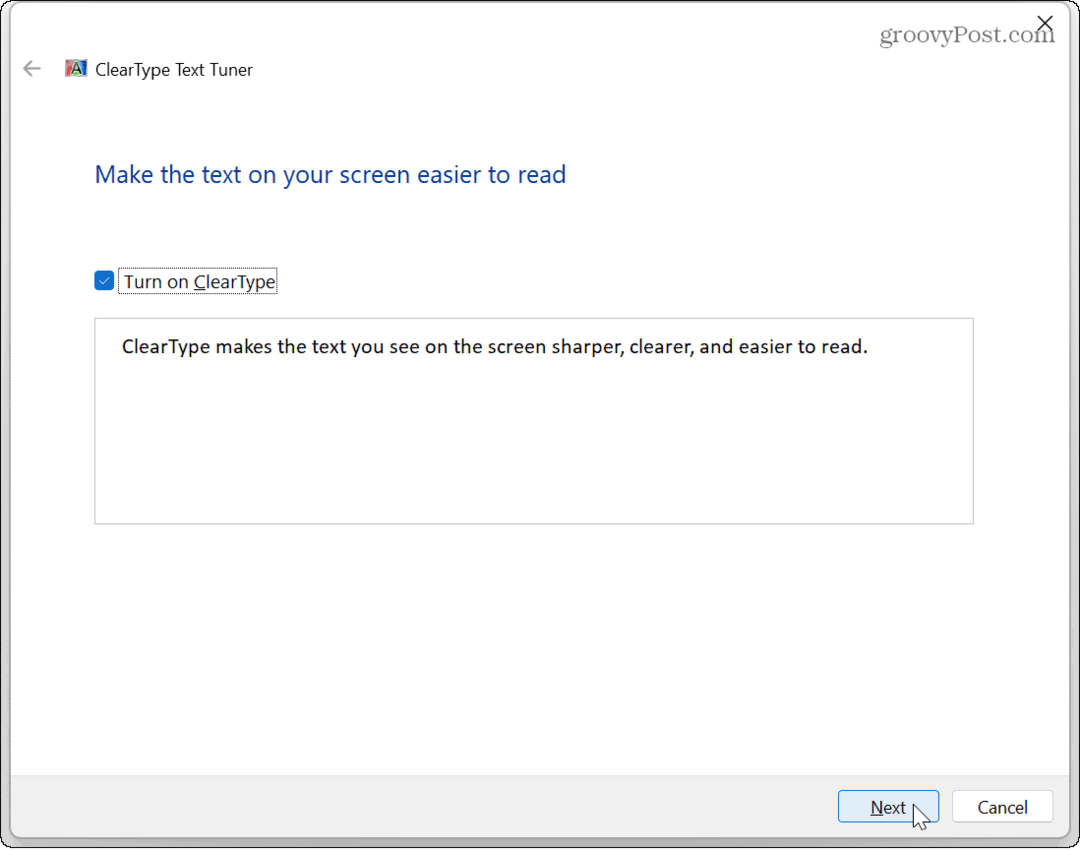
- Delajte po navodilih pripomočka na zaslonu tako, da izberete besedilo, ki vam na zaslonu najbolj ustreza.
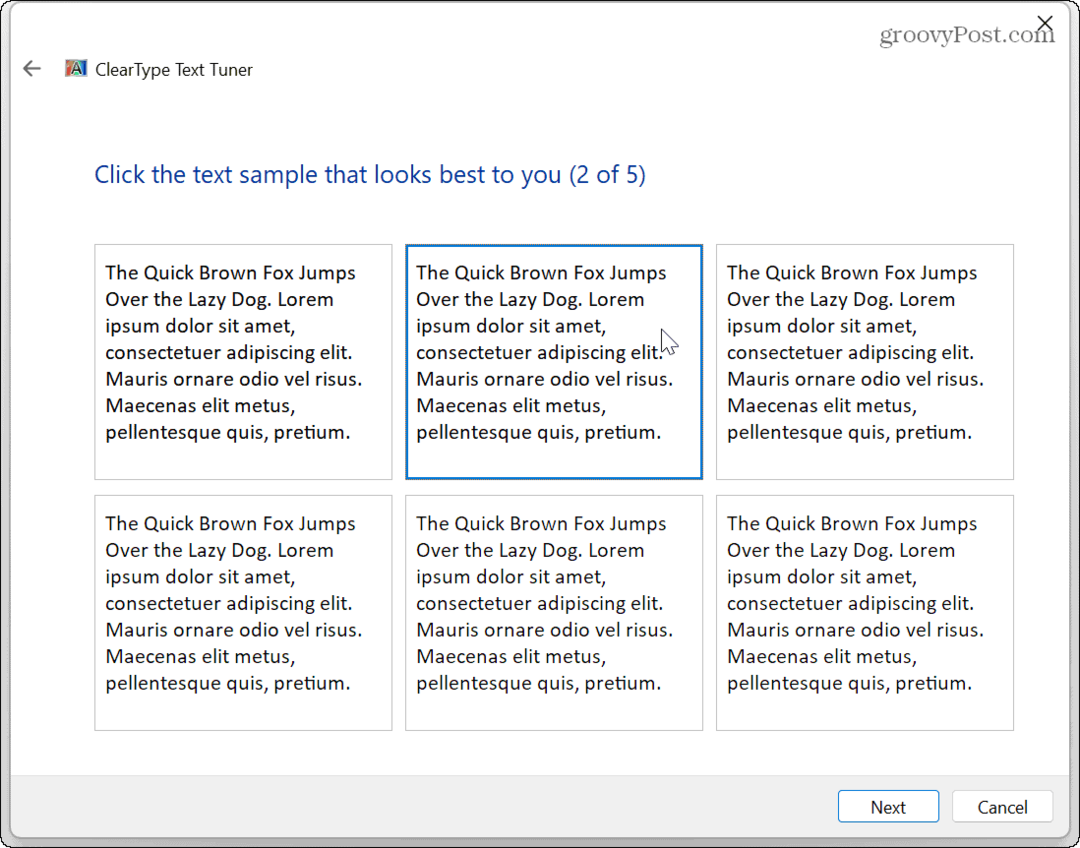
- Ko izberete najboljše možnosti besedila, kliknite Končajin morali bi imeti izboljšano jasnost besedila v sistemu Windows 11.
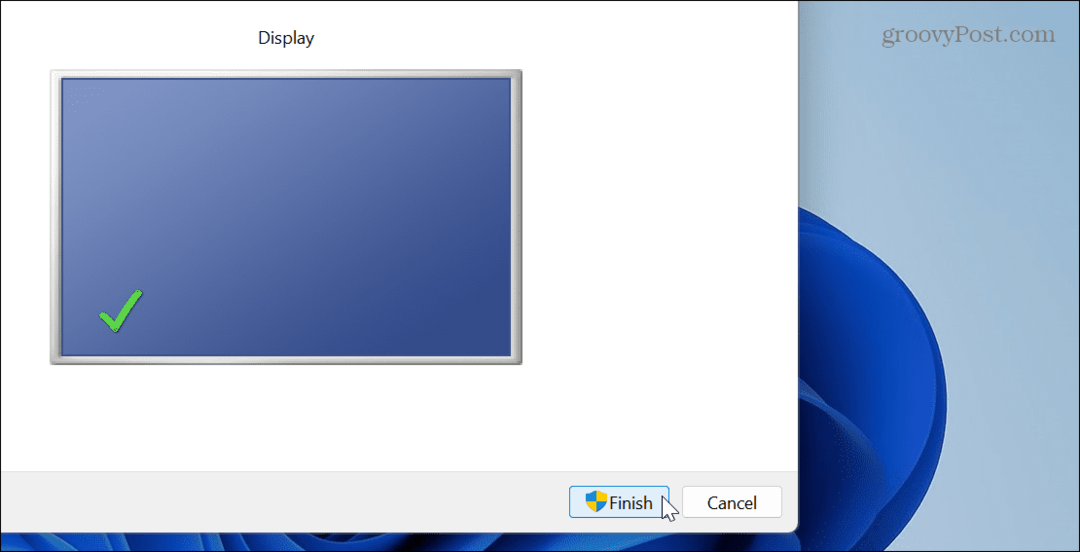
Prilagodite nastavitve grafike aplikacije v sistemu Windows 11
Če imate zamegljeno ali nejasno težavo z določenimi aplikacijami v vašem sistemu, lahko prilagodite grafične nastavitve vsake aplikacije, da uporabite več GPU.
Če želite prilagoditi nastavitve grafike:
- Pritisnite Tipka Windows + I odpreti nastavitve.
- Izberite Sistem na levi plošči in kliknite Zaslon možnost na desni.
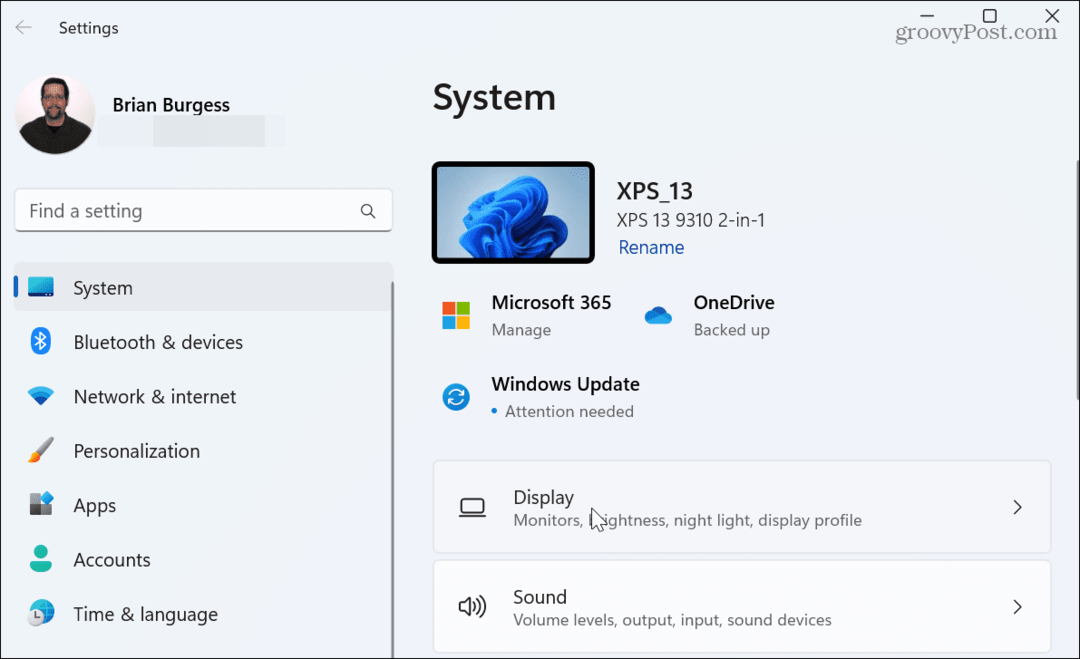
- Pomaknite se navzdol do Povezane nastavitve razdelek in izberite Grafika možnost.
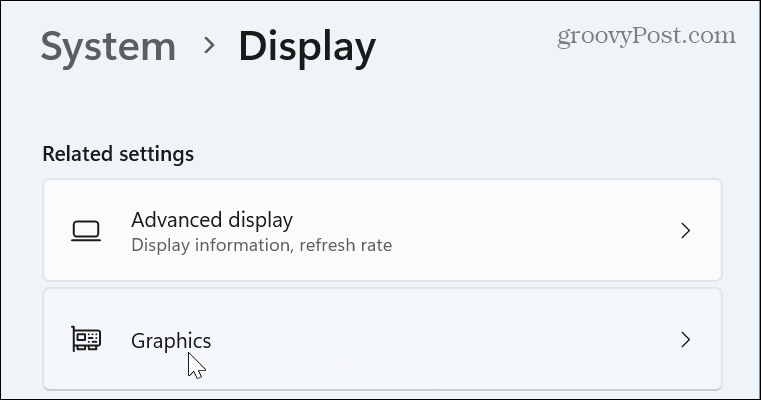
- Izberite zamegljeno aplikacijo in kliknite Opcije gumb.
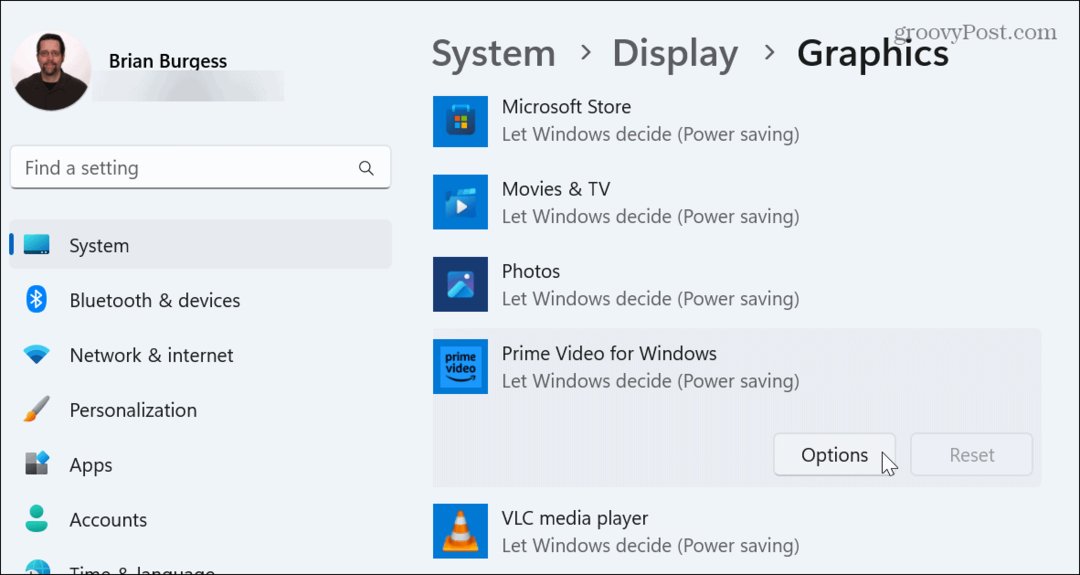
- Izberite Visokozmogljivo možnost v naslednjem meniju in kliknite Shrani.
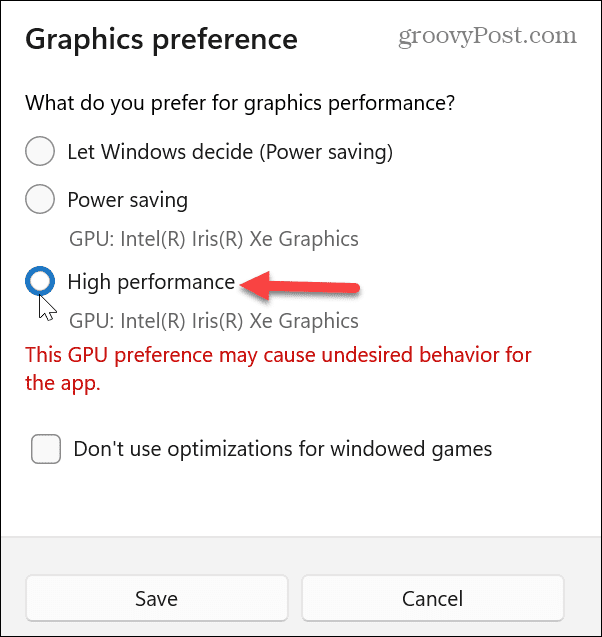
Windows bo prikazal sporočilo o možnih težavah, tako da ga nastavi na možnost visoke zmogljivosti. Torej, če opazite, da se aplikacija zruši ali povzroči druge sistemske težave, jo lahko nastavite nazaj na Naj Windows odloči (varčevanje z energijo) možnost.
Konfigurirajte nastavitve delovanja
Če konfigurirate možnosti delovanja, se boste znebili zamegljenih predmetov v računalniku z operacijskim sistemom Windows. Upoštevajte, da so te nastavitve na voljo tudi v sistemu Windows 10.
Če želite prilagoditi nastavitve delovanja v sistemu Windows 11:
- Pritisnite Windows ključ da odprete meni Start.
- Vrsta napredne nastavitve in izberite Oglejte si napredne sistemske nastavitve
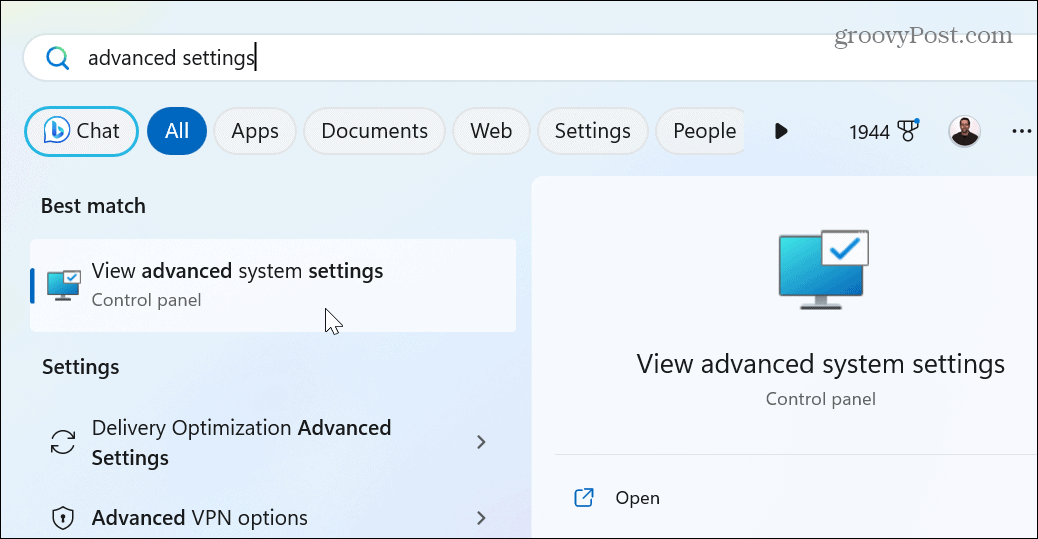
- Na zaslonu Lastnosti sistema v razdelku Zmogljivost izberite nastavitve gumb.
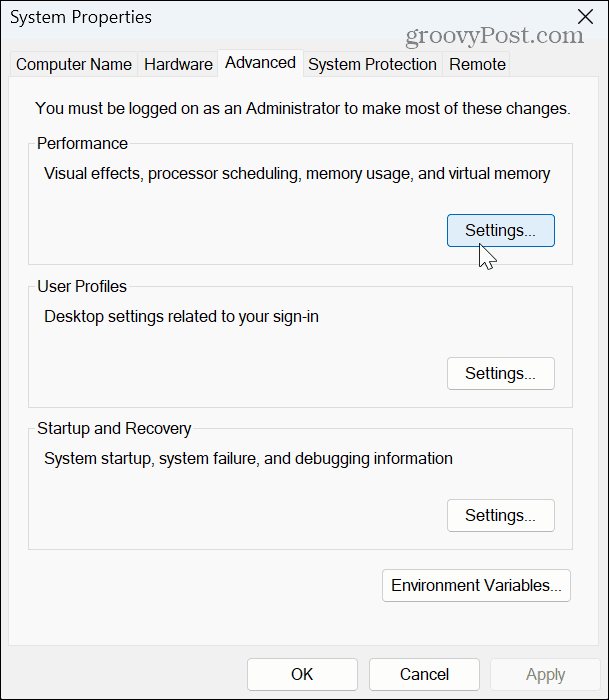
- Izberite Prilagodite za najboljši videz
- Kliknite Prijavite se in v redu na dnu zaslona, da shranite spremembe.
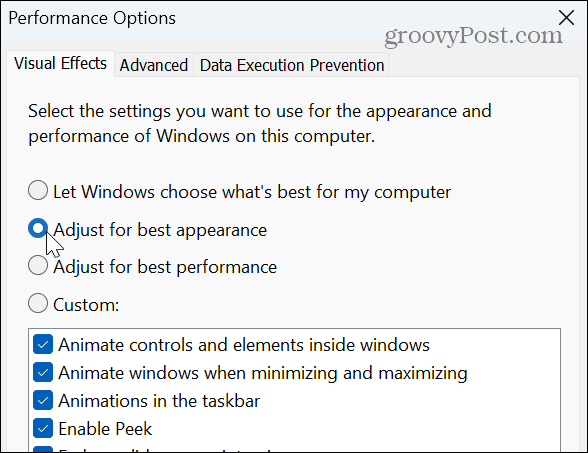
Ikone in drugi predmeti na zaslonu, kot je opravilna vrstica, bi morali biti manj zamegljeni. Kljub temu boste morda želeli počistiti polje Animirajte okna pri pomanjšanju in povečanju in Pokaži vsebino oken med vlečenjem možnosti, še posebej, če morate narediti Windows 11 hitreje na stari strojni opremi.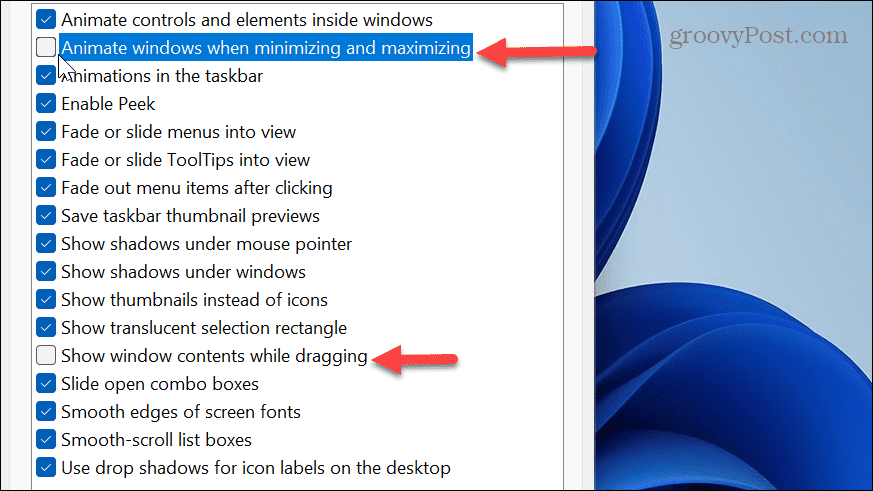
Prilagodite nastavitve merila zaslona
Še ena stvar, ki jo lahko storite, da boste ikone aplikacij, besedilo in druge elemente lažje videli, je, da povečate nastavitve merila zaslona. Če je stvari težko videti, lahko prilagoditev nastavitev pomaga.
Tudi, če ni nastavljena na priporočeno nastavitev, je lahko zato vse zamegljeno.
Če želite prilagoditi nastavitve DPI v sistemu Windows 11:
- Odprto nastavitve.
- Izberite Sistem iz levega stolpca in Zaslon med možnostmi na desni.
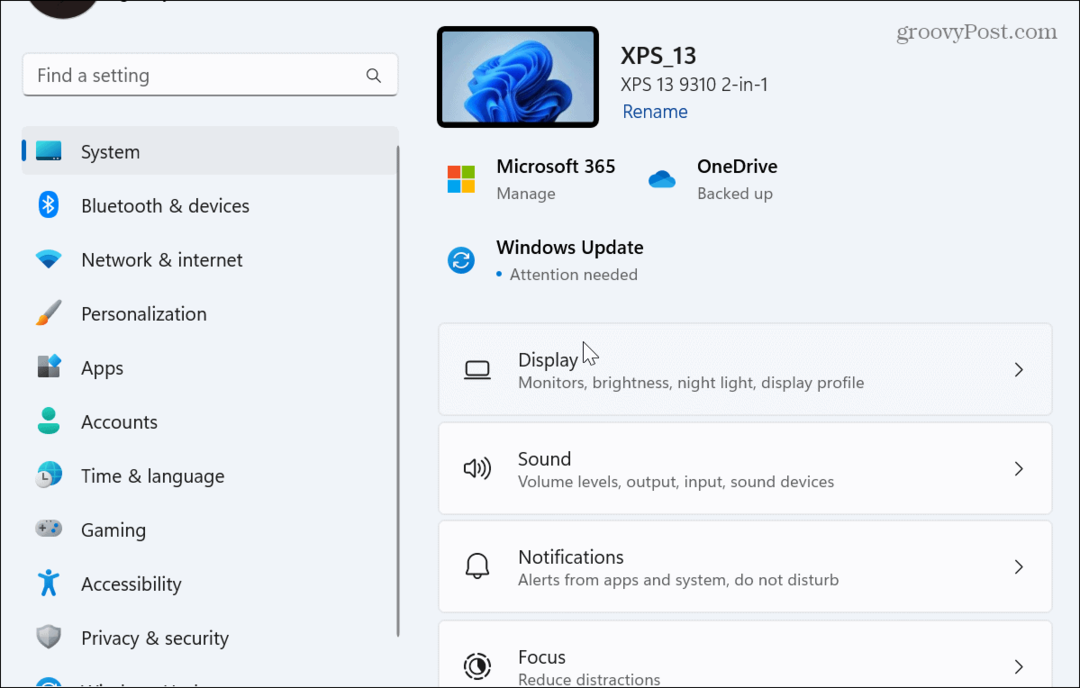
- Povlecite navzdol do Merilo in postavitev in kliknite spustni meni v Lestvica razdelek.
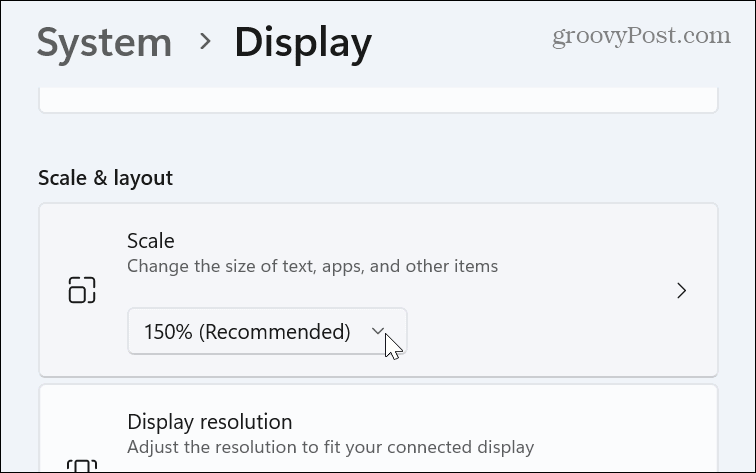
- V meniju izberite drug odstotek.
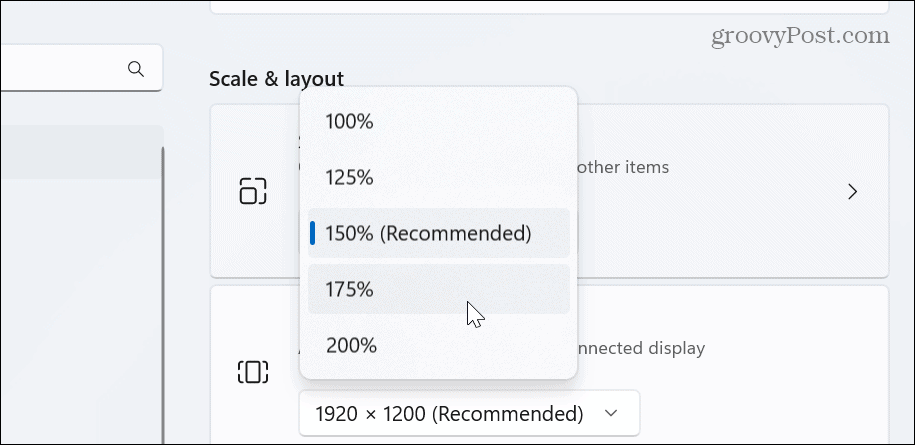
- Če ga želite dodatno prilagoditi, izberite možnost Merilo in vnesite najboljšo velikost skaliranja po meri.
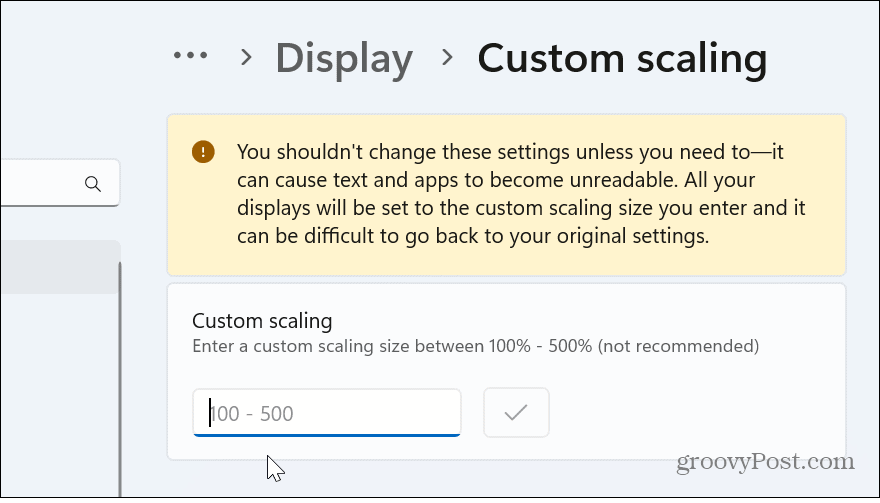
Prilagajanje nastavitev zaslona v sistemu Windows 11
Ste razburjeni in manj produktivni, ko imate opravka z zamegljenimi aplikacijami in besedilom v sistemu Windows. Če pa se pojavi težava, vam zgornje možnosti omogočajo vrnitev na delo.
Obstajajo še druge stvari, ki jih lahko počnete z nastavitvami zaslona in monitorja. Na primer, lahko prilagodite spremljajte hitrost osveževanja in ločljivost nastavitve. Če pa imate prenosni računalnik povezan z monitorjem, je to mogoče zaprite prenosnik in uporabite monitor.
Tudi, če uporabljate nastavitev z dvema monitorjema, boste morda želeli premaknite opravilno vrstico na drug zaslon. In če imate vrhunski igralni prenosni računalnik, boste to želeli omogoči dinamično hitrost osveževanja možnosti za podaljšanje življenjske dobe baterije.
Kako najti svoj ključ izdelka Windows 11
Če morate prenesti ključ izdelka Windows 11 ali ga potrebujete samo za čisto namestitev operacijskega sistema,...



