Kako omejiti uporabo procesorja aplikacije v sistemu Windows 11
Microsoft Windows 11 Junak / / May 07, 2023

Nazadnje posodobljeno dne

Če je vaš računalnik počasen, je lahko težava v visoki obremenitvi procesorja. V tem priročniku se naučite, kako omejiti uporabo procesorja aplikacije v sistemu Windows 11 za najboljše delovanje.
Če vaš računalnik deluje počasi, se prikaže Napake BSOD, ali pregrevanja, lahko preverite in omejite aplikacije, ki uporabljajo preveč ciklov procesorja. Omejitev uporabe procesorja aplikacije v sistemu Windows 11 lahko pomaga preprečiti težave s preobremenjenim procesorjem.
Morda ne boste mogli zožiti natančne nastavitve aplikacije, ki povzroča visoko porabo procesorja, vendar lahko nekaj storite, da prepoznate problematično aplikacijo in jo omejite.
V tem priročniku vam bomo pokazali korake za razbremenitev procesorja s spreminjanjem aplikacije in nastavitev napajanja.
Omejitev uporabe procesorja aplikacije v sistemu Windows 11
Ko vaš računalnik deluje počasneje, kot bi moral, ga lahko pospešite na različne načine. Na primer, lahko naredite
Kar zadeva uporabo aplikacije, lahko onemogočite aplikacije v ozadju za izboljšanje delovanja sistema. Lahko tudi omejite količino procesor uporabo s strani aplikacij prek sistemskih nastavitev. Poleg tega, da pomagajo računalniku delovati hitreje, lahko nekatere možnosti preprečijo težave s pregrevanjem.
Opomba: Če še ne uporabljate sistema Windows 11, brez skrbi; te možnosti delujejo tudi za aplikacije Windows 10.
Poiščite aplikacije z visoko obremenitvijo procesorja
Eden od prvih korakov je iskanje aplikacij z visoko porabo procesorja. Če morate hitro obnoviti delovanje sistema, lahko postopek končate neposredno v upravitelju opravil.
Če želite prepoznati aplikacije z veliko porabo procesorja:
- Z desno miškino tipko kliknite Začetek gumb in izberite Upravitelj opravil iz menija.
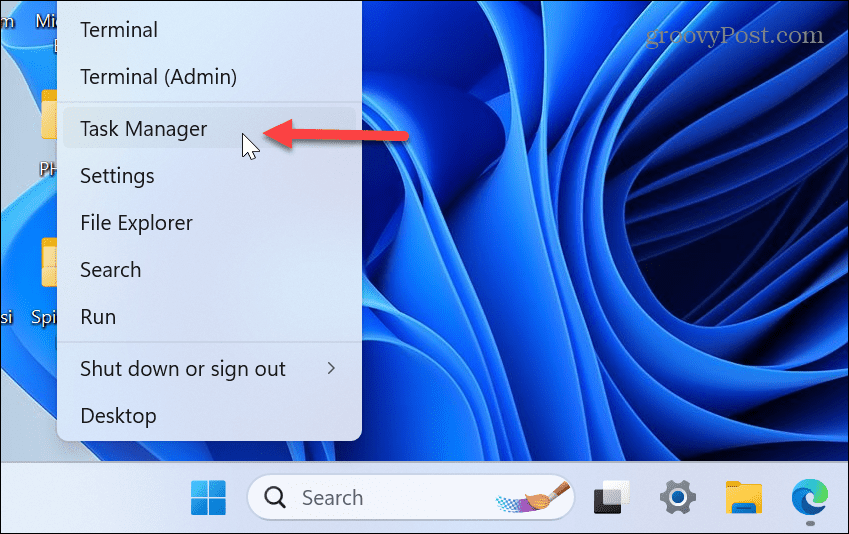
- Izberite Procesi zavihek na levi in kliknite procesor glava stolpca za razvrščanje aplikacij po uporabi.
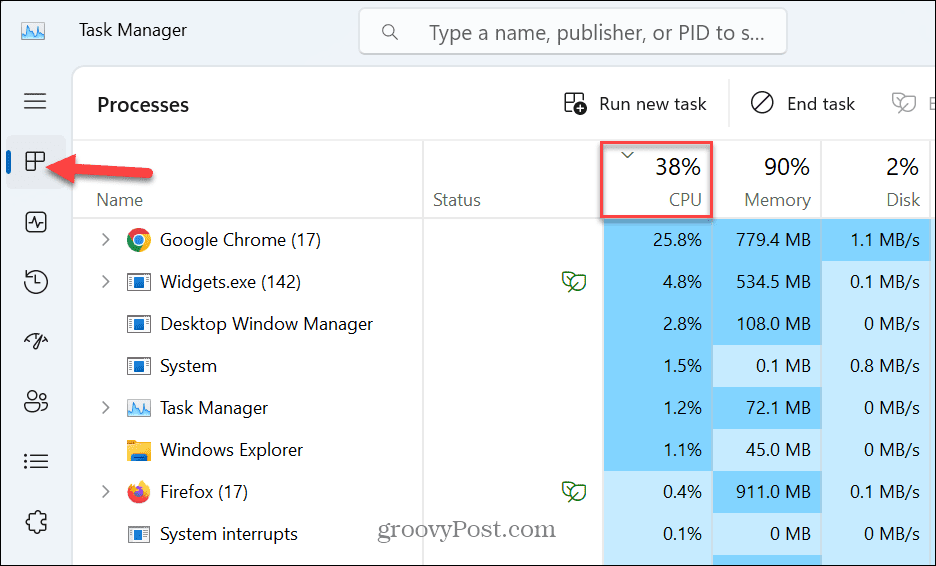
- Morda boste odkrili aplikacijo, ki uporablja nepotrebno količino procesorja in upočasnjuje vaš računalnik. Torej, z desno tipko miške kliknite aplikacijo in izberite Končaj nalogo.
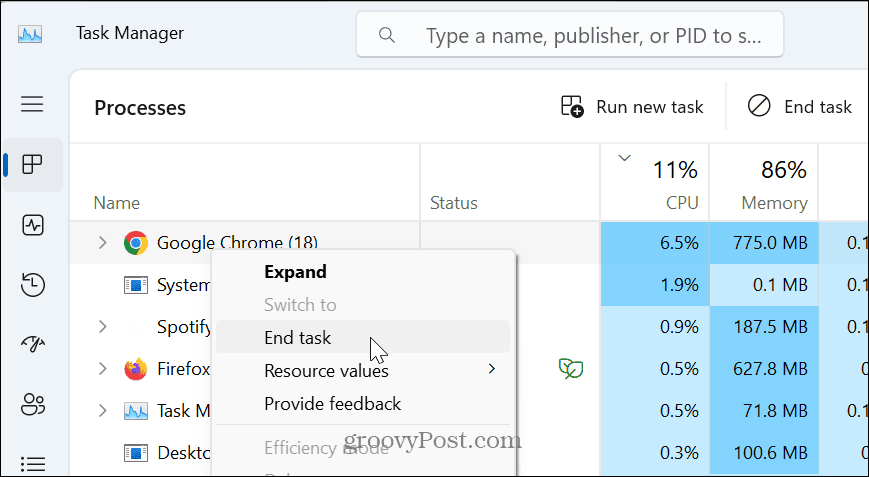
Spremenite prioriteto procesa aplikacije
Če ne želite končati procesa, lahko omejite uporabo procesorja aplikacije tako, da spremenite prioriteto procesa. To lahko hitro storite z upraviteljem opravil.
Če želite spremeniti prioriteto procesa aplikacije:
- Odprto Upravitelj opravil.
- Izberite Podrobnosti zavihek na levi.
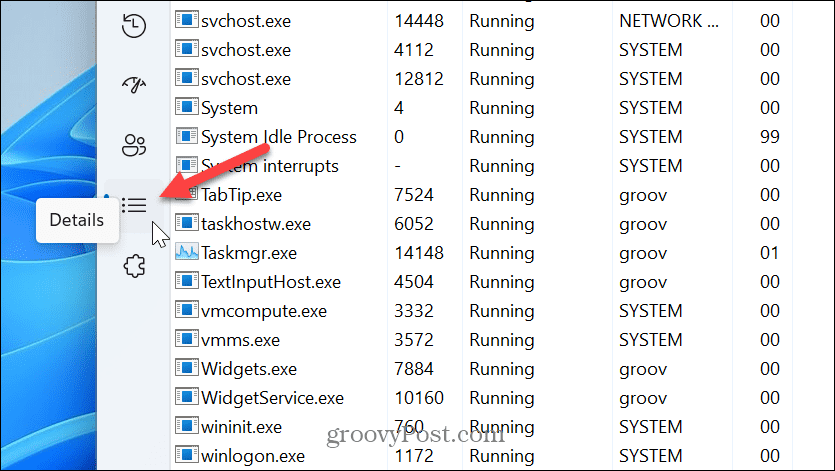
- Z desno miškino tipko kliknite aplikacijo, ki jo želite upočasniti, izberite Nastavite prednost, in ga nastavite na Pod normalno oz Nizka možnost v meniju.
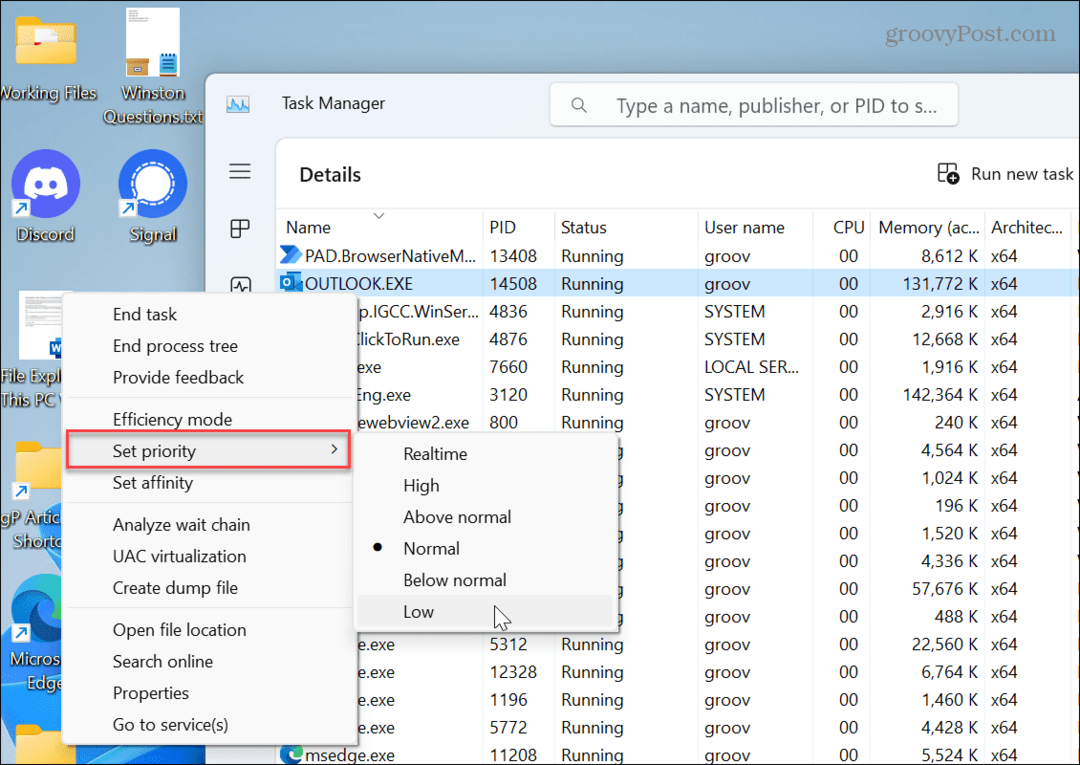
- Kliknite na Spremenite prioriteto ko se prikaže potrditveno sporočilo.

Če aplikacija, ki ste jo nastavili na nižjo prioriteto, v prihodnji seji deluje prepočasi, jo lahko vedno ponastavite na Nad normalno, kar je privzeto. Prav tako ne morete spremeniti prioritete za temeljne sistemske procese.
Spremenite stanje napajanja procesorja
Prav tako je treba omeniti, da če imate težave s tem, da vaš CPE postane preveč obremenjen ali se pregreje, lahko prilagodite njegovo največjo moč. S tem boste manj obremenili CPE in preprečili pregrevanje. To je tudi koristno, če ste spremljanje temperature procesorja.
Za nastavitev stanja napajanja procesorja:
- Pritisnite Windows ključ, vrsta možnosti napajanjain izberite Uredi načrt porabe energije možnost.
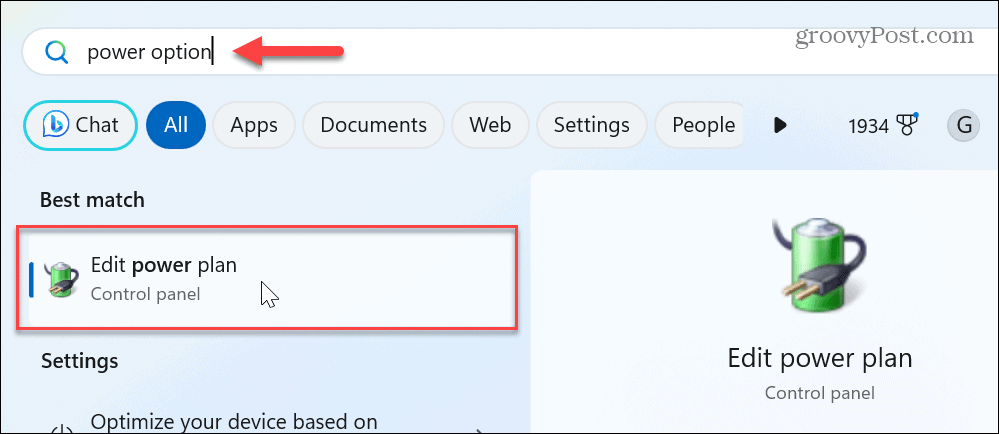
- Kliknite na Spremenite napredne nastavitve napajanja povezava.
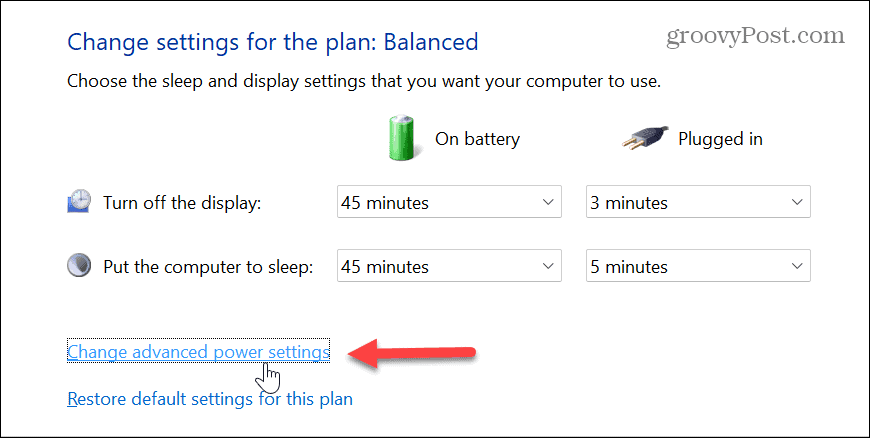
- Razširite Upravljanje moči procesorja meni.
- Privzete nastavitve bi morale biti 100 odstotkov. Spremenite vrednosti na nekaj med 80-90 odstotki za Baterija in Priključen.

- Kliknite Prijavite se in v redu da shranite spremembe.
Upoštevajte, da bo to preglasilo nastavitve napajanja, ki ste jih morda spremenili, npr Energijska priporočila, na primer. Vedno se lahko vrnete v možnosti napajanja in spremenite vrednosti nazaj, če ugotovite, da računalnik ne deluje pravilno. Enostaven način za obnovitev nastavitev napajanja je s klikom na Obnovi privzete nastavitve načrta na dnu okna Power Options.
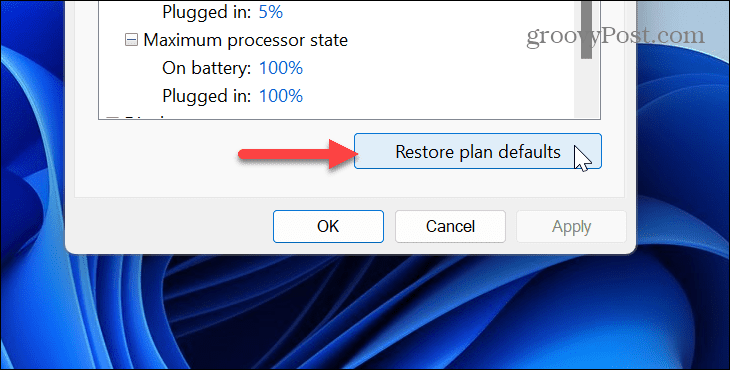
Spremenite afiniteto procesorja
Sodobni procesorji vključujejo več jeder; vaše aplikacije delujejo na jedrih, ki jih dodeli Windows. Izbor jeder, s katerimi delujejo aplikacije, se imenuje afiniteta procesorja. Če pa je aplikacija problematična, lahko ročno spremenite afiniteto, tako da uporablja manj jeder.
Za nastavitev afinitete procesorja v sistemu Windows 11:
- Z desno miškino tipko kliknite prazno območje v opravilni vrstici in izberite Upravitelj opravil.
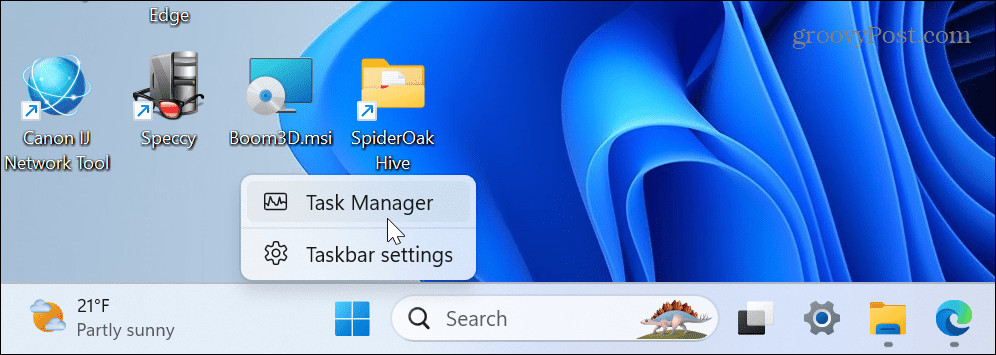
- Izberite Podrobnosti zavihek na levi.
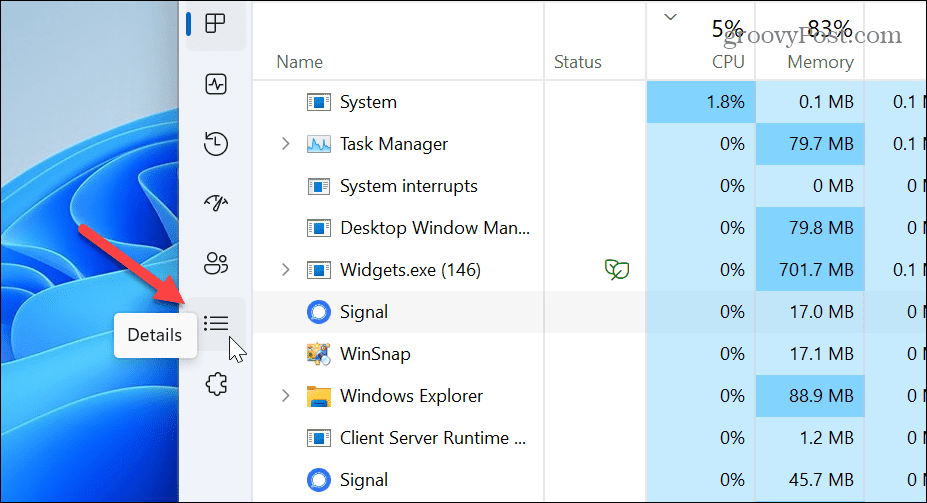
- Z desno tipko miške kliknite aplikacijo, ki jo želite spremeniti.
- Izberite Nastavite afiniteto možnost v meniju.
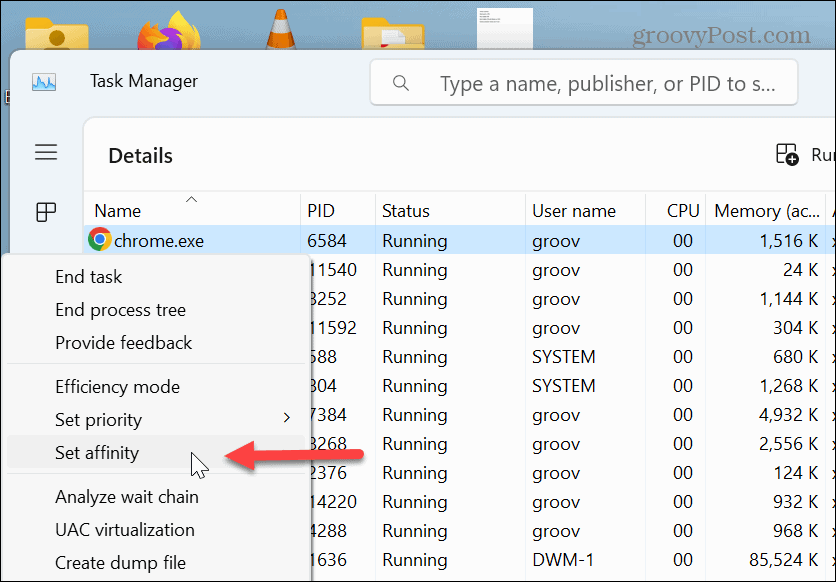
- Zmanjšajte število jeder procesorja, ki jih aplikacija ali proces lahko uporablja in klikne v redu.
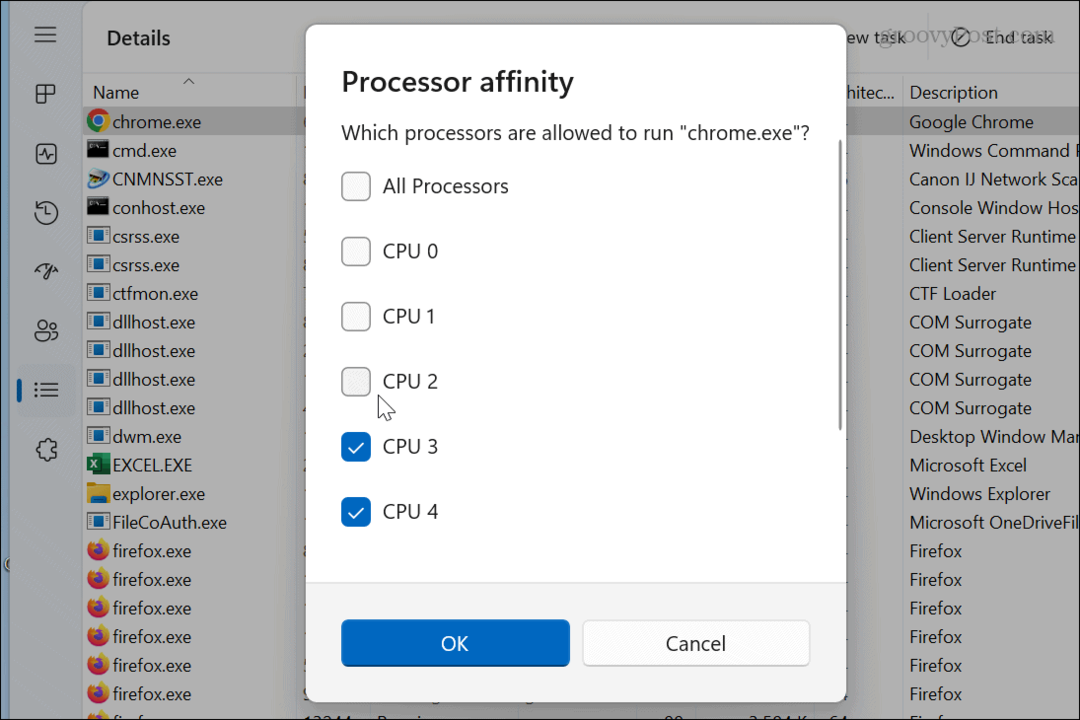
Tako kot pri spreminjanju prioritete procesa ne morete spremeniti afinitete procesorja za bistvene sistemske procese – samo za aplikacije, ki se pogosto uporabljajo.
Upravljanje aplikacij v sistemu Windows 11
Če imate težave, ko določene aplikacije uporabljajo preveč ciklov CPE, omejite uporabo CPE aplikacije v sistemu Windows 11 z zgornjimi možnostmi za najboljšo zmogljivost sistema. S temi koraki lahko tudi ublažite težave z pregretje procesorja.
Poleg procesorja obstajajo tudi druge težave, na katere lahko naletite z operacijskim sistemom Windows 11. Na primer, vaša grafična kartica je morda preobremenjena in boste morali popravi visoko porabo GPE. Da bi preprečili težave z GPU, naučite se spremljajte zmogljivost GPE v sistemu Windows.
Prav tako boste želeli spremljati svoj sistem RAM v sistemu Windows 11 in se seznanite z drugimi strojne in sistemske specifikacije. In če redko znova zaženete ali izklopite računalnik, si boste morda želeli ogledati Čas delovanja računalnika z operacijskim sistemom Windows 11.
Kako najti svoj ključ izdelka Windows 11
Če morate prenesti ključ izdelka Windows 11 ali ga potrebujete samo za čisto namestitev operacijskega sistema,...



