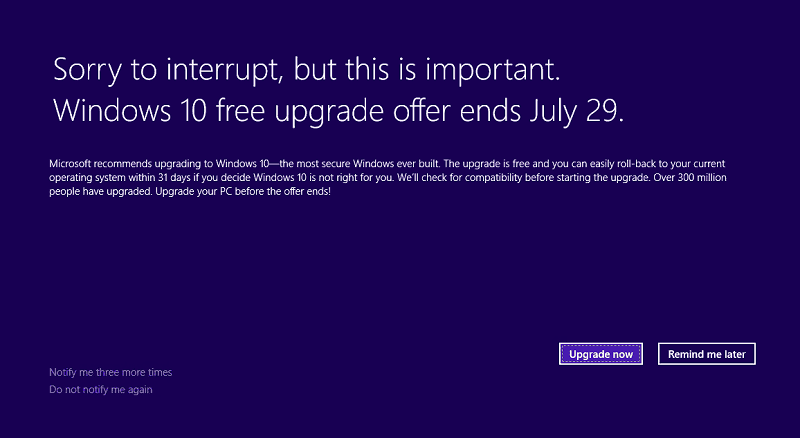Kako povečati uro v sistemu Windows 11
Windows 11 Junak / / May 04, 2023

Nazadnje posodobljeno dne

Vam je težko brati uro v sistemu Windows 11? S koraki, opisanimi v tem priročniku, ga lahko povečate.
Ker se velikosti monitorjev in ločljivosti zaslona povečujejo in izboljšujejo, tega ne moremo vedno reči za elemente na vašem zaslonu. Morda boste težko videli nekatere elemente v računalniku z operacijskim sistemom Windows 11, na primer uro v spodnjem desnem kotu.
Če imate težave z branjem ure v opravilni vrstici v sistemu Windows 11, boste morali poskusiti nekaj rešitev, da jo povečate. Spodaj smo za vas opisali nekaj najboljših možnosti.
Zakaj bi morda želeli povečati uro v sistemu Windows 11
Ura v opravilni vrstici je ena najpogosteje uporabljenih funkcij sistema Windows. Pomaga vam spremljati čas, nastaviti alarme, časovnike in opomnike ter dostopati do drugih nastavitev.
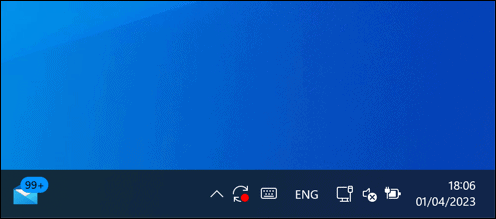
Vendar pa je, tako kot drugi sistemski elementi v sistemu Windows 11, tudi ura deležna subtilnih sprememb. Sprememba pisave in velikosti je mnogim uporabnikom otežila branje. Morda se vam zdi ura premajhna in zamegljena, če imate velik monitor, zaslon z visoko ločljivostjo ali slab vid.
Morda boste raje imeli drugačno postavitev ali slog ure, ki ustreza vašim osebnim željam. Uro lahko spremenite po spodnjih korakih.
Kako prilagoditi velikost ure v sistemu Windows 11
Na žalost Windows 11 ne ponuja izvornega načina za spreminjanje velikosti ure v opravilni vrstici. Tega ne more storiti nobena možnost v aplikaciji Nastavitve ali urejevalniku registra. Microsoft bo morda izboljšal opravilno vrstico v prihodnjih posodobitvah, vendar se morate za zdaj zanesti na druge metode.
Eden od možnih načinov za povečanje ure v sistemu Windows 11 je povečajte odstotek skaliranja DPI vašega zaslona. Tako bo vse videti večje na vašem zaslonu, vključno z uro. Vendar pa lahko to vpliva tudi na kakovost in jasnost drugih elementov, zato je najbolje, da naredite majhne korake in vidite, kako izgleda.
Če želite spremeniti odstotek skaliranja DPI v sistemu Windows 11, sledite tem korakom:
- Z desno miškino tipko kliknite meni Start in izberite nastavitve.
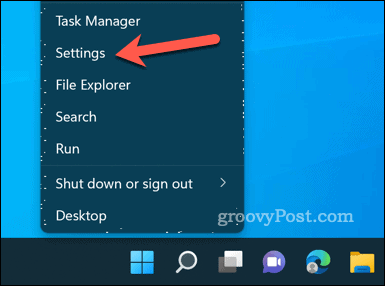
- notri nastavitve, Pojdi do Sistem > Zaslon. Do te nastavitve lahko dostopate tudi tako, da z desno miškino tipko kliknete kateri koli prazen prostor na namizju in izberete Nastavitve zaslona.
- Spodaj Merilo in postavitev na desni spremenite Lestvica vrednost z uporabo spustnega menija.
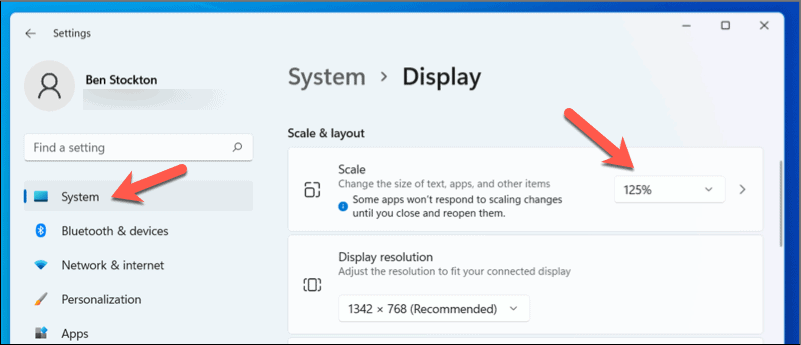
Ko naredite spremembo, se bo velikost vašega besedila povečala v vseh vaših aplikacijah in drugih elementih uporabniškega vmesnika Windows – vključno z uro. Morda boste morali znova zagnati nekatere aplikacije ali znova zagnati računalnik, da bodo spremembe v celoti stopile v veljavo.
Kako uporabljati aplikacijo Clock v sistemu Windows 11
Čeprav to ni nujno način za povečanje ure v spodnjem desnem kotu, lahko uporabite vnaprej nameščeno Aplikacija za uro kot alternativa za dostop do večje številčnice ure.
Aplikacija Ura je bila posodobljena z novim dizajnom in funkcijami, zaradi katerih je bolj uporabna za uporabnike. Aplikacija Clock vam omogoča nastavitev časovnikov, konfiguracijo alarmov, uporabo štoparice in ogled različnih ur po vsem svetu. Uporabite lahko tudi novo funkcijo, imenovano Osredotočene seje ki se integrira z Microsoft To Do in Spotify, da se vam pomaga osredotočiti na določene naloge z glasbo in odmori.
Če želite uporabljati aplikacijo Ura v sistemu Windows 11, sledite tem korakom:
- Odprite meni Start in poiščite Ura, nato izberite Najboljše ujemanje rezultat, da odprete aplikacijo.
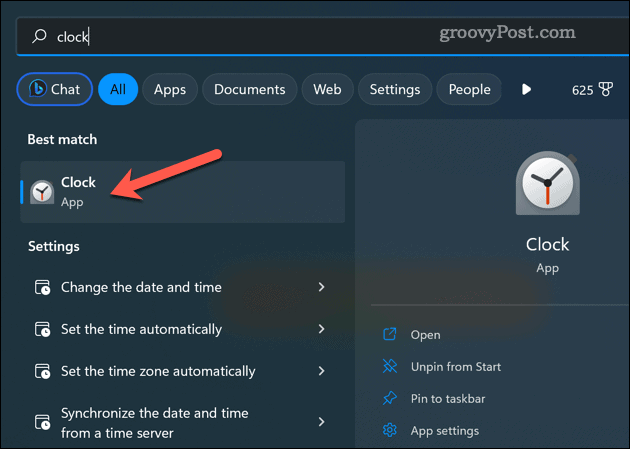
- V Ura izberite kateri koli zavihek na levi za dostop do različnih funkcij, kot je npr Časovnik, Alarm, Štoparica, Svetovna ura, oz Osredotočene seje.
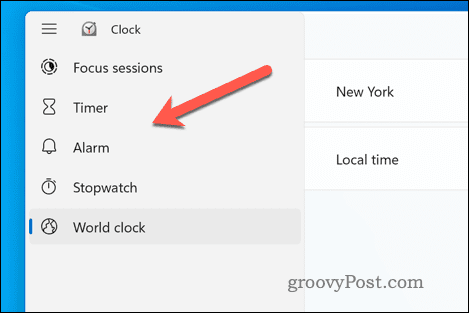
- Za vsako funkcijo lahko prilagodite različne nastavitve in možnosti s klikom na gumbe ali ikone na zaslonu.
- Če želite katero koli funkcijo pripeti v opravilno vrstico ali meni Start za hiter dostop, jo kliknite z desno tipko miške in izberite Pripni na začetek.
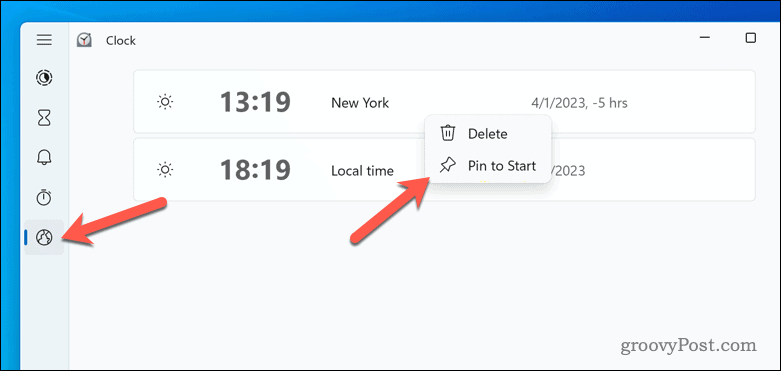
Prav tako lahko spremenite velikost ali položaj katere koli funkcije tako, da povlečete njeno okno po namizju.
Kako uporabiti ElevenClock za povečanje ure v sistemu Windows 11
ElevenClock je aplikacija drugega proizvajalca, ki doda uro vsakemu drugemu zaslonu, s katerim je povezan vaš računalnik. Ta aplikacija je uporabna, če imate več monitorjev in želite videti čas na vsakem.
Uro lahko prilagodite z različnimi pisavami, barvami, formati itd. Če spremenite pisavo in barvo z uporabo ElevenClock, lahko povečate uro v sistemu Windows 11 in poskrbite, da bo bolje izstopala na vseh vaših monitorjih.
Če želite uporabiti ElevenClock, sledite tem korakom:
- Prenesite in namestite ElevenClock iz trgovine Microsoft Store.
- Odprite ElevenClock iz menija Start ali ikone v sistemski vrstici.
- Z desno miškino tipko kliknite ikono ure v sistemski vrstici in izberite Nastavitve ElevenClock da odprete okno z nastavitvami.
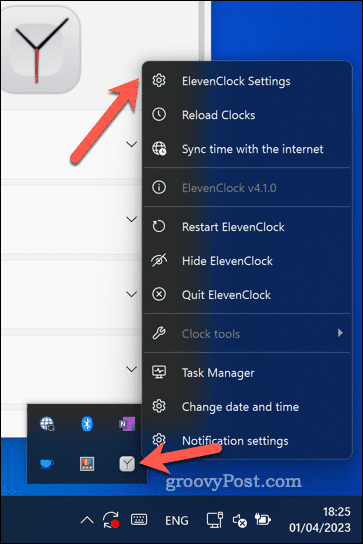
- Prilagodite lahko različne vidike ure, kot npr časovni format, pisava, barva, poravnavaitd. Omogočite ali onemogočite lahko dodatne funkcije, kot je gumb za prikaz namizja, sinhronizirajte čas z internetom, in več.
- Če želite povečati uro, izberite Videz ure. Nato lahko povečate pisavo ure in uporabite druge ukrepe oblikovanja, kot je barva pisave po meri, tako da omogočite potrditvena polja.
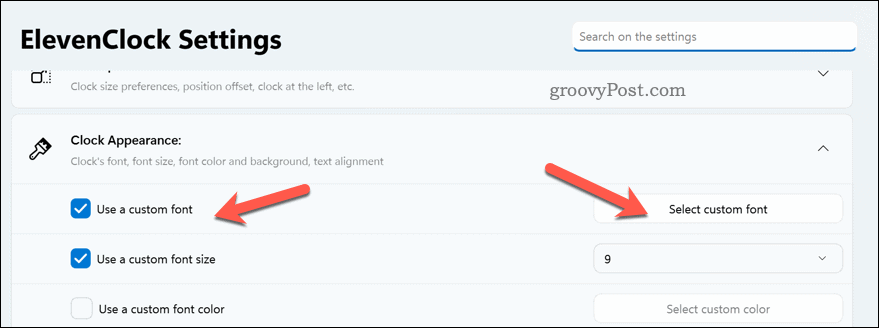
- Vse spremembe, ki jih naredite, se uporabijo takoj.
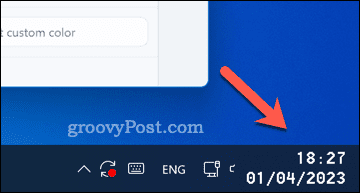
Izboljšanje ure Windows 11
Zahvaljujoč zgornjim korakom lahko hitro povečate uro v sistemu Windows 11 z uporabo vgrajenih orodij in aplikacij tretjih oseb. Dokler Windows 11 ne ponudi več metod prilagajanja, boste morda lažje uporabljali aplikacije, kot je ElevenClock, da izboljšate uro na zaslonu za svoje potrebe.
Želite dodatno prilagoditi uro? Ti lahko dodajte sekunde vaši uri v sistemu Windows 11 prek aplikacije Windows Settings. Lahko tudi spremenite nastavitve datuma in časa če ste na poti ali, če vam je ljubše, lahko celo dodajte dodatne ure za spremljanje časa v različnih časovnih pasovih.
Kako najti svoj ključ izdelka Windows 11
Če morate prenesti ključ izdelka Windows 11 ali ga potrebujete samo za čisto namestitev operacijskega sistema,...