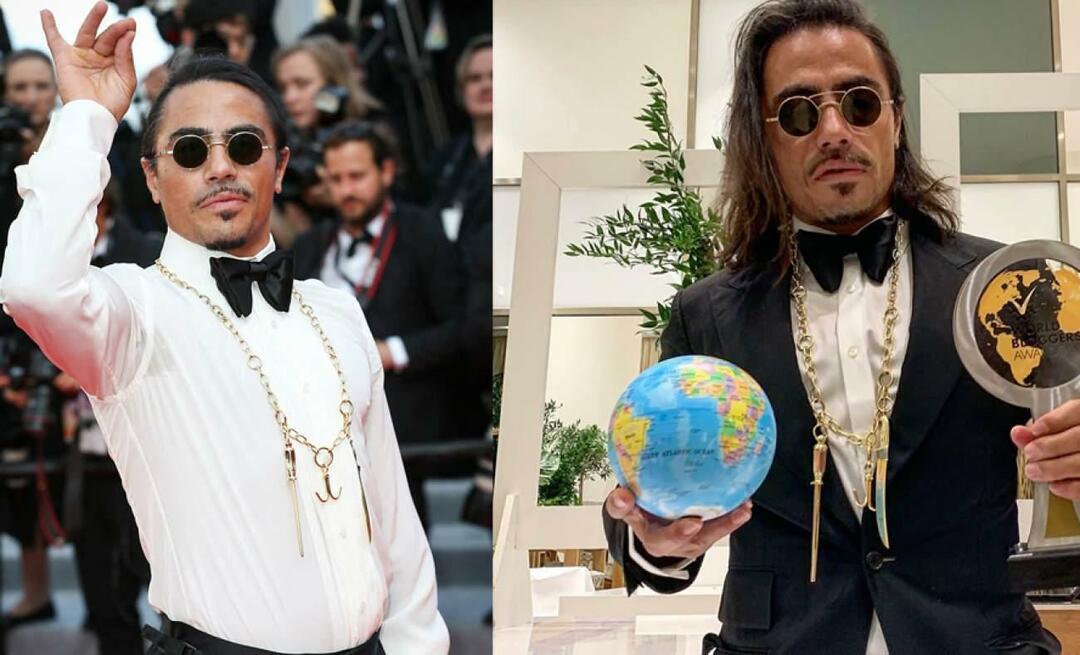Kako namestiti upravitelja paketov v Windows 11
Windows 11 Junak / / May 03, 2023

Nazadnje posodobljeno dne

Če želite hitro namestiti novo programsko opremo v Windows 11, lahko poskusite uporabiti Windows Package Manager (ali winget). Ta vodnik pojasnjuje, kako.
Če ste uporabnik sistema Windows in želite učinkoviteje namestiti in upravljati svojo programsko opremo, vas bo morda zanimala uporaba upravitelj paketov.
Upravitelj paketov je orodje, ki vam omogoča namestitev, posodobitev in odstranitev programske opreme iz osrednjega repozitorija s preprostimi ukazi. Upravljalniki paketov so pogosti v sistemih Linux, vendar ima Windows tudi svojo možnost: Windows Package Manager (oz krilo na kratko).
Spodaj vam bomo pokazali, kako namestite in uporabljate Windows Package Manager v sistemu Windows 11.
Kaj je Windows Package Manager?
The Windows Package Manager je pripomoček v ukazni vrstici, ki ga je Microsoft izdal leta 2020 kot odprtokodni projekt. Omogoča iskanje, namestitev, posodobitev in odstranitev programske opreme iz velikega kataloga aplikacij, ki gostujejo na GitHubu ali drugih virih. Uporabite ga lahko s terminalom Windows ali starejšim ukaznim pozivom. Podpira tudi namestitev aplikacij GUI in CLI.
Windows Package Manager uporablja opisne datoteke manifestov (YAML manifesti), da opiše programske pakete in njihove metapodatke, kot so ime, različica, licenca, odvisnosti in namestitev opcije. Ti manifesti so shranjeni v osrednjem repozitoriju na GitHubu, h kateremu lahko vsakdo prispeva. Prav tako lahko ustvarite lastne manifeste za prilagojeno ali zasebno programsko opremo.
Upravitelj paketov Windows ima več prednosti pred tradicionalnim načinom nameščanja programske opreme v sistemu Windows. Na primer, lahko:
- Namestite programsko opremo z enim samim ukazom brez prenosa namestitvenih datotek ali uporabe čarovnikov za namestitev.
- Posodobite več programskih paketov hkrati brez obiska posameznega spletnega mesta ali odpiranja posamezne aplikacije.
- Popolnoma odstranite programsko opremo ne da bi za seboj pustili sledi ali vnose v register.
- Avtomatizirajte namestitev in konfiguracijo programske opreme s skripti ali konfiguracijskimi datotekami.
- Odkrijte novo in uporabno programsko opremo z izbranega seznama aplikacij.
Če ga želite preizkusiti sami, sledite spodnjim korakom, da ga namestite na svoj računalnik.
Kako namestiti Windows Package Manager v Windows 11
Najlažji način za namestitev Windows Package Managerja v Windows 11 je prek trgovine Microsoft Store.
Če želite namestiti Windows Package Manager v Windows 11:
- Odprite Microsoft Store aplikacijo prek menija Start.
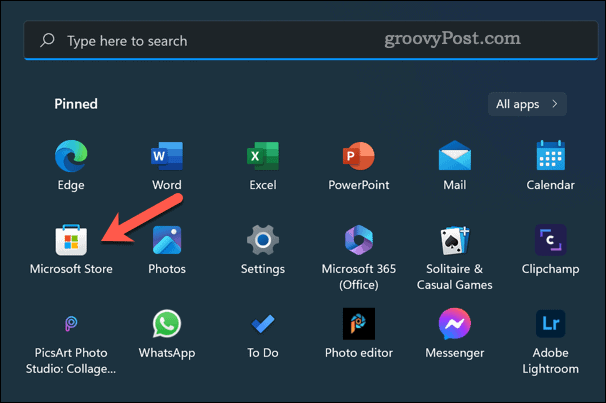
- Išči Namestitveni program aplikacije in ga izberite.
- Kliknite na Dobiti gumb za prenos in namestitev aplikacije App Installer. Če to ni možnost, je morda že nameščen v vašem računalniku.
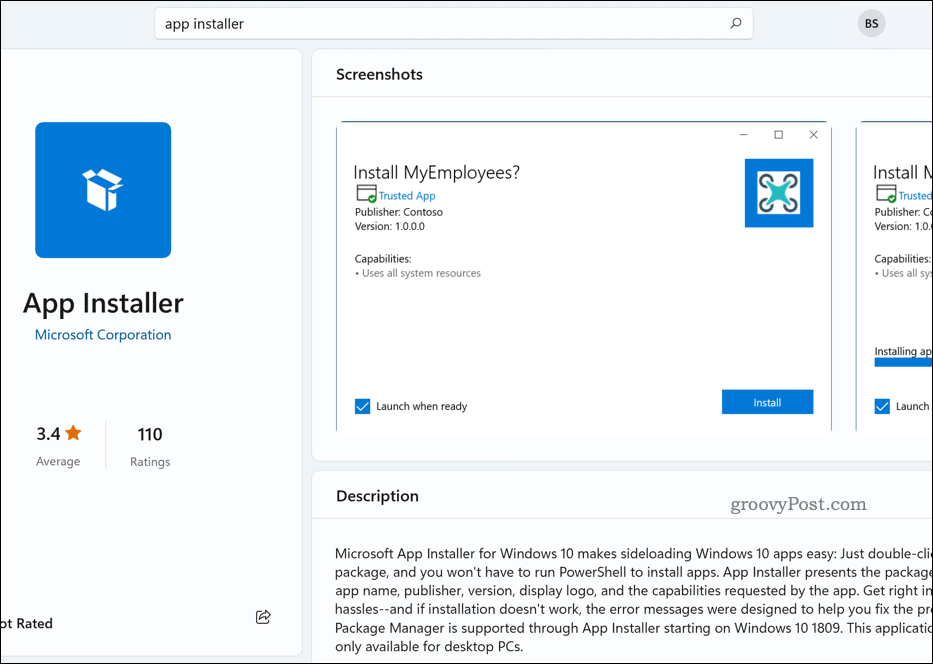
Aplikacija App Installer, ki je že nameščena v trgovini Microsoft Store
Ko je nameščen, lahko zaženete Windows Package Manager prek terminala Windows ali ukaznega poziva.
Druga možnost je, prenesite in namestite Windows Package Manager ročno iz GitHuba. To ni priporočena metoda, vendar če bi to raje storili, pojdite na stran za objave, prenesite najnovejšo .msixbundle datoteko in zaženite datoteko.
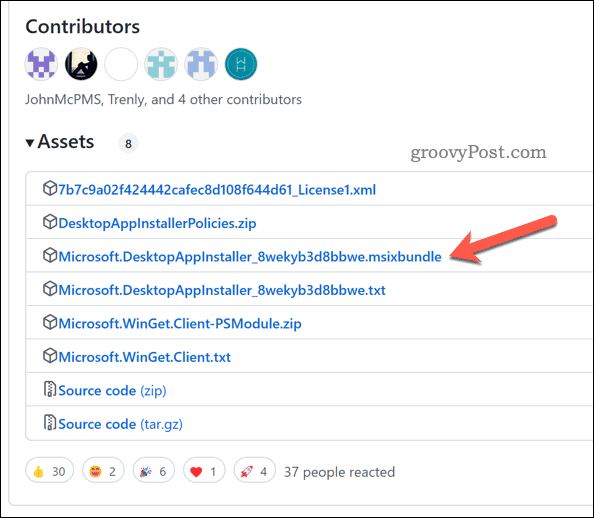
Kako uporabljati Windows Package Manager v sistemu Windows 11
Če želite uporabljati Windows Package Manager v sistemu Windows 11, morate odpreti novo okno terminala kot skrbnik. To lahko storite tako, da z desno miškino tipko kliknete gumb Start in izberete Windows terminal (Admin).
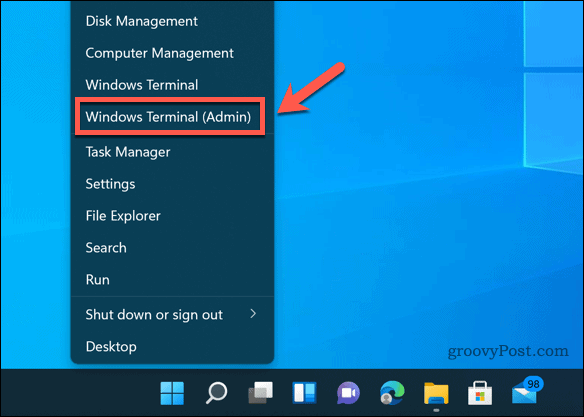
Če želite preveriti, ali Windows Package Manager deluje pravilno, vrsta:winget – info in pritisnite Vnesite. Videti bi morali nekaj informacij o različici aplikacije, nastavitvah, dnevniških informacijah in drugem.
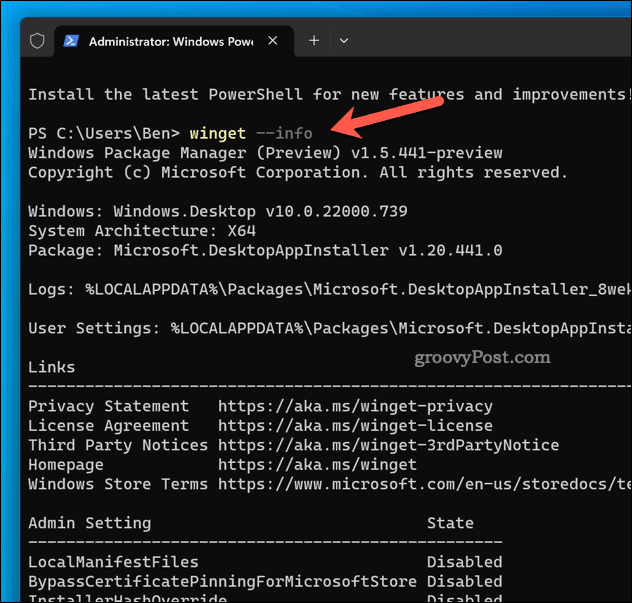
Če želite videti, kateri ukazi so na voljo, vrsta:winget – pomoč in pritisnite Vnesite. Morali bi videti seznam ukazov in možnosti, ki jih lahko uporabite z wingetom. Nekateri najpogostejši ukazi so:
- iskanje kril – Ta ukaz vam omogoča iskanje programskih paketov po imenu, oznaki, opisu itd. na primer winget search firefox vam bo pokazal vse pakete, povezane s Firefoxom.
- krilna predstava – Ta ukaz vam omogoča ogled več podrobnosti o določenem programskem paketu po njegovem imenu ali ID-ju. na primer winget show firefox vam bo prikazal informacije, kot so različica, založnik, licenca, domača stran itd.
- namestitev krila – Ta ukaz vam omogoča namestitev programskega paketa po njegovem imenu ali ID-ju. na primer winget namestite firefox bo prenesel in namestil Firefox na vaš računalnik.
- nadgradnja kril – Ta ukaz vam omogoča posodobitev enega ali več programskih paketov na njihove najnovejše različice. na primer winget nadgradnja firefoxa posodobi Firefox, če je na voljo novejša različica.
- winget uninstall – Ta ukaz vam omogoča, da odstranite programski paket po njegovem imenu ali ID-ju. na primer winget odstranitev firefoxa bo odstranil Firefox iz vašega računalnika.
S temi ukazi lahko uporabite tudi različne možnosti in parametre za prilagajanje svojih dejanj. Na primer, lahko uporabite -e oz – natančno za ujemanje samo natančnih imen, -s oz – vir da določite drug vir kot GitHub, ali -m za uporabo lokalne datoteke manifesta itd.
Če si želite ogledati celoten seznam možnosti in parametrov, vrsta:krilo
Kako upravljati vire in nastavitve za Windows Package Manager
Upravitelj paketov Windows privzeto uporablja Repozitorij skupnosti Microsoft na GitHubu kot glavni vir programskih paketov. Vendar pa lahko dodate, odstranite ali posodobite druge vire repozitorija.
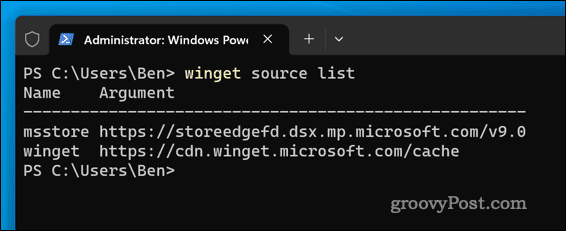
Za upravljanje virov za upravitelja paketov Windows lahko uporabite vir krila ukaz z različnimi podukazi in možnostmi. Uporabite lahko na primer:
- seznam virov kril – Ta ukaz vam prikaže vse trenutno razpoložljive vire in njihov status.
- winget vir add – Ta ukaz vam omogoča dodajanje novega vira z njegovim imenom in URL-jem.
Za posodobitev in odstranitev virov lahko uporabite tudi naslednje ukaze:
- odstranite vir krila – Ta ukaz vam omogoča, da odstranite vir po njegovem imenu.
- posodobitev vira winget – Ta ukaz vam omogoča posodobitev enega ali več virov na njihove najnovejše različice.
Nastavitve upravitelja paketov Windows lahko upravljate tudi tako, da uredite nastavitve.json datoteko v vaši mapi AppData. Če želite odpreti to datoteko, vrsta:nastavitve kril in pritisnite Vnesite.
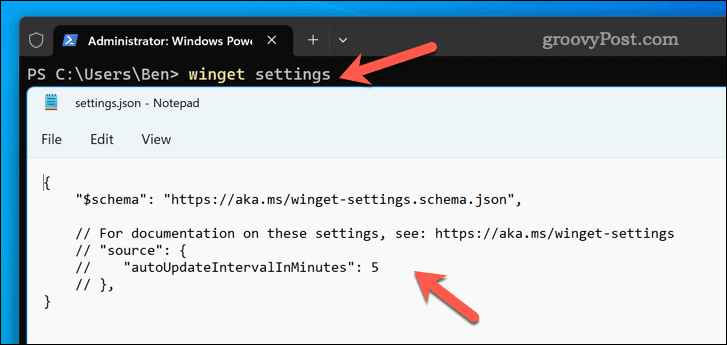
Ta datoteka vam omogoča konfiguracijo različnih možnosti, kot so telemetrija, vrstica napredka, nastavitve samodejnega posodabljanja in drugo.
Upravljanje vaših aplikacij v sistemu Windows 11
Windows Package Manager je zmogljivo in priročno orodje, ki vam lahko pomaga preprosto namestiti in upravljati programsko opremo v sistemu Windows 11. Ima velik katalog aplikacij, do katerih lahko dostopate s preprostimi ukazi, in podpira vire in nastavitve po meri.
Iščete druge vrste aplikacij, ki jih lahko namestite? Lahko bi namestite aplikacije za Android v sistemu Windows 11 z uporabo vgrajenega Android emulatorja.
Če obstajajo aplikacije, ki bi jih raje odstranili, lahko vedno jih odstranite iz računalnika z operacijskim sistemom Windows 11. To je dobra ideja, če želite sprostite nekaj prostora na disku.