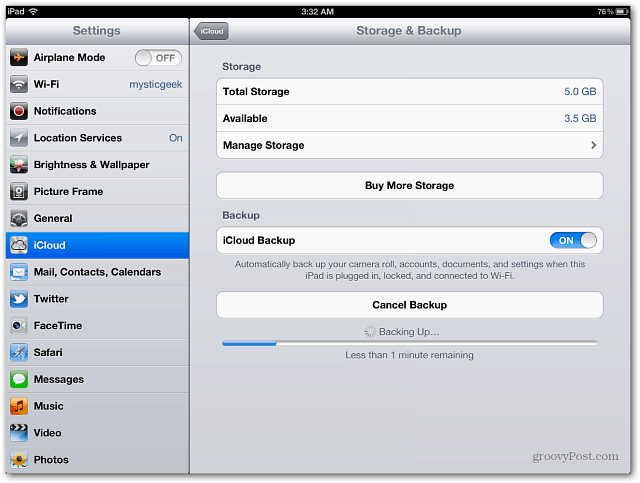Kako izklopiti zasuk z vrtenjem v PowerPointu
Microsoftova Pisarna Microsoftov Powerpoint Power Point Urad Junak / / May 03, 2023

Nazadnje posodobljeno dne
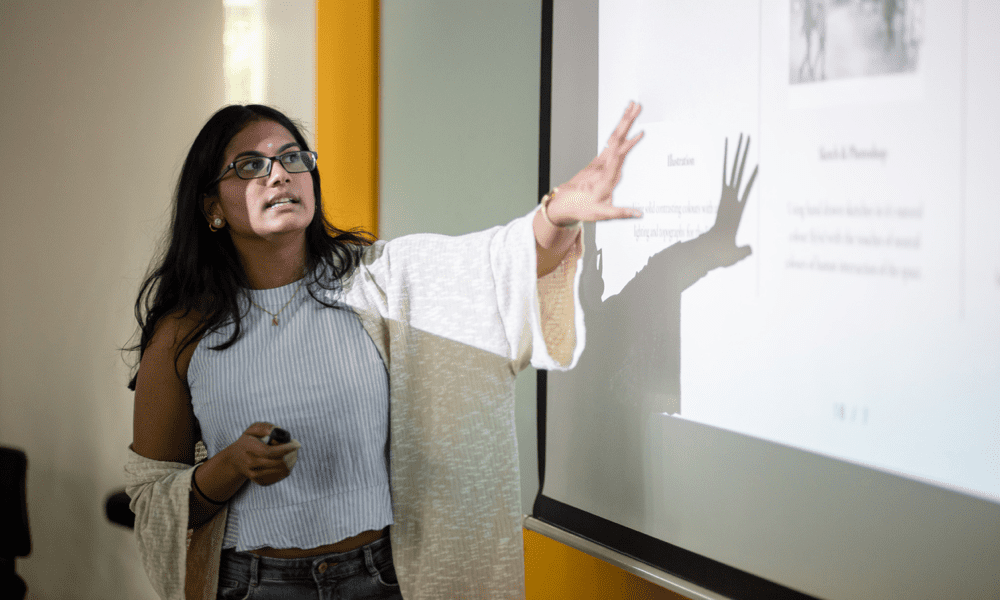
Če želite urediti svoje slike v PowerPointu, boste morda želeli izklopiti vrtenje. Ta vodnik pojasnjuje, kako.
Ali želite zasukati predmete v PowerPointu, ne da bi vas ovirali mrežne črte ali vodila? Ali želite s svojimi slikami in oblikami ustvariti bolj dinamične in ustvarjalne učinke?
Če je tako, boste morda želeli izklopiti pripenjanje vrtenja v PowerPointu. Rotation snap je funkcija, ki samodejno poravna vaše predmete z najbližjim 15-stopinjskim korakom, ko jih zasukate. To vam lahko pomaga ustvariti doslednost pri premikanju slik in predmetov, lahko pa tudi omeji vašo prilagodljivost pri določanju, kam jih želite postaviti.
Da bi vam pomagali, vam bomo spodaj pokazali, kako v PowerPointu izklopite vrtenje za slike in oblike.
Zakaj bi morali v PowerPointu izklopiti zapenjanje z vrtenjem?
Zasuk z vrtenjem je uporabna funkcija, ki vam pomaga ustvariti natančne postavitve in poravnave. S pripenjanjem predmetov na mrežne črte, vodila ali druge predmete na diapozitivu lahko prihranite čas in trud.
Vendar pa obstaja nekaj situacij, v katerih je vrtenje lahko moteče:
- Predmet želite zasukati za majhno količino, ki ni večkratnik 15 stopinj.
- S svojimi predmeti želite ustvariti bolj dinamičen ali umetniški učinek.
- Namesto da svoj predmet poravnate z mrežo ali mrežnimi črtami, se želite ujemati s kotom predmeta, ki je že na diapozitivu.
- Želite več nadzora nad tem, kako so vaši predmeti videti na diapozitivu.
V teh primerih je vaš naslednji korak izklop zaskoka vrtenja. Z izklopljenim zaskokom vrtenja lahko vrtite predmete, kot so slike, in jih delite pod katerim koli stopinjskim kotom.
Kako izklopiti pripenjanje z vrtenjem za slike in oblike v PowerPointu
Metode za izklop rotacijskega posnetka za slike in oblike so večinoma enake. Edina razlika je v tem, da imajo slike zelene rotacijske ročice na vogalih, oblike pa rumene.
Vendar pa lahko poskusite z nekaj različnimi metodami, da opravite delo.
Kako izklopiti pripenjanje z vrtenjem za slike in oblike v programu PowerPoint z uporabo miške
Najlažji način za izklop rotacijskega pripenjanja za slike in oblike v PowerPointu je, da jih povlečete z miško. To bo začasno onemogočilo funkcijo zapenjanja in vam omogočilo prosto vrtenje predmeta.
Storiti to:
- Izberite sliko ali obliko na diapozitivu.
- Premaknite kazalec nad enega od ročajev za vrtenje, dokler se ne spremeni v krožno puščico.
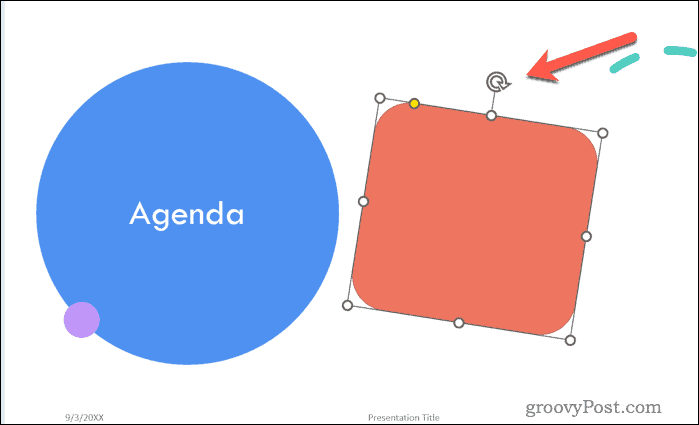
- Pridržite Tipka Alt na tipkovnici in povlecite ročaj v smeri urinega kazalca ali nasprotni smeri urinega kazalca, dokler ne dosežete želenega kota.
- Spustite gumb miške in Alt ključ.
Vaša slika bi morala biti zdaj na izbranem položaju (zunaj mrežnih črt).
Kako izklopiti pripenjanje z vrtenjem za slike in oblike v programu PowerPoint z uporabo menija Format slike ali oblike
Drug način, kako se lahko izognete vrtenju za slike in oblike, je, da vnesete določen stopinjski kot z uporabo Oblikuj sliko oz Oblika oblike meni. Tako boste lahko za svoj predmet vnesli poljubno število med -360 in 360 stopinjami.
Storiti to:
- Izberite sliko ali obliko na diapozitivu.
- Z desno miškino tipko kliknite in izberite Oblikuj sliko oz Oblika oblike iz menija, ki se prikaže.
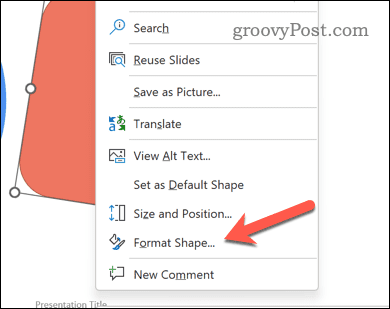
- V Oblikuj sliko oz Oblika oblike meni, kliknite Velikost in lastnosti (ikona, ki izgleda kot kvadrat s puščicami).
- Zraven Rotacija, vnesite številko med -360 in 360 stopinjami za nastavitev kota vrtenja. Negativno število se nanaša na vrtenje v nasprotni smeri urnega kazalca.
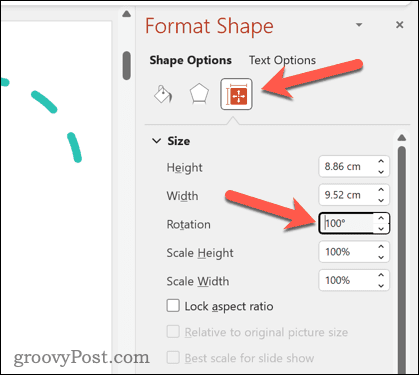
- Pritisnite Vnesite ali kliknite kjer koli zunaj polja, da shranite spremembe.
Uporaba bližnjic na tipkovnici
Z bližnjicami na tipkovnici lahko začasno izklopite vrtenje za slike in oblike. Ti vam omogočajo, da povečate ali zmanjšate kot za eno stopinjo naenkrat.
Storiti to:
- Izberite sliko ali obliko na diapozitivu.
- Pritisnite Ctrl + Alt + puščica levo oz Ctrl + Alt + puščica desno večkrat, dokler ne dobite želenega kota.
- Za vrtenje v korakih po 15 stopinj namesto za eno stopinjo pritisnite Ctrl + Alt + Shift + puščica levo oz Ctrl + Alt + Shift + puščica desno.
Druge metode za vrtenje predmetov v PowerPointu
Če se želite izogniti zaskoku vrtenja, obstajajo drugi načini za vrtenje predmetov v PowerPointu. Tej vključujejo:
- Kliknite gumb Zasukaj na Oblika zavihek, da izberete med prednastavljenimi koti ali obrnete predmet vodoravno ali navpično.
- Pritisnite gumb Poravnaj na Oblika zavihek, da svoj predmet poravnate z drugimi predmeti na diapozitivu ali s samim diapozitivom.
- Uporabite vodnike ki vam pomaga natančneje postaviti in zasukati predmet. Vodnike lahko dodate tako, da obiščete Pogled > Vodniki > Statični vodniki oz Dinamični vodniki.
- Uporabite pametne vodnike da vam pokaže, kdaj je vaš predmet poravnan z drugim predmetom ali z vodilom. Lahko vklopite Pametni vodniki z odhodom na Pogled > Prikaži > Pametni vodniki.
Te metode vam bodo pomagale zasukati slike, ne da bi se zanašali na zapenjanje predmetov, ki vodijo vaše slike ali oblike.
Urejanje vaše PowerPoint predstavitve
Če v programu PowerPoint izklopite vrtenje, lahko dosežete bolj dinamične učinke s svojimi slikami in oblikami. Ni vam treba zanašati na to, kaj PowerPoint meni, da je najboljše mesto za vašo obrnjeno sliko – izberete ga lahko sami.
Ne pozabite, ko zavrtite svoje predmete jih pravilno poravnajte v PowerPointu za večjo konsistenco. Poskusite lahko celo z naprednejšimi metodami za izboljšanje vaše predstavitve, kot je npr vstavljanje slik v predmete v PowerPointu.
Ali želite, da bodo vaši diapozitivi bolje izstopali? Moral bi razmislite o uporabi prehodov med diapozitivi-samo ne pretiravajte z učinki! Končno lahko opustite besedilo in dodajte video datoteke v PowerPoint predstavitev narediti stvari bolj zanimive.
Kako najti svoj ključ izdelka Windows 11
Če morate prenesti ključ izdelka Windows 11 ali ga potrebujete samo za čisto namestitev operacijskega sistema,...