
Nazadnje posodobljeno dne
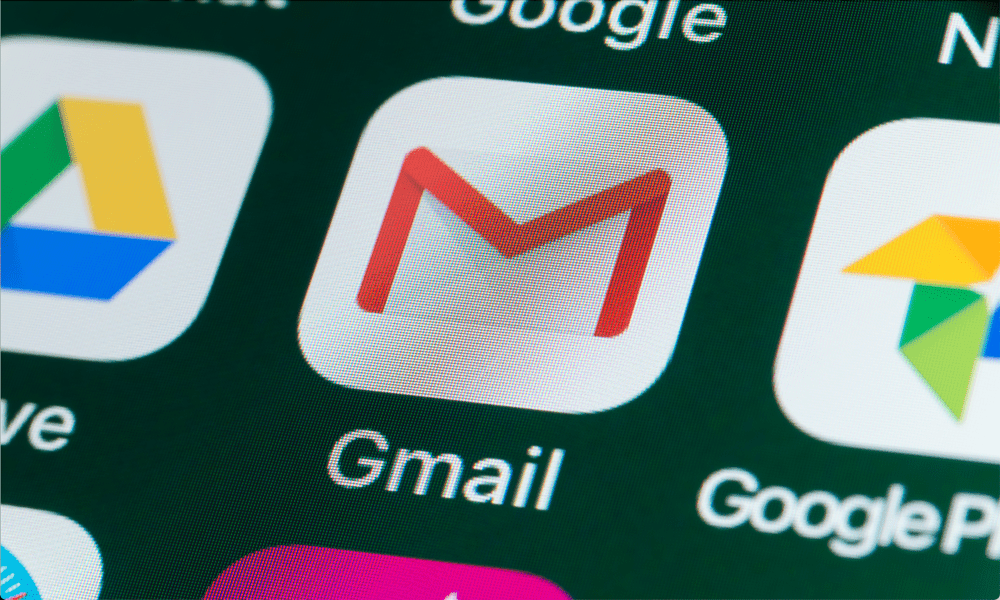
Čas je, da nadgradite svojo e-poštno igro in prilagodite vaš Gmailov nabiralnik po svojih željah z uporabo prilagojenega ali prednastavljenega ozadja. Ta vodnik pojasnjuje, kako.
Vas vaša mapa »Prejeto« spravlja na živce – preveč siva, preveč dolgočasna, preveč besedila in premalo osebnosti?
Če je tako, vas bo morda zanimala sprememba ozadja v Gmailu. Spreminjanje ozadja v Gmailu je le eden od več načinov za prilagajanje mape »Prejeto« in tako popestrite stvari.
Gmail vam omogoča izbiro med različnimi temami in slikami za prilagajanje ozadja. Prav tako lahko naložite svoje fotografije ali uporabite polne barve. Če spremenite ozadje, se lahko izrazite in ustvarite razpoloženje v e-poštnem predalu.
Če želite, da vaša mapa »Prejeto« izstopa in bolje odraža vašo osebnost, vam lahko to pomaga doseči sprememba ozadja v Gmailu. Spodaj bomo pojasnili, kako.
Kako spremeniti ozadje v Gmailu v računalniku ali Macu
Če uporabljate Gmail v računalniku PC ali Mac, lahko spremenite ozadje tako, da uporabite temo ali sliko po meri.
Kako uporabljati prednastavljeno temo v Gmailu
Tema je prednastavljena kombinacija barv, slik in pisav, ki velja za vašo mapo »Prejeto«. Gmail ponuja veliko tem, med katerimi lahko izbirate, kot so:
- Narava: Te teme vključujejo pokrajine, živali, rastline in druge naravne elemente.
- Umetnost: Te teme vključujejo slike, risbe, skulpture in druge umetniške stvaritve.
- Vzorci: Te teme vključujejo geometrijske oblike, teksture in druge abstraktne oblike.
- Po meri: Ustvarite lahko lastne teme po meri z lastnimi slikami ali enobarvnim ozadjem.
Če želite uporabiti temo za Gmail:
- Odprite spletno mesto Gmail v spletnem brskalniku v osebnem računalniku, Macu ali Chromebooku.
- Kliknite na ikona zobnika v zgornjem desnem kotu in kliknite Oglejte si vse nastavitve.
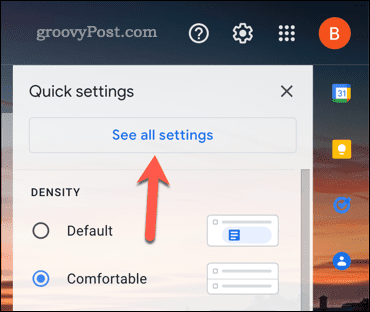
- notri nastavitve, kliknite na Teme zavihek na vrhu.
- Kliknite Nastavite temo.
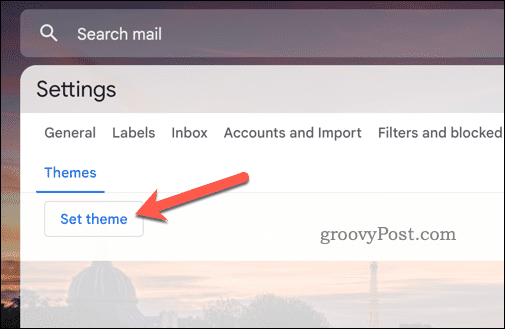
- Brskajte po razpoložljivih temah in izberite tisto, ki vam je všeč.
- Kliknite Shrani na dnu.
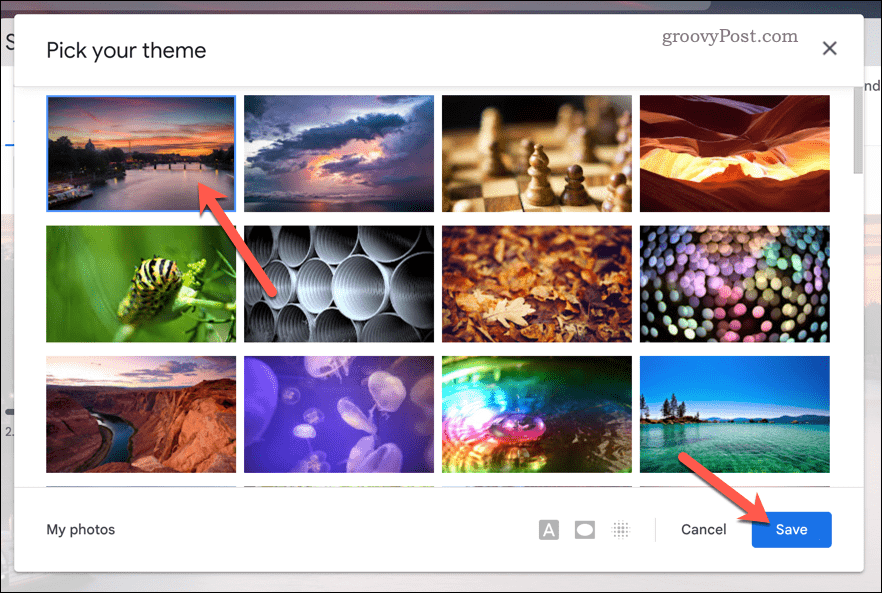
Vaša mapa »Prejeto« bo zdaj imela novo ozadje glede na izbrano temo.
Kako uporabiti slikovno ozadje po meri v Gmailu
Če vam nobena od prednastavljenih tem ni privlačna, ustvarite svojo lastno s sliko po meri kot ozadjem. Uporabite lahko katero koli sliko, ki ste jo shranili v Google Drive.
Na splošno priporočamo, da za svojo sliko upoštevate te zahteve:
- Slika mora uporabljati JPG oz PNG format datoteke.
- Mora biti manjši od 10 MB v velikosti.
- Slika mora ne sme biti animiran ali prosojen.
- Dimenzije slike morajo biti sorazmerne z ločljivostjo velikosti in širine vašega zaslona (npr. 1920 x 1200 slikovnih pik).
Če želite uporabiti sliko po meri kot ozadje Gmaila, sledite tem korakom:
- Odprite spletno mesto Gmail v računalniku, Macu ali Chromebooku in se prijavite.
- Kliknite na ikona zobnika v zgornjem desnem kotu in kliknite Oglejte si vse nastavitve.
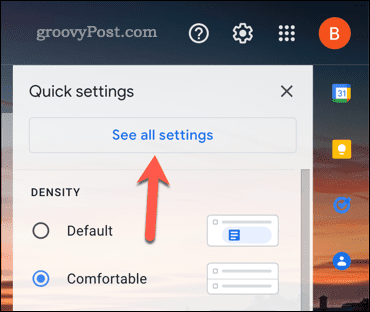
- Kliknite na Teme zavihek na vrhu.
- Nato kliknite Nastavite temo.
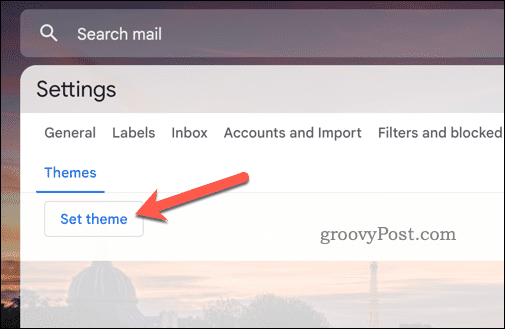
- V Teme okno, kliknite Moje slike na dnu.
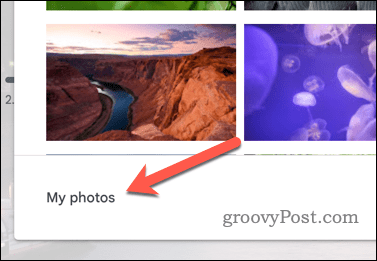
- Izberite svojo novo sliko ozadja iz vašega Google Drive. Če manjka, ga naložite v spletno mesto Google Drive prvi.
- Kliknite Izberite.
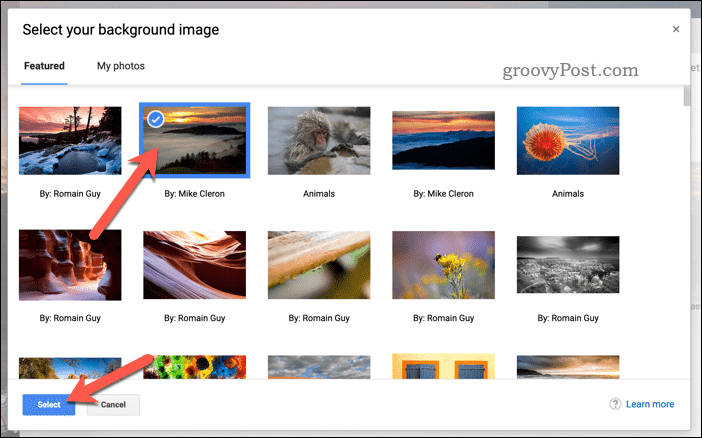
- Kliknite Shrani na dnu.
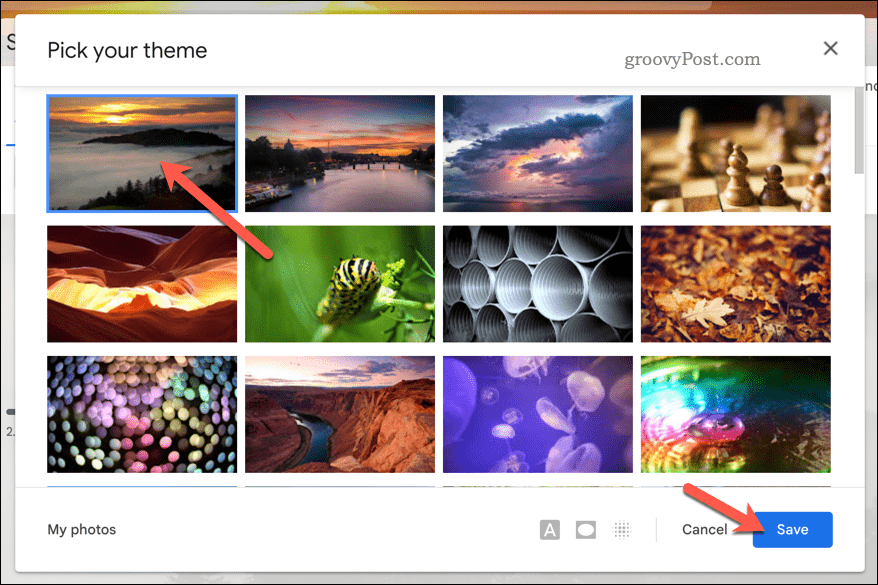
Vaš nabiralnik bo zdaj imel novo ozadje s sliko po meri, ki ste jo izbrali.
Kako spremeniti ozadje v Gmailu v napravah Android in iPhone
Če uporabljate aplikacijo Gmail v napravi s sistemom Android ali iPhone, ne morete uporabiti teme po meri kot uporabniki osebnih računalnikov in Mac. Izbirate lahko samo med tremi različnimi, vnaprej določenimi barvnimi shemami, ki bodo med uporabo aplikacije spremenile videz vaše mape »Prejeto«.
Te teme vključujejo Svetlo, Temno, oz Sistemsko privzeto (ki uporablja barvno shemo, ki jo uporablja vaša naprava).
Če želite uporabiti temo v Gmailu v mobilni napravi:
- Odprite aplikacijo Gmail v napravi iPhone ali Android.
- Dotaknite se meni ikono (tri vodoravne črte) v zgornjem levem kotu in tapnite nastavitve.
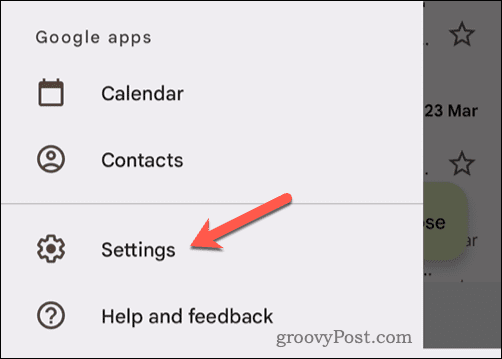
- Tapnite Splošne nastavitve.
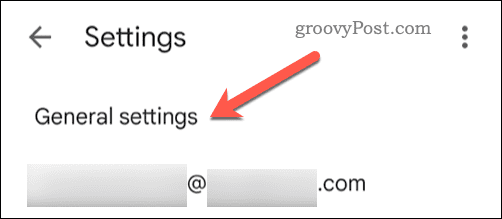
- Nato tapnite Tema.
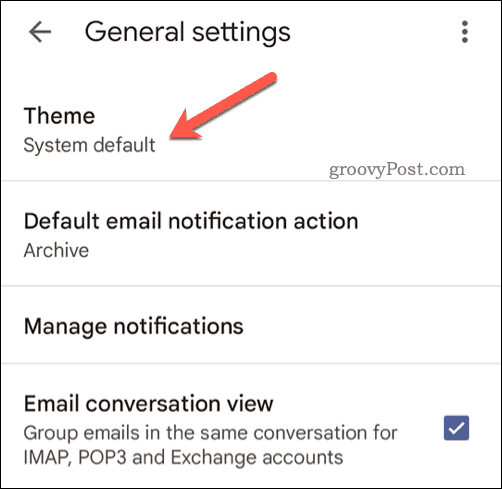
- Izberite eno od treh tem, ki so na voljo, da posodobite svojo temo.
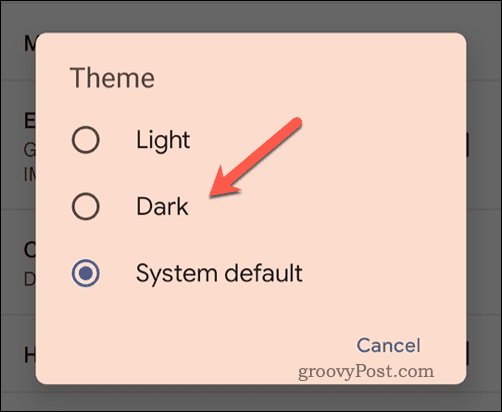
Vaša mapa »Prejeto« v Gmailu bo zdaj imela novo ozadje glede na izbrano temo. Vendar pa bo tema vidna le v aplikaciji Gmail.
Nastavitve teme v Gmailu boste morali posodobiti s spletnim brskalnikom, tako da sledite zgornjim korakom, če jo želite namesto tega prilagoditi v računalniku ali Macu.
Prilagajanje vašega Gmailovega nabiralnika
Spreminjanje ozadja v Gmailu je odličen način za prilagajanje mape »Prejeto« in ustvarjanje razpoloženja med pošiljanjem sporočil drugim.
Želite še izboljšati svojo mapo »Prejeto«? Dober način za to je, da organizirajte svoj Gmailov nabiralnik z uporabo oznak in različnih vrst mape »Prejeto«. Lahko bi tudi pomislili z uporabo več Gmailovih nabiralnikov kot način za upravljanje vrste e-poštnih sporočil, ki jih prejemate na različne e-poštne naslove, na primer z ločevanjem službenih in zasebnih e-poštnih sporočil.
Morda boste želeli razdruži Gmail e-pošto, na primer, da zmanjšate dolge e-poštne verige, skozi katere morate delati. Če imate težave z velikim številom neprebranih e-poštnih sporočil, lahko poiščite neprebrana e-poštna sporočila Gmail za pomoč pri razvrščanju in označevanju vseh kot prebranih.
Kako najti svoj ključ izdelka Windows 11
Če morate prenesti ključ izdelka Windows 11 ali ga potrebujete samo za čisto namestitev operacijskega sistema,...
