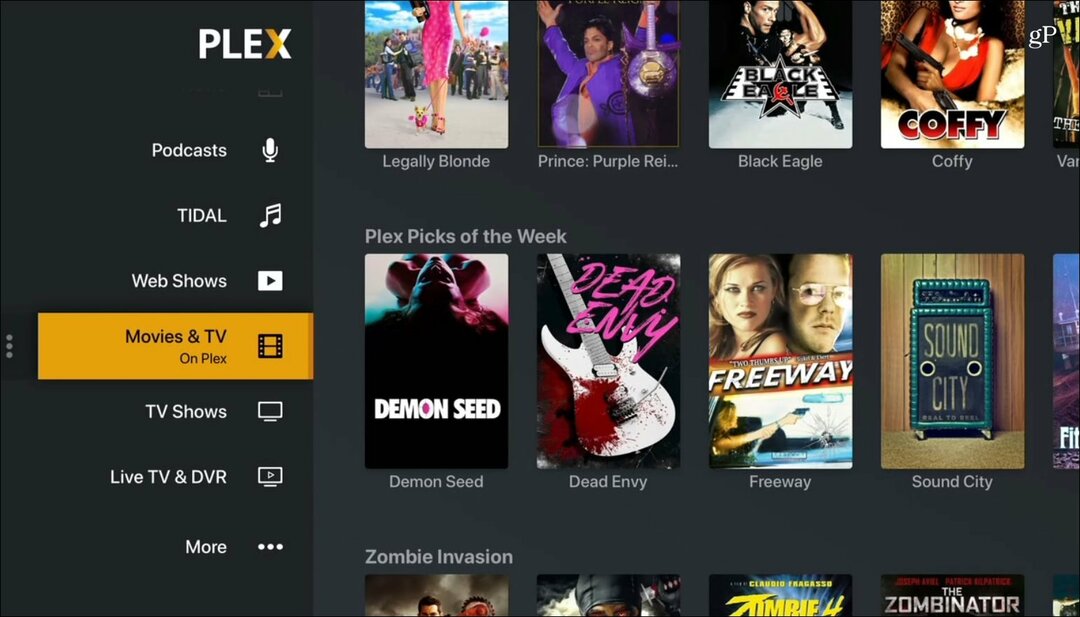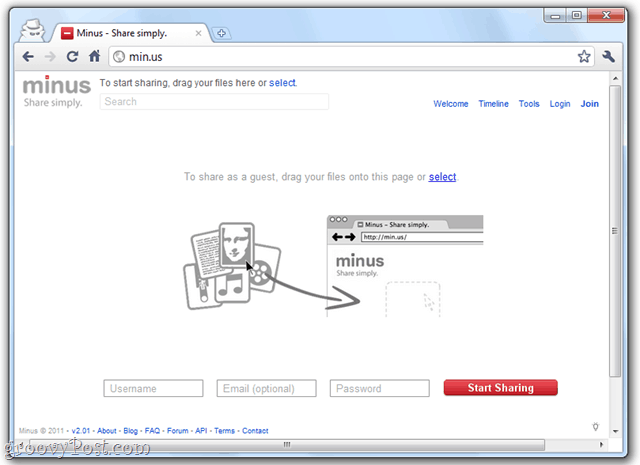Kako popraviti napako Naprava se je nehala odzivati v sistemu Windows 11
Microsoft Windows 11 Junak / / April 30, 2023

Nazadnje posodobljeno dne

Ali morate odpraviti napako naprave, ki se je prenehala odzivati v sistemu Windows 11? Tukaj je nekaj preprostih rešitev težave, ki jih lahko poskusite.
Ali morate popraviti naprava se je prenehala odzivati na napake v sistemu Windows 11? Napaka se običajno pojavi pri prenosu ali odpiranju datotek iz zunanje naprave in jo je lahko težko popraviti.
Na srečo obstajajo načini za rešitev težave z zagonom orodja za odpravljanje težav s strojno opremo, preverjanjem povezljivosti, brisanjem zgodovine File Explorerja in drugimi metodami.
Če v sistemu Windows 11 dobite napako, da se je naprava prenehala odzivati ali naprava je bila odklopljena, vam bo ta vodnik pokazal, kako to odpraviti, da boste lahko upravljali svoje datoteke brez napak.
Preverite kabel in povezavo
Eno od prvih mest, kjer lahko začnete odpravljati težave, je preverjanje kabla in povezave naprave. Na primer, če imate zunanji pogon, ki se preneha odzivati, odklopite kabel iz računalnika, preverite, ali je poškodovan, in ga znova priključite.
Če še vedno ne deluje, poskusite uporabiti druga vrata USB v računalniku, da izključite morebitne težave z vrati USB. Na primer, če so vrata na kablu ali vašem računalniku zaprašena, vpihajte stisnjen zrak v vrata in kabel, da jih očistite in preverite, ali deluje.
Pri starejšem zunanjem pogonu se prepričajte, da je priključen na znano delujočo vtičnico in vklopljen.

Zaženite orodje za odpravljanje težav s strojno opremo
Če kabli izgledajo dobro in je zunanja naprava vklopljena, lahko zaženete vgrajeno orodje za odpravljanje težav s strojno opremo in napravami. To orodje lahko zazna težave z napravo in samodejno uporabi popravke.
Če želite zagnati orodje za odpravljanje težav s strojno opremo in napravami:
- Pritisnite Tipka Windows + R bližnjica na tipkovnici.
- V Teči škatla, vrsta msdt.exe -id DeviceDiagnostic in kliknite v redu.
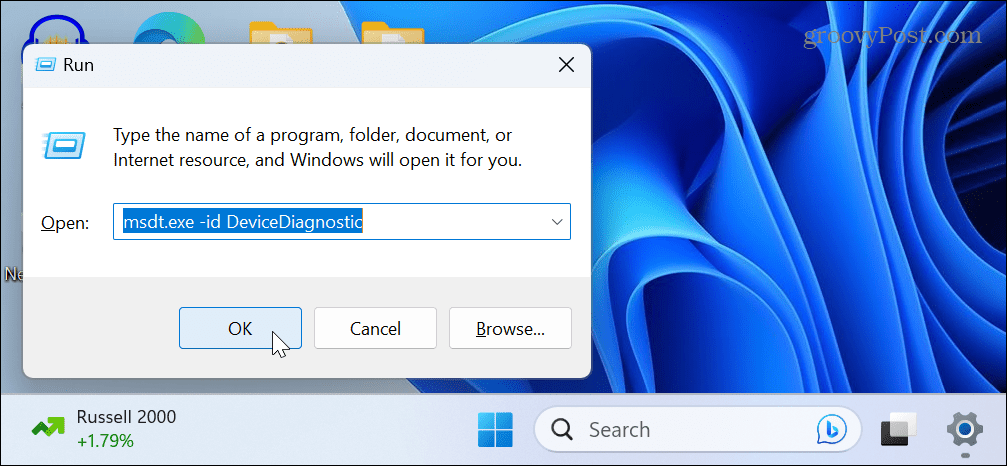
- Ko Strojna oprema in naprave Odpre se orodje za odpravljanje težav, kliknite Naslednji gumb.
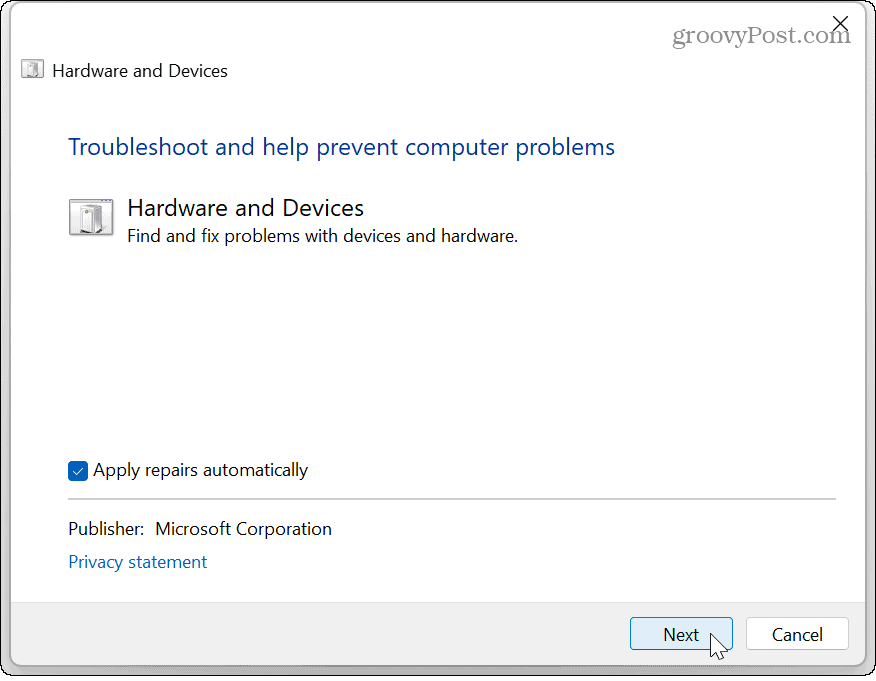
- Počakajte, da se zažene orodje za odpravljanje težav, in sledite navodilom na zaslonu, da odpravite vse odkrite težave.
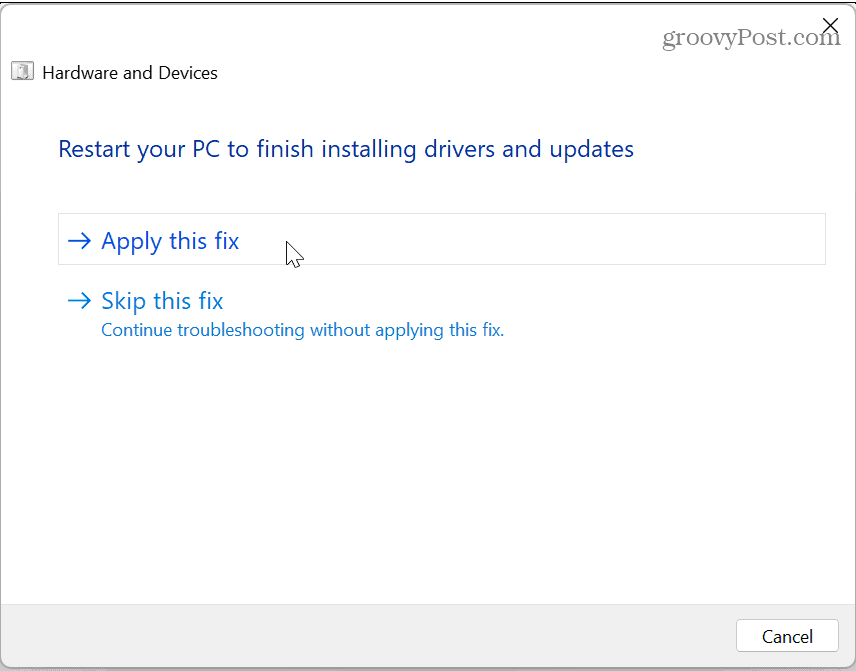
Znova povežite napravo Bluetooth
Med poskusom dostopa do datotek iz naprave, povezane z Bluetoothom, kot je vaš telefon, se lahko zgodi, da se naprava neha odzivati. V tem primeru lahko napravo pozabite in jo znova povežete.
Če želite znova povezati napravo Bluetooth:
- Odprto Nastavitve > Bluetooth in naprave > Naprave.
- Poiščite svojo napravo na seznamu, kliknite tri pike in kliknite gumb Odstranite napravo možnost.
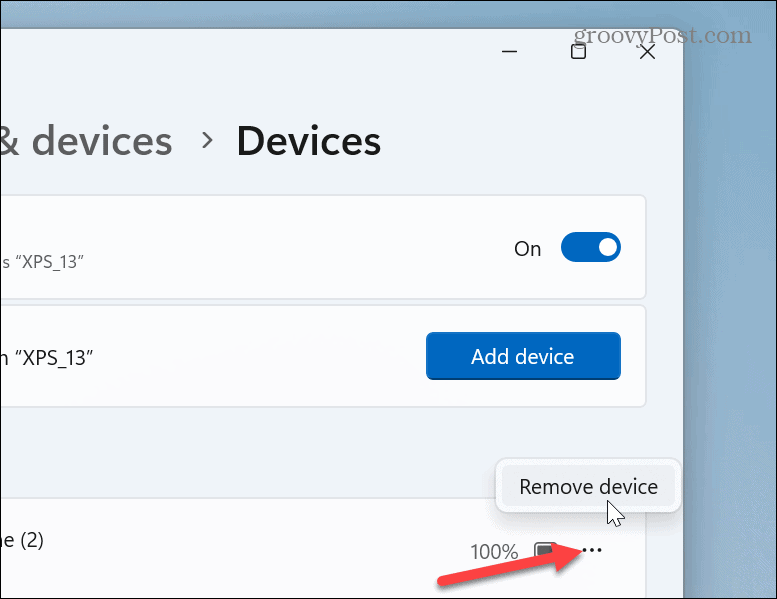
- Ko je naprava odstranjena, znova povežite svojo napravo Bluetooth in preverite, ali lahko dostopate do njega.
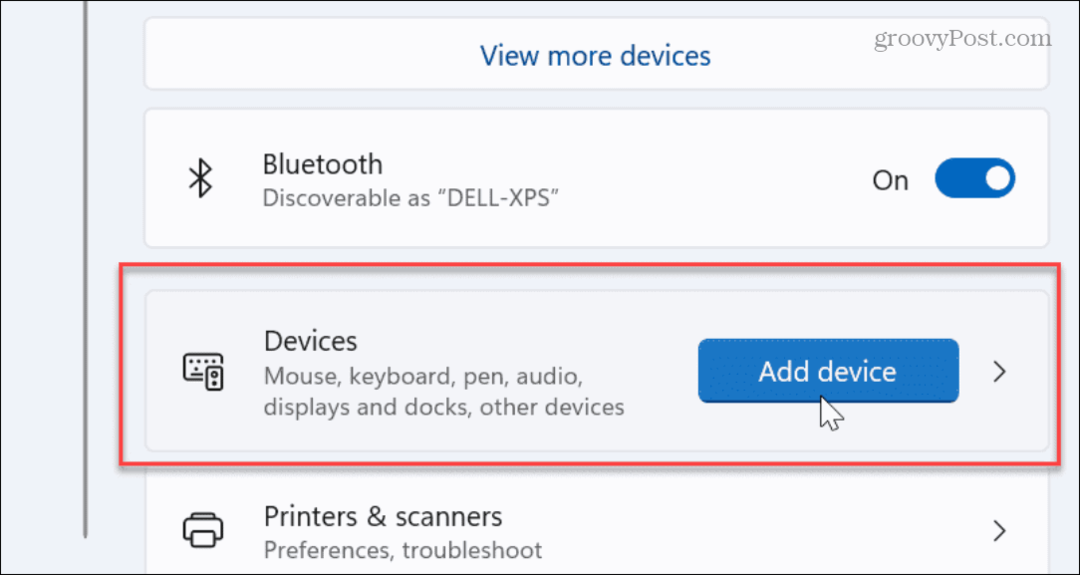
Znova zaženite File Explorer v sistemu Windows 11
Druga težava, ki bi lahko povzročila napako, je, da File Explorer ne deluje pravilno. Če ga znova zaženete, lahko odpravite napake, zaradi katerih prenos ne deluje. S tem boste počistili tudi zgodovino Raziskovalca, kar lahko zagotovi boljše delovanje.
Če želite znova zagnati File Explorer v sistemu Windows 11:
- Z desno miškino tipko kliknite gumb Start in izberite Upravitelj opravil.
Opomba: Namesto tega lahko pritisnete Tipka Windows + R bližnjica, vrsta taskmgrin kliknite v redu.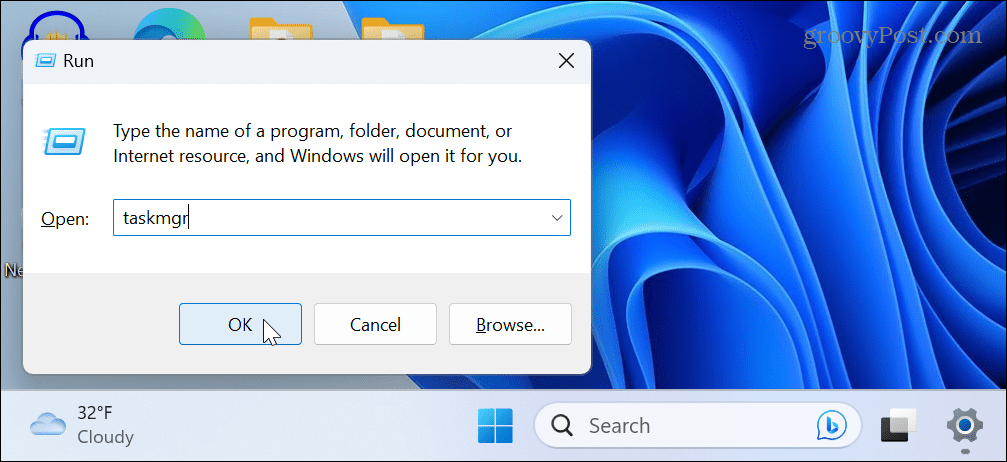
- Izberite Procesi zavihek, desni klik Windows Explorerin izberite Ponovni zagon iz menija, ki se prikaže.
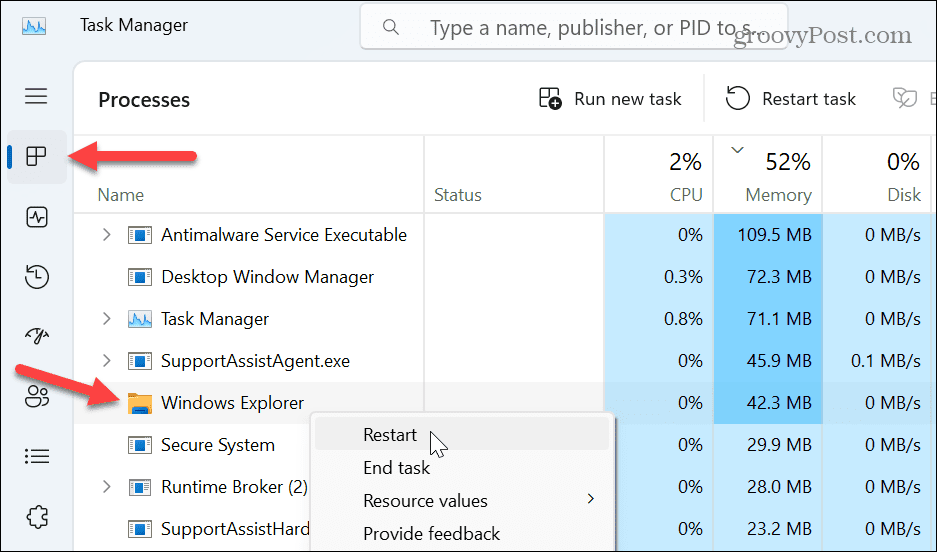
- Opravilna vrstica in ikone na namizju bodo med postopkom ponastavitve za kratek čas izginile. Ko se konča, odprite napravo, ki je povzročila napako, in preverite, ali lahko dostopate do potrebnih podatkov.
Ponovno namestite krmilnik USB
Če je težava povezana z napravo USB, je morda težava s krmilnikom USB. Vendar pa lahko s ponovno namestitvijo odpravite napako tako, da odstranite napačno konfiguriran gonilnik naprave USB.
Za ponovno namestitev krmilnika USB:
- Pritisnite Windows ključ, vrsta upravitelj napravin izberite najboljši rezultat pod Najboljše ujemanje v meniju Start.
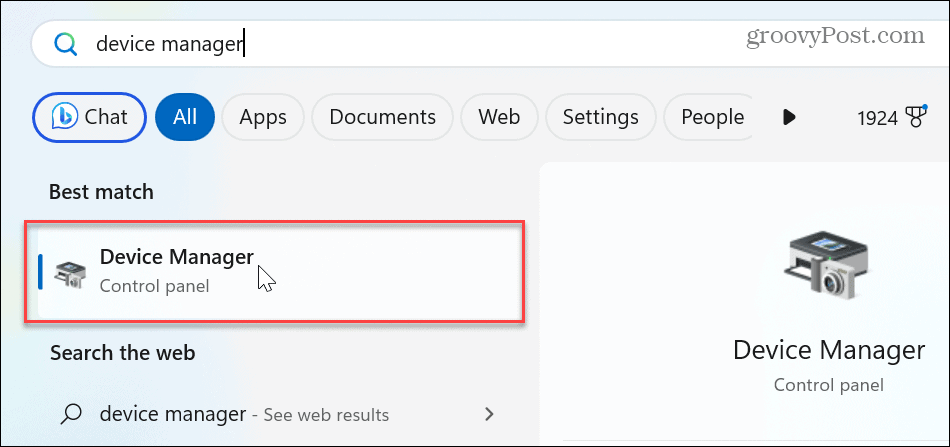
- Pomaknite se navzdol in razširite Drevo naprav univerzalnega serijskega vodila.
- Z desno tipko miške kliknite napravo, ki vam povzroča težave, in izberite Odstrani napravo možnost v meniju.
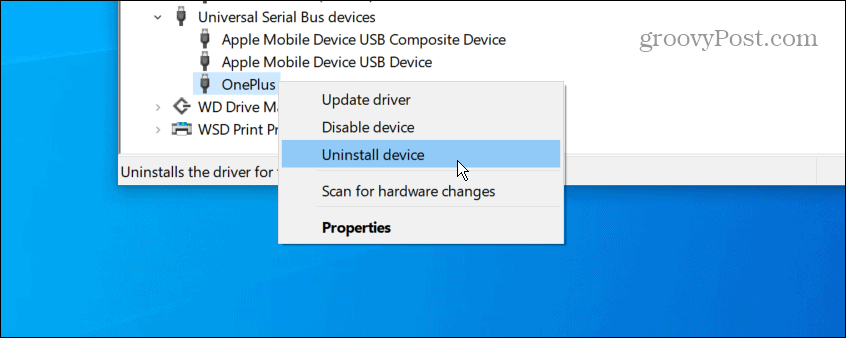
- Ko se prikaže opozorilno sporočilo, kliknite Odstrani gumb.
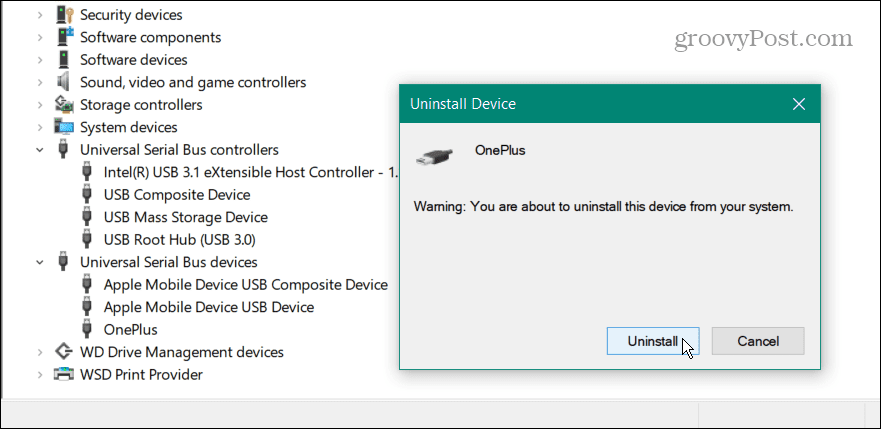
- Če želite dokončati postopek, znova zaženite Windows 11in Windows bo samodejno znova namestil gonilnik.
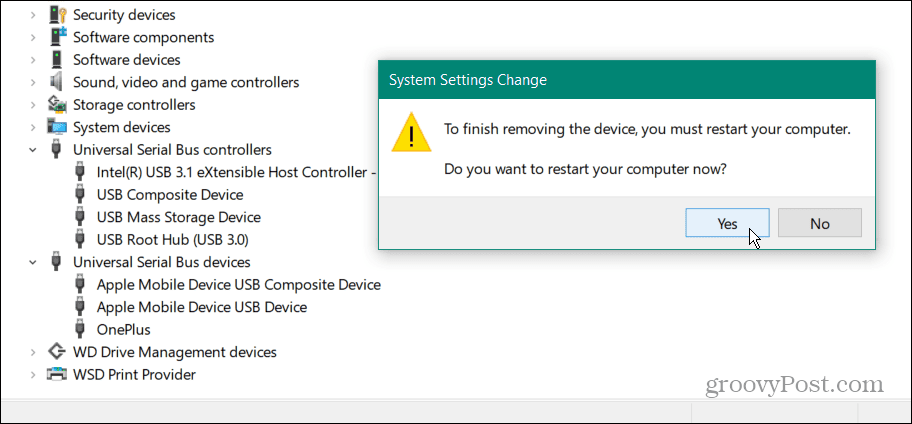
Pomembno je tudi upoštevati, da morda ne boste pozvani k ponovnemu zagonu sistema Windows. V tem primeru odklopite napravo iz vrat USB in jo znova priključite, Windows pa bo samodejno znova namestil gonilnik naprave.
Posodobite Windows 11
Seveda je posodabljanje sistema Windows bistveno za funkcije in varnost. Zagotavlja pa tudi popravke napak operacijskega sistema, ki bi lahko povzročili napako naprave.
Če želite zagotoviti, da je posodobljen, lahko ročno posodobite Windows 11 in namesti vse razpoložljive popravke, ki jih najde.
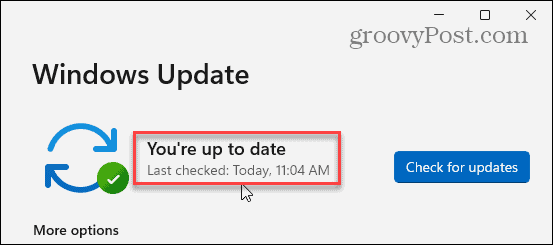
Upravljanje naprav in podatkov v sistemu Windows 11
Če želite pridobiti podatke iz naprave, povezane z vašim računalnikom, in prejmete napako »Naprava se je prenehala odzivati«, bi morala naprava z uporabo ene od zgornjih možnosti omogočiti delovanje z operacijskim sistemom Windows 11 brez napake.
Če imate težave z določeno napravo, se poučite o ročna namestitev gonilnikov naprav. Tudi, če imate več povezanih pogonov, lahko spremenite črke pogona v sistemu Windows. In če potrebujete hiter dostop do datotek, map in pogonov, lahko pripenjanje elementov v opravilno vrstico v sistemu Windows 11.
Windows 11 vključuje več načinov za upravljanje naprav in podatkov. Na primer, lahko omogočite sistemska zaščita pogonov ali za hiter dostop do podatkov v oblaku; lahko odpreš File Explorer v OneDrive.
Kako najti svoj ključ izdelka Windows 11
Če morate prenesti ključ izdelka Windows 11 ali ga potrebujete samo za čisto namestitev operacijskega sistema,...