Kako obrniti sliko v Wordu
Microsoftova Pisarna Microsoftova Beseda Junak / / April 24, 2023

Nazadnje posodobljeno dne
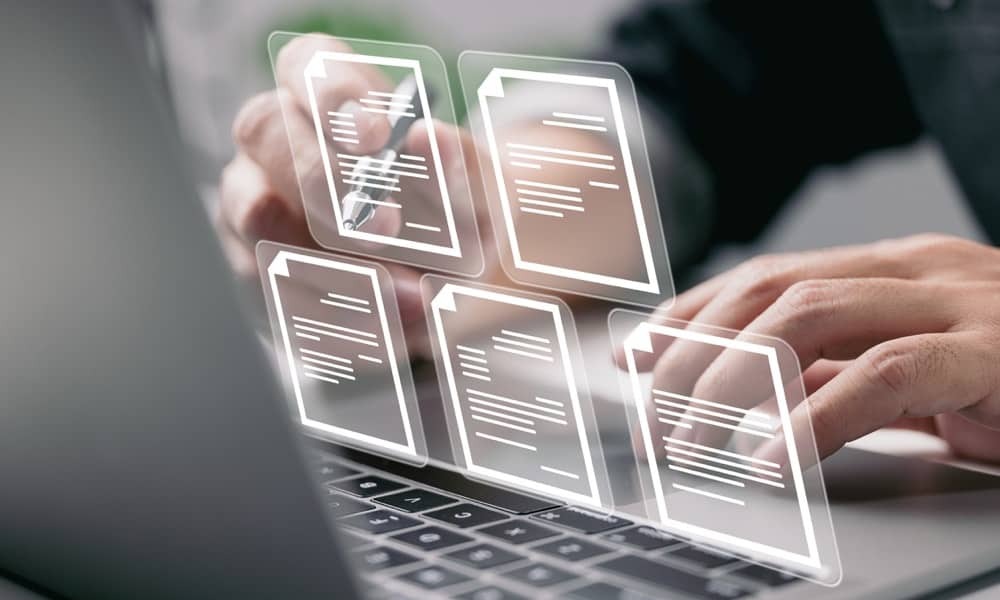
Ali morate izboljšati slike v dokumentu Microsoft Word? Razmislite o tem, da bi ga obrnili. Ta vodnik pojasnjuje, kako.
Z obračanjem slike lahko prilagodite njeno usmerjenost ali poravnavo z drugimi elementi v dokumentu, ki ga ustvarjate.
Če ustvarjate Wordov dokument, lahko uporabite nekatera Wordova vgrajena orodja za urejanje slik, da obrnete katero koli sliko, ki jo vstavite v dokument. Spodaj vam bomo pokazali, kako obrnete sliko v Wordu z več različnimi metodami.
Kako obrniti sliko navpično ali vodoravno v Wordu
Najpreprostejši način za obračanje slike v Wordu je uporaba Flip orodja na zavihku Oblika na tračni vrstici. Tukaj uporabljamo Microsoft 365, vendar bi morali ti koraki delovati tudi za druge uporabnike Officea.
Če želite obrniti sliko v Wordu:
- Odprite svoj Wordov dokument.
- Kliknite na sliko, ki jo želite obrniti, da jo izberete.
- Pojdi do Format slike na traku (oz Oblika risbe če je vaša slika oblika ali risba).
- V Uredi skupina, kliknite na Zasukaj.
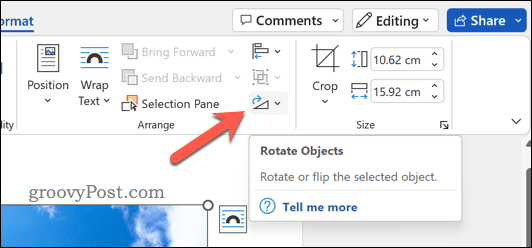
- Izberite Obrni navpično oz Obrni vodoravno iz spustnega menija.
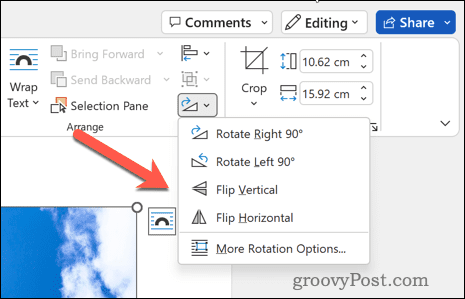
Če sliko obrnete navpično, jo obrnete na glavo, vodoravno pa ustvarite učinek ogledala. Lahko tudi združite oba preobrata za bolj dramatično preobrazbo.
Vrtenje slike za stopinje
Drug način za obračanje slike v Wordu je, da jo zavrtite z uporabo vrednosti kota stopinj. To vam daje večji nadzor nad kotom in smerjo vaše slike.
Če želite zasukati Wordovo sliko s stopinjami:
- Odprite svoj Wordov dokument.
- Izberite svojo sliko s klikom nanjo.
- Pojdi do Format slike na traku (oz Oblika risbe za oblike ali risbe).
- V Uredi skupina, izberite Zasukaj > Več možnosti vrtenja iz spustnega menija.
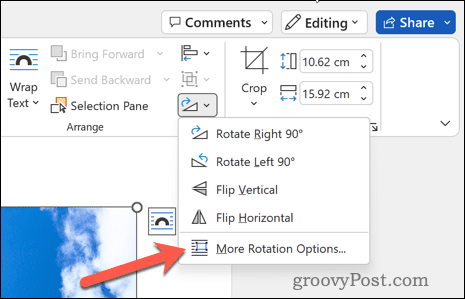
- V Postavitev pogovorno okno, ki se odpre, pojdite na Velikost in vnesite a Rotacija vrednost. Uporabite lahko pozitivne ali negativne vrednosti, odvisno od tega, na kakšen način želite zasukati sliko.
- Kliknite v redu ko končate.
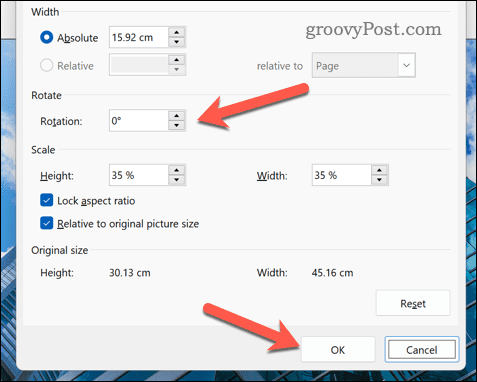
Sliko lahko zasukate tudi tako, da povlečete enega od njenih ročajev za vrtenje okoli središčne točke. Če želite to narediti, se prepričajte, da ima vaša slika bel krog nad seboj, ko je izbrana. Če ne, kliknite na Zasukaj znova in izberite Ponastavi sliko iz spustnega menija.
Kako obračanje slike vpliva na smer besedila in možnosti postavitve
Ko obrnete sliko v Wordu, boste morda opazili nekaj sprememb v njeni smeri besedila in možnostih postavitve. Na primer:
- Če vaša slika vsebuje besedilo (na primer WordArt), bo vodoravno obračanje vrstnega reda njenega branja od leve proti desni k desni proti levi (ali obratno). Če želite to popraviti, lahko ločeno obrnete besedilo z uporabo Besedilni učinki > Preobrazba na Oblika zavihek.
- Če je vaša slika ovita z besedilom (na primer Kvadratno ali Tesno), bo vodoravno obračanje spremenilo tudi njen položaj iz levo poravnanega v desno (ali obratno). Če želite to popraviti, lahko spremenite njegov slog prelivanja z uporabo Prelomi besedilo > Več možnosti postavitve na Oblika zavihek ali pa ga povlecite ročno z ročico za premikanje.
- Nazadnje, če je vaša slika poravnana z drugimi slikami (na primer Poravnaj levo ali Poravnaj na sredino), bo vodoravno obračanje spremenilo tudi njen vrstni red glede nanje. Če želite to popraviti, jih lahko preuredite z uporabo Poravnaj > Preurejanje predmetov na Oblika zavihek ali jih povlecite ročno z njihovimi premikalnimi ročicami.
Navpično obračanje slike ne vpliva toliko na njeno smer besedila ali možnosti postavitve kot vodoravno obračanje. Če pa ima vaš dokument navpično besedilo (kot je kitajsko ali japonsko), lahko navpično obračanje slike obrne njen vrstni red branja od zgoraj navzdol do spodaj navzgor (ali obratno).
Če želite to popraviti, lahko ločeno obrnete besedilo z uporabo Besedilni učinki > Tpreoblikovati na Oblika ali spremenite jezikovne nastavitve z uporabo Pregled > Jezik > Nastavite jezik za preverjanje na traku.
Urejanje vaših slik v programu Microsoft Word
Če poskušate prilagoditi, kako je videti slika v Wordu, je dobro, da to storite z obračanjem, za začetek pa lahko uporabite zgornje korake. Samo ne pozabite preveriti, kako obračanje vpliva na smer besedila in možnosti postavitve, preden (ali po) naredite spremembe.
Želite ustvariti drugačno vrsto dokumenta? Ena možnost je, da uporaba tabel v Wordu da vam pomaga bolje organizirati podatke. V Wordu lahko ustvarite tudi interaktivne elemente. Na primer, lahko ustvarite in uporabite spustne sezname v Wordu.
Končno lahko izboljšate videz svojega dokumenta tako, da dodajanje robov vašim stranem v Wordu.
Kako najti svoj ključ izdelka Windows 11
Če morate prenesti ključ izdelka Windows 11 ali ga potrebujete samo za čisto namestitev operacijskega sistema,...


