
Nazadnje posodobljeno dne

Ali ste vedeli, da lahko spremenite lupino, ki jo uporabljate v terminalu na vašem Macu? Naučite se, kako v tem priročniku.
Ko uporabljate terminal v računalniku Mac, bo uporabljal privzeto lupino. Vendar ni razloga, zakaj bi se morali držati te privzete vrednosti. Če ste ljubitelj drugačne lupine, ki ponuja uporabne funkcije, ki niso na voljo v privzeti lupini, se lahko namesto tega odločite za spremembo na svojo prednostno lupino.
To je preprosto - spremenite ga lahko samo za trenutne seje ali spremenite privzeto lupino za prijavo. Če ste pripravljeni zamenjati bash za zsh ali zsh za dash, potem je tukaj opisano, kako spremenite privzeto lupino terminala v Macu.
Kaj je Shell?
Lupina je program, ki vam pomaga komunicirati z operacijskim sistemom vašega računalnika. Lupina interpretira ukaze, ki jih vnesete v terminalsko okno. Čeprav imajo računalniki Mac privzete lupine, se lahko odločite za uporabo druge lupine.
Za računalnike Mac je bila privzeta lupina vedno
Vendar se zsh uporablja samo za nove uporabniške račune. Če ste nadgradili svoj Mac ali prenesli na svoj novi Mac iz varnostne kopije, morda še vedno uporabljate bash, tudi če uporabljate macOS Catalina ali novejši.
Vsaka lupina ima edinstvene funkcije in nekatere imajo morda uporabne funkcije, ki manjkajo vaši trenutni lupini. Na primer, zsh ponuja funkcije samodokončanja in samopopravljanja, ki niso na voljo v bash.
Kako ugotoviti, katero lupino uporablja vaš Mac
Če želite vedeti, katero lupino uporabljate na vašem Macu, lahko to storite v oknu terminala.
To lahko storite na več načinov – ena metoda je preprosta, vendar ne deluje za vsako lupino. Drugi je malo ponaredek, vendar bi moral delovati ne glede na to, katero lupino uporabljate.
Če želite vedeti, katero lupino uporablja vaš Mac:
- Odpri a Terminal okno.
- Vnesite naslednji ukaz in pritisnite Vnesite:
echo $0
- Videli boste trenutno lupino, ki jo uporabljate.
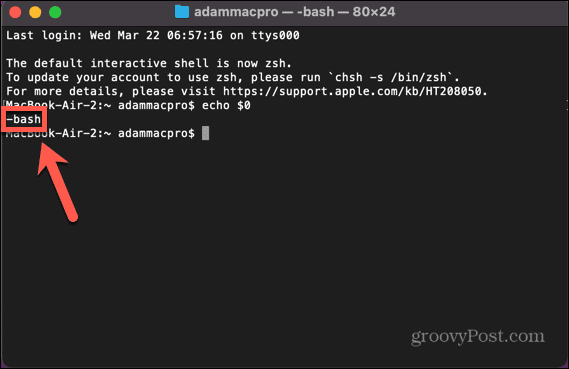
- Če ta metoda ne deluje, poskusite vnesti nesmiselni ukaz. Da ne boste pomotoma vnesli pristnega ukaza, vnesite precej dolg niz naključnih črk.
- Ukaz ne bo najden in lupina, ki jo uporabljate, bo navedena pred ukazom.
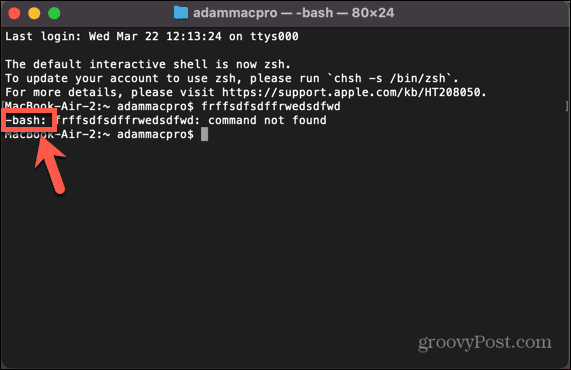
Kako spremeniti privzeto lupino v sistemskih nastavitvah
Privzeto lupino, ki jo uporablja vaš Mac, lahko spremenite prek Sistemske nastavitve meni. To vam omogoča, da izbirate med številnimi možnostmi lupine.
Če želite spremeniti privzeto lupino v sistemskih nastavitvah:
- Kliknite na Apple ikona.
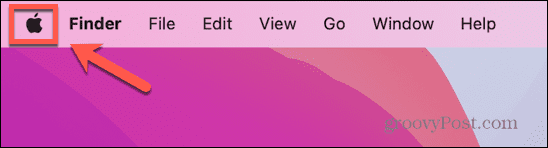
- Izberite Sistemske nastavitve.
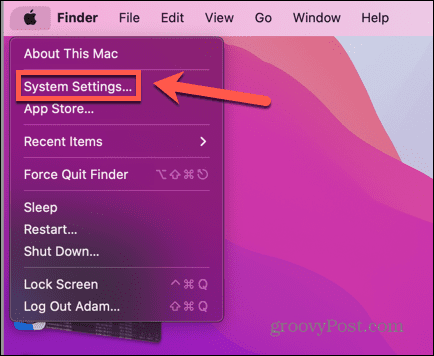
- V levem meniju kliknite Uporabniki in skupine.
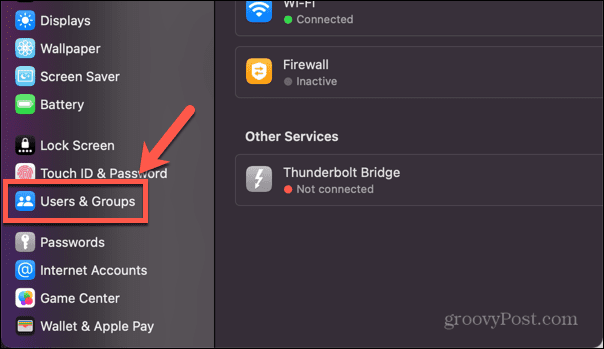
- Pridržite Alt in z desno miškino tipko kliknite svoje uporabniško ime.
- Kliknite Napredne možnosti.
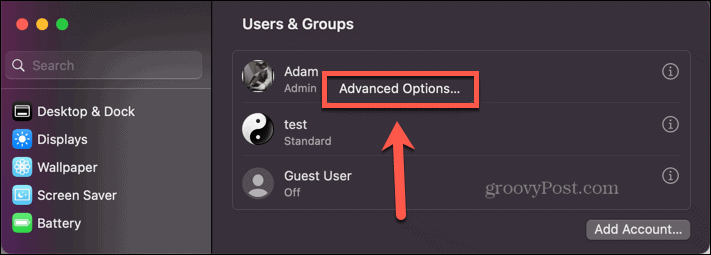
- Vnesite vaše geslo.
- Spodaj Prijava Shell, kliknite spustni meni, ki prikazuje vašo trenutno lupino.
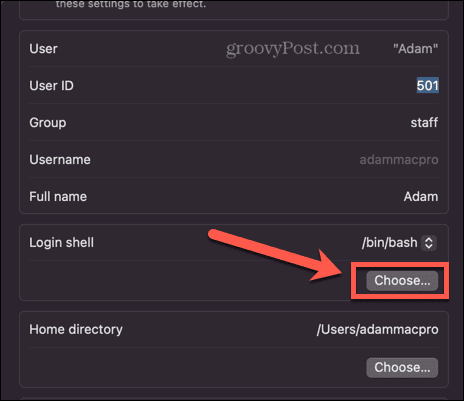
- Izberite eno od možnosti.
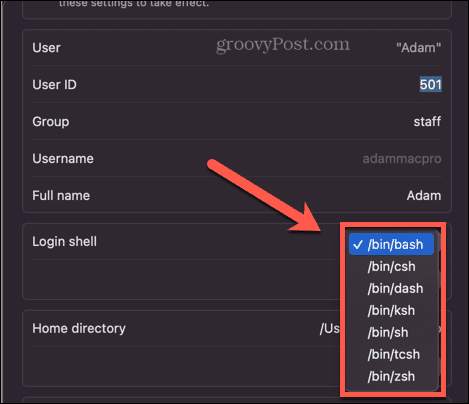
- Če ste namestili alternativne lupine, kliknite Izberite in se pomaknite do lokacije vaše lupine.
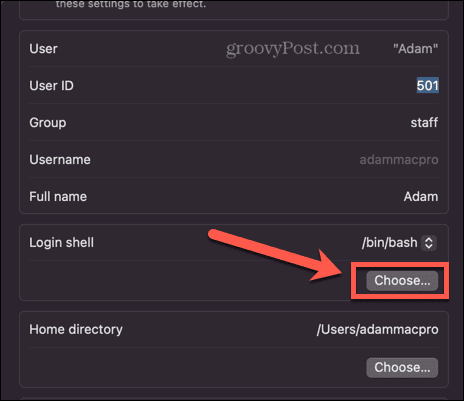
- Kliknite v redu in vaša privzeta lupina bo nastavljena. To je lupina, ki bo uporabljena vsakič, ko se prijavite v svoj uporabniški račun.
Kako spremeniti privzeto lupino v terminalu
Če želite spremeniti privzeto lupino, lahko to storite neposredno v terminalu. Vnesite en ukaz in privzeta lupina bo spremenjena v lupino po vaši izbiri. Morali boste poznati pot lupine, v katero želite preiti; seznam lahko najdete v sistemskih nastavitvah, kot je razloženo v zgornjem razdelku.
Če želite spremeniti privzeto lupino v terminalu:
- Odpri a Terminal okno.
- Vnesite naslednje:
chsh -s
- Vnesite pot svoje lupine. Če niste prepričani o pravilni poti, si lahko ogledate seznam možnosti na posnetku zaslona za korak 8 v zgornjem razdelku. Če želite na primer spremeniti v zsh, bi bil celoten ukaz:
chsh -s /bin/zsh
- Pritisnite Vnesite.
Če uporabite eno od zgornjih metod, da vidite, katero lupino izvajate, boste opazili, da se lupina ni spremenila. To je zato, ker vaša sprememba ne bo začela veljati, dokler ne zaprete in znova odprete terminala. Ko to storite, bi morali ugotoviti, da je terminal preklopil na vašo izbrano lupino.
Kako spremeniti lupino, ne da bi spremenili privzeto
Kaj pa, če želite uporabiti samo določeno lupino za svojo trenutno terminalsko sejo, vendar želite obdržati privzeto lupino, kot je? Namesto spreminjanja privzete lupine naprej in nazaj, lahko spremenite lupino, ki jo uporablja terminal, v nastavitvah terminala.
Če želite spremeniti lupino, ne da bi spremenili privzeto:
- Odprto Terminal.
- Kliknite na Terminal meni.
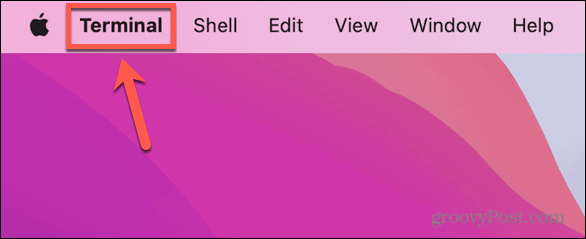
- Izberite nastavitve.
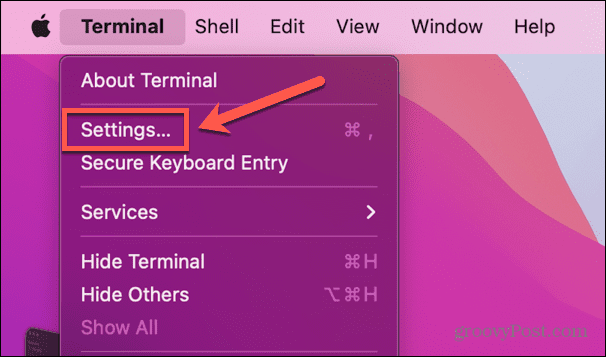
- V Splošno zavihek, pod Školjke odprte z kliknite Ukaz (celotna pot).
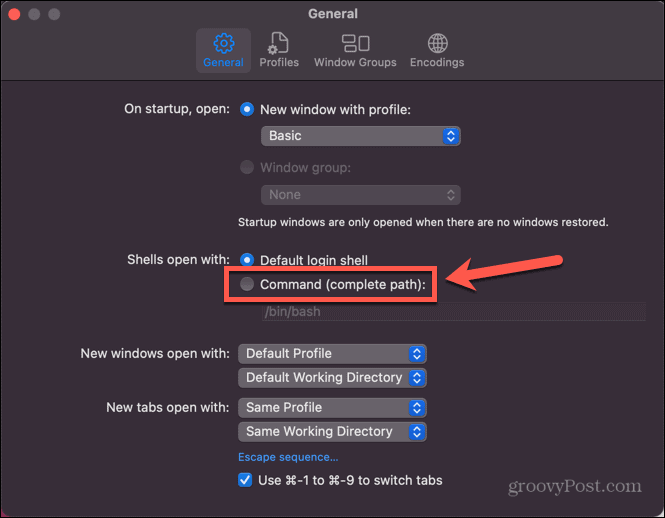
- Vnesite pot lupine, ki jo želite uporabiti. Seznam poti si lahko ogledate na posnetku zaslona za korak 8 v predzadnjem razdelku.
- Zaprite okno z nastavitvami in nato zaprite terminal.
- Znova zaženite terminal—uporabil bo lupino, ki ste jo izbrali.
- Če se želite vrniti na privzeto lupino za prijavo, ponovite korake 1-3 in izberite Privzeta prijavna lupina.
Upravljanje nastavitev terminala v sistemu macOS
Če se naučite spreminjati privzeto lupino terminala na Macu, vam omogoča, da uporabite svojo najljubšo lupino, namesto da bi se morali držati privzete lupine. Obstaja veliko drugih načinov, kako lahko nastavite svoj Mac, da bo bolj po vaših željah.
Če nenehno uporabljate dve aplikaciji hkrati, se lahko naučite, kako uporabite razdeljeni zaslon na Macu. Če morate delati z več kot dvema aplikacijama, se lahko naučite, kako uporabite Stage Manager v sistemu Mac za lažjo večopravilnost. In če želite kar najbolje izkoristiti prostor na zaslonu, se lahko naučite kako spremeniti ločljivost zaslona na Macu.
Kako najti svoj ključ izdelka Windows 11
Če morate prenesti ključ izdelka Windows 11 ali ga potrebujete samo za čisto namestitev operacijskega sistema,...



