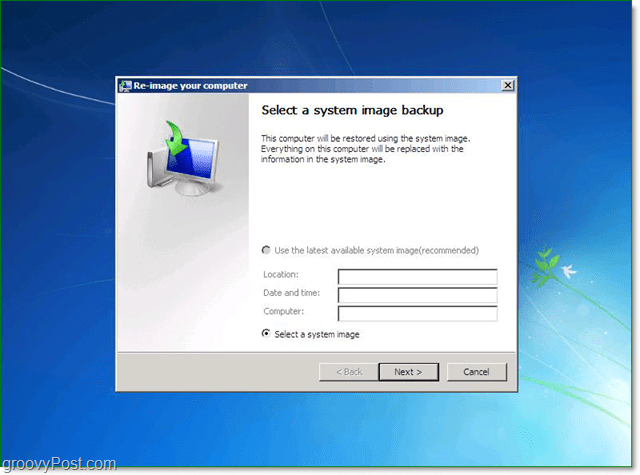Kako popraviti, da se PowerShell ne zažene v sistemu Windows 11
Microsoft Windows 11 Junak / / April 12, 2023

Nazadnje posodobljeno dne

PowerShell je odlična zamenjava za ukazni poziv – če deluje. Če ne morete zagnati lupine PowerShell v sistemu Windows, sledite tem vodnikom, da to popravite.
PowerShell je zmogljivo orodje ukazne vrstice v sistemu Windows, ki vam omogoča enostavno upravljanje računalnika. Vnaprej je nameščen v sistemih Windows 10 in 11, a kaj, če se PowerShell ne zažene v vašem sistemu Windows 11?
To težavo lahko povzroči več dejavnikov, na primer premestitev datoteke PowerShell.exe v drug imenik, poškodovane sistemske datoteke ali nenamerno onemogočanje aplikacije.
Ne glede na razlog vam bomo pokazali nekaj načinov, kako lahko odpravite težavo, ko se PowerShell ne zažene v sistemu Windows 11.
Omogoči PowerShell
Ko omogočite funkcije v sistemu Windows 11, kot je Hyper-V za VM, na primer, lahko na koncu onemogočite PowerShell v Funkcije sistema Windows nastavitveni meni.
Na srečo je s temi koraki enostavno preveriti, ali je PowerShell omogočen.
Če želite zagotoviti, da je PowerShell omogočen v sistemu Windows 11:
- Udari Tipka Windows + Rbližnjica na tipkovnici za zagon Teči dialog.
- Vtipkaj Izbirne funkcije in kliknite v redu ali pritisnite Vnesite.
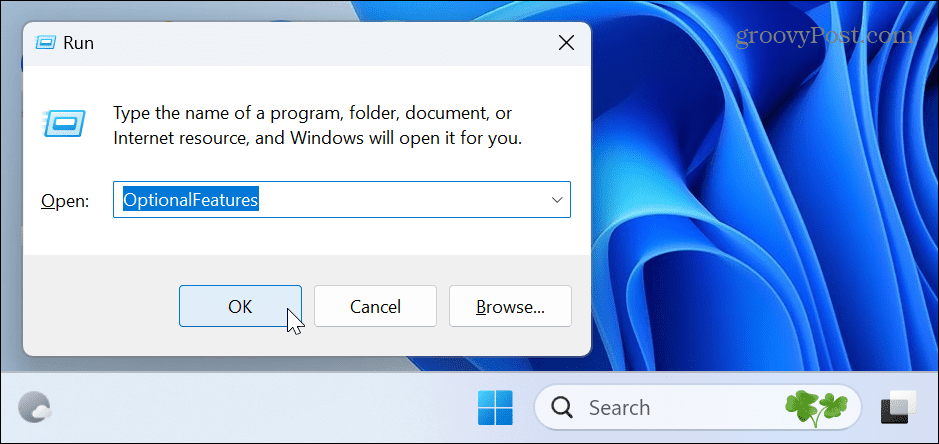
- Ko Izbirne funkcije zažene okno, se pomaknite navzdol in se prepričajte, da je Windows PowerShell možnost je označena. Če ni označeno, omogočite možnost in kliknite možnost Windows PowerShell 2.0. To bo zahtevalo a Znova zaženite Windows 11 za dokončanje postopka.
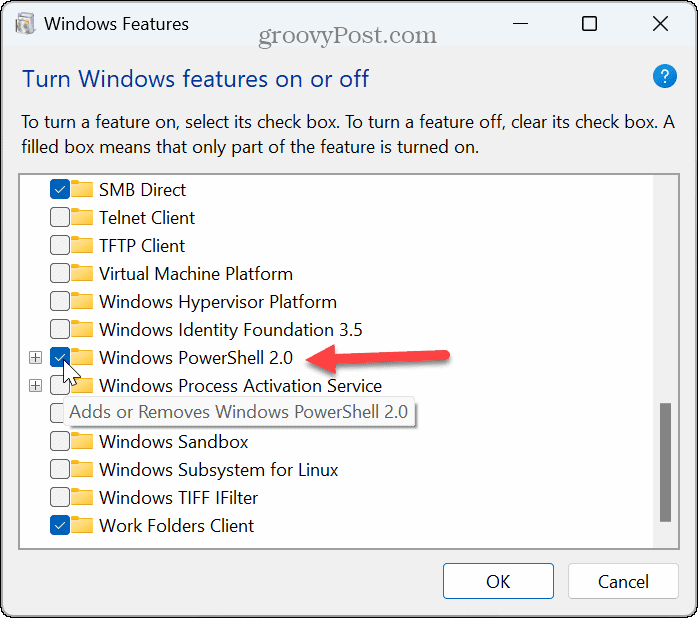
Ko je PowerShell vklopljen, ga poskusite znova zagnati iz menija Start in že bi morali biti pripravljeni.
Uporabite alternativne načine za zagon PowerShell
Pripomočka PowerShell ni treba zagnati iz menija Start. Torej obstajajo drugi načini, kako ga lahko poskusite zagnati, na primer z uporabo pogovornega okna Zaženi ali Raziskovalca datotek.
Za zagon lupine PowerShell iz programa Run:
- Pritisnite Tipka Windows + R za zagon Teči dialog.
- Vrsta PowerShell (oz powershell.exe), kliknite v redu ali pritisnite Vnesite da vidim, če se zažene.
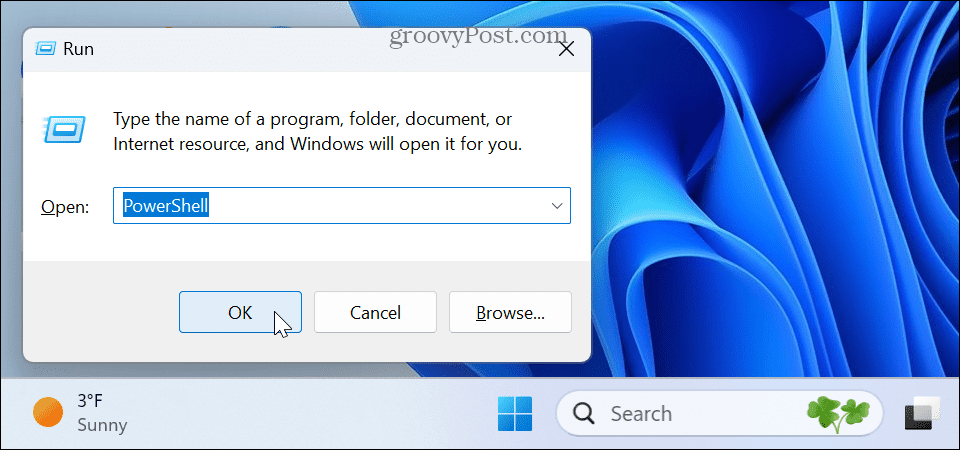
Če želite zagnati PowerShell iz Raziskovalca datotek:
- Kliknite na Raziskovalec datotek ikono (rumena mapa) v opravilni vrstici.
- Pomaknite se do naslednje poti:
C:\Windows\System32\WindowsPowerShell\v1.0
- Poiščite izvršljivo datoteko PowerShell in jo dvokliknite, da jo zaženete.
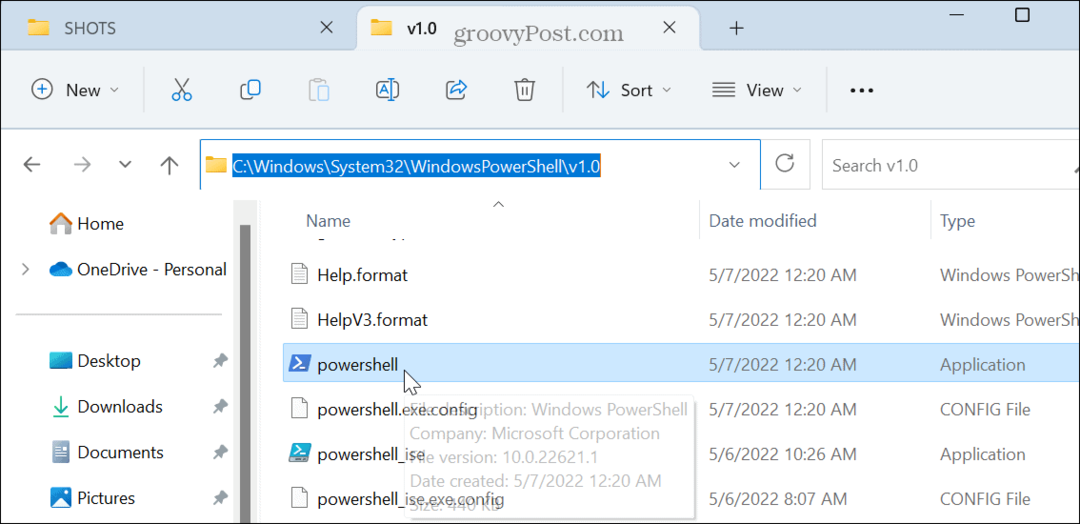
Uporabite ukazni poziv
Ukazni poziv je podedovano orodje ukazne vrstice za upravljanje vašega sistema. Vendar je še vedno na voljo in ga lahko uporabite za zagon terminala PowerShell.
Za zagon PowerShell iz ukaznega poziva:
- Pritisnite Windows ključ za zagon Začetek meni in vrsto CMD.
- Kliknite na Ukazni poziv aplikacijo od zgoraj pod Najboljše ujemanje razdelek.
Opomba: Zaženite ukazni poziv kot skrbnik, če želite, da se PowerShell odpre s povišanimi pravicami.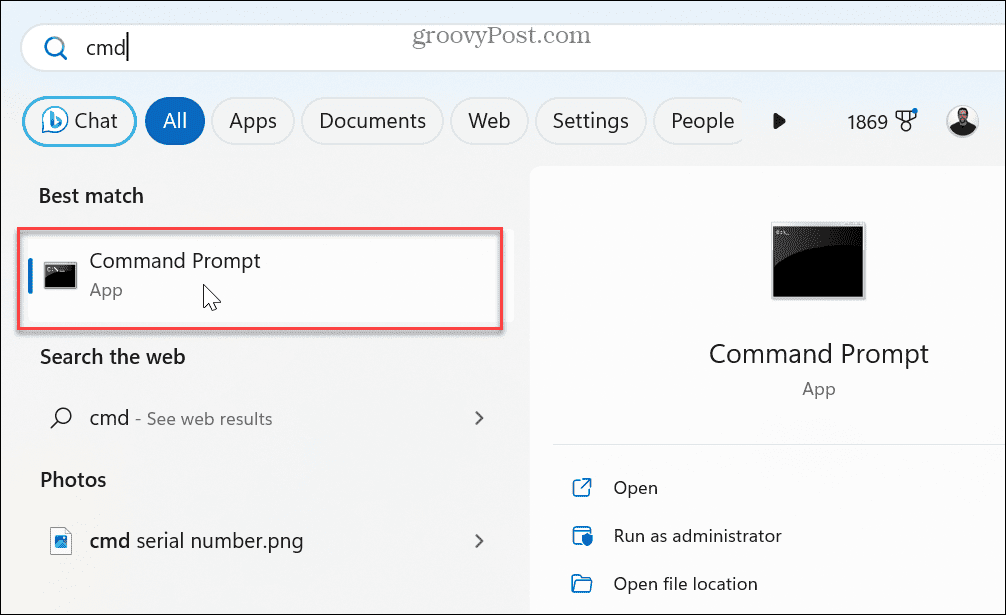
- V poziv vnesite zaženite PowerShell in udaril Vnesite.
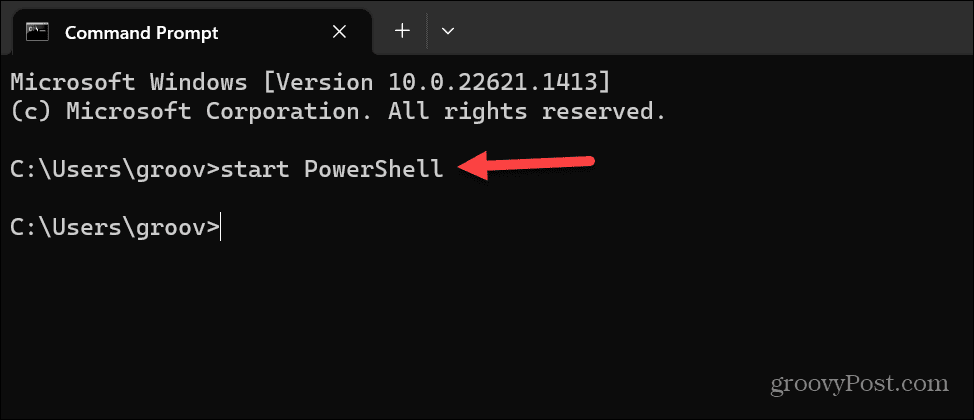
PowerShell se bo zagnal in namesto tega lahko tam začnete vnašati svoje pomembne kode in ukaze.
Posodobite aplikacijo PowerShell
Čeprav Windows 11 na splošno dobro posodablja aplikacije, ni vedno popoln. Na primer, napaka lahko povzroči, da se PowerShell ne zažene, posodobitev pa lahko odpravi težavo.
Če želite posodobiti PowerShell v sistemu Windows 11:
- Zaženite Microsoft Store Iz Opravilna vrstica oz zvezdat meni.
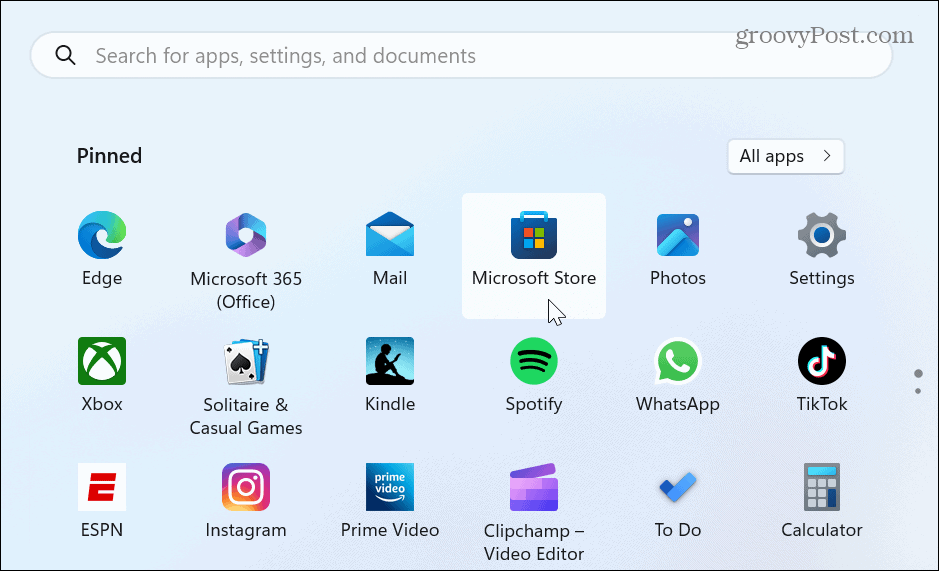
- Ko se trgovina odpre, vnesite PowerShell v iskalno polje na vrhu.
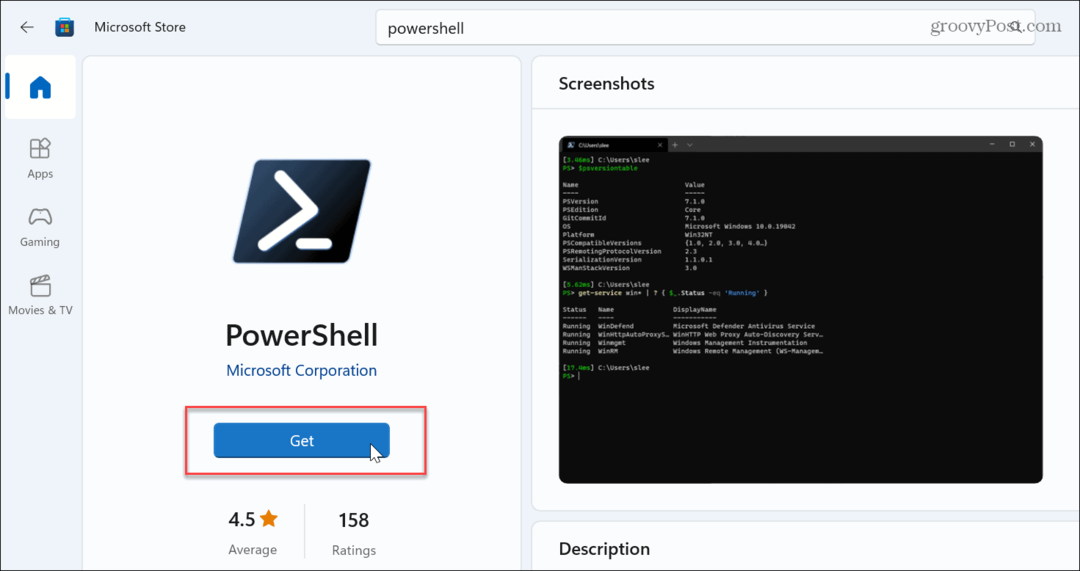
- Ko se aplikacija prikaže, kliknite Dobiti oz Nadgradnja gumb za posodobitev ali namestitev. Ko končate, zaženite PowerShell.exe da zagotovite, da deluje.
Zaženite skeniranje DISM in SFC
Drug možen vzrok, da se PowerShell ne zažene, so poškodovane ali manjkajoče sistemske datoteke. Microsoft vključuje pripomočke SFC in DISM v sistem Windows, ki jih je mogoče zagnati iz ukazne vrstice in odpraviti težave s sistemskimi datotekami.
Ker se terminal PowerShell ne zažene, lahko oba pregleda zaženete prek ukaznega poziva, da popravite, da se PowerShell ne zažene.
Za zagon pregledov SFC in DISM v sistemu Windows 11:
- Pritisnite Windows ključ, vrsta CMD, in izberite Zaženi kot skrbnik možnost na desni.
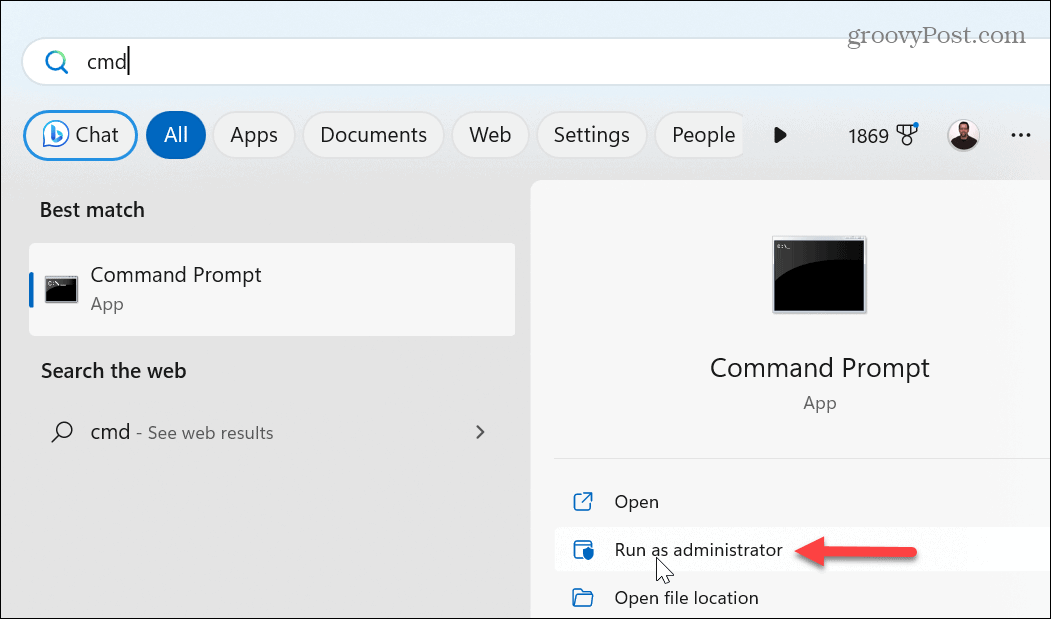
- Za vodenje SFC skeniranje, zaženite naslednji ukaz:
sfc /scannow
- Ko je skeniranje SFC končano, naredite a DISM skenirajte tako, da zaženete naslednje:
DISM /Online /Cleanup-Image /RestoreHealth
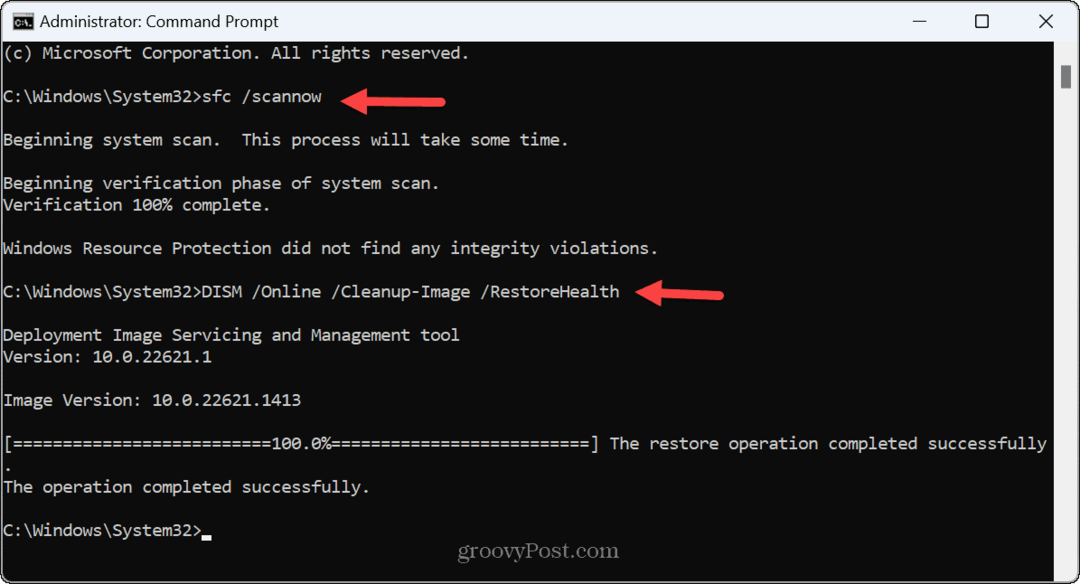
Ti pripomočki bodo preverili poškodovane in manjkajoče datoteke ter jih popravili in zamenjali z znanimi delujočimi datotekami iz Microsoftovih strežnikov.
Upoštevajte, da lahko skeniranje traja nekaj časa, časi pa se razlikujejo med sistemi. Ko je skeniranje DISM končano, zaprite ukazni poziv, znova zaženite Windows 11, in upajmo, da se bo PowerShell uspešno zagnal.
Odpravljanje težav v sistemu Windows 11
Če uporabljate terminal PowerShell za upravljanje datotek, sistemskih funkcij in drugih podatkov, je neprijetno, če se ne zažene. Na srečo bi uporaba ene od zgornjih rešitev morala popraviti, da se PowerShell ne zažene.
Druga možnost je izvaja čisti zagon za odpravo potencialno nasprotujočih si aplikacij in storitev. Če to ne deluje, začnite Windows 11 v varnem načinu in preverite, če deluje. In če še vedno ne deluje, poskusite obnoviti računalnik z Obnovitev sistema.
Ali imate težave z drugimi deli sistema Windows 11? Preverite, kako popravi črni zaslon, ali če vaš GPU ne deluje pravilno, se tega naučite popravi visoko porabo GPE v sistemu Windows 11. Ali pa boste morda morali popraviti manjkajoči prijavni zaslon v sistemu Windows.
Kako najti svoj ključ izdelka Windows 11
Če morate prenesti ključ izdelka Windows 11 ali ga potrebujete samo za čisto namestitev operacijskega sistema,...