Kako kopirati in lepiti več izbir besedila naenkrat v programu Microsoft Word
Produktivnost Junak Beseda / / March 17, 2020
Nazadnje posodobljeno dne

Naučite se, kako v Wordu poudariti ločene bloke besedila in jih kopirati in prilepiti v drug Wordov dokument ali drugam.
Se spomnite dni poudarjanja besedila v knjigah s svetlo rumenim označevalcem? To sem veliko delal na fakulteti. Želim si le, da bi lahko hitro in enostavno zbral vse poudarjeno besedilo iz knjige in jo prilepil na strani v svojih zapiskih.
No, danes lahko to storite v Wordu. Če berete dolg dokument v Wordu in izpostavljate pomembne dele, lahko hitro in enostavno najdete in izberete vse svoje poudarjeno besedilo in ga kopirate.
Danes vam bomo pokazali, kako najti in izbrati poudarjeno besedilo ter kako ga kopirati in prilepiti brez označevanja v drug Wordov dokument.
Označi besedilo
Če želite besedilo poudariti v Wordovem dokumentu, izberite besedilo, ki ga želite poudariti.
Privzeto je Barva besedila gumb v Pisava odsek na Domov Ko kliknete besedilo, besedilo obarva rumeno. Če želite uporabiti drugo barvo, kliknite puščico navzdol na desni strani gumba. Nato kliknite želeno barvo.
Barva, ki ste jo izbrali, postane privzeta barva ob naslednjem kliku na Barva besedila gumb.
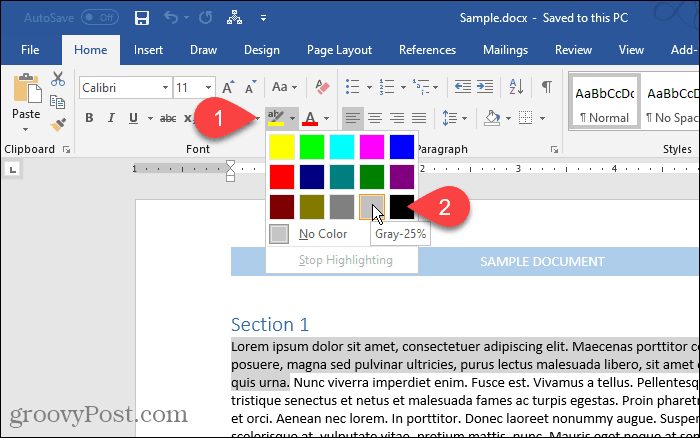
Poiščite in izberite vse označeno besedilo
Vse poudarjeno besedilo lahko ročno kopirate. Začnite z izbiro prvega bloka besedila z miško. Nato se pomaknite do naslednjega bloka označenega besedila in pridržite Ctrl tipko, ko jo izberete. Ko izberete vse bloke, ki jih želite kopirati, pritisnite Ctrl + C.
Ni vam treba posebej označevati vsakega bloka besedila, vendar boste olajšali, kot boste videli.
Vendar je ročno izbiranje ločenih blokov besedila zamudno. Vse označeno besedilo lahko izberete hkrati s tipko Poiščite in zamenjajte orodje v Wordu.
Pritisnite Ctrl + H. Na Poiščite in zamenjajte v pogovornem oknu kliknite na Najti zavihek. Nato kliknite Več.
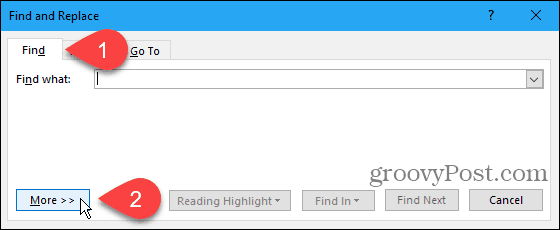
Kliknite Oblika in nato izberite Označite.
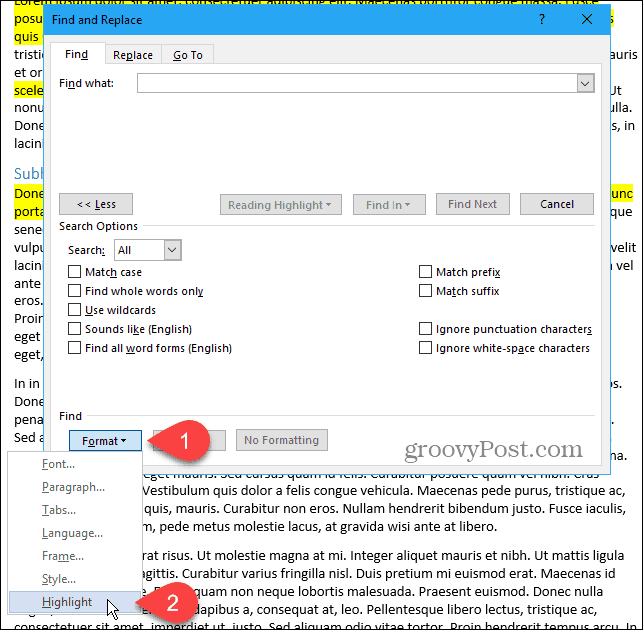
Označite prikaže kot Oblika spodaj Najdi kaj škatla.
Če želite poiskati in izbrati vse označeno besedilo v dokumentu, kliknite Najdi v in izberite Glavni dokument.
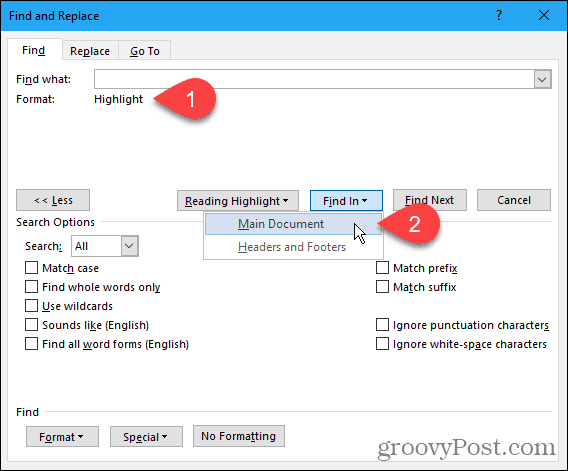
Word vam pove, koliko označenih predmetov je našel.
Pritisnite Esc ali kliknite na X v zgornjem desnem kotu pogovornega okna, da ga zaprete.
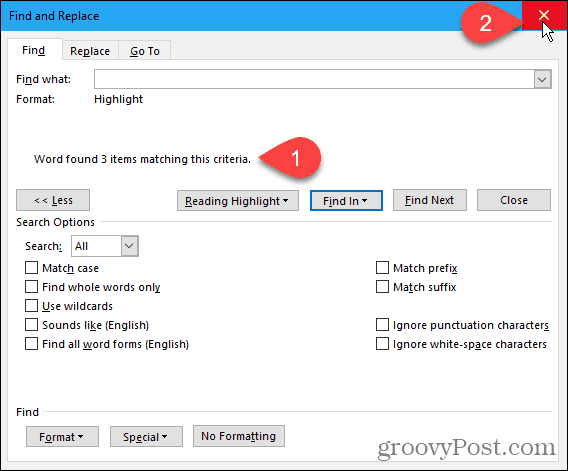
Izbrani so vsi vaši bloki označenega besedila.
Pritisnite Ctrl + C za kopiranje izbranega besedila.
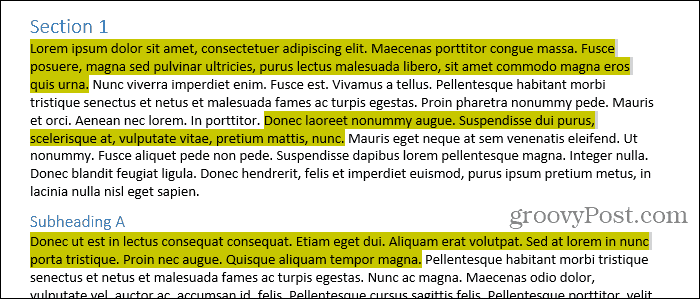
Izbrano označeno besedilo prilepite v drug besedilni dokument
Besedilo bomo prilepili v nov Wordov dokument.
Pojdi do Datoteka> Novo> Prazen dokument ustvariti nov dokument. Nato pritisnite Ctrl + V da prilepite kopirano besedilo.
Vsak ločen blok besedila je prilepljen v novo vrstico.
Ko prilepite besedilo, ki ste ga kopirali iz katerega koli Wordovega dokumenta ali katerega koli drugega programa, privzeto priloži oblikovanje samodejno. Besedilo, ki ste ga pravkar prilepili, ostane označeno.

Če ne želite ohraniti poudarka na prilepljenem besedilu, lahko lepite besedilo brez oblikovanja.
Namesto da bi pritiskali Ctrl + V da prilepite kopirano besedilo, kliknite puščico navzdol na Prilepi gumb v razdelku Odložišče na zavihku Domov. Nato kliknite Naj bo samo besedilo.
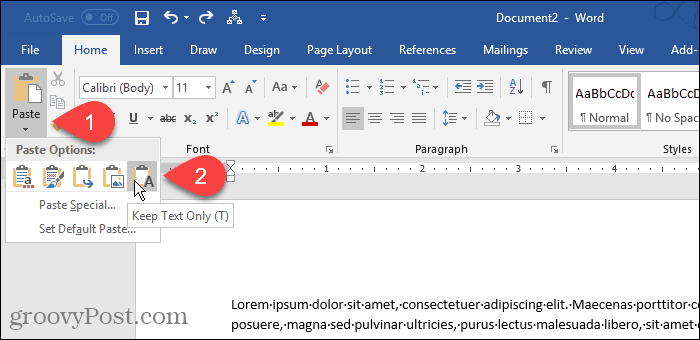
Dostopate lahko tudi do Naj bo samo besedilo s klikom na gumb Možnosti lepljenja gumba, če ga niste onemogočili. Malo vam bomo pokazali, kje lahko omogočite in onemogočite Možnosti lepljenja gumb.

Nastavite samo besedilo kot privzeto
Če želite vedno uporabiti besedilo kot navadno besedilo z uporabo Ctrl + V, lahko to nastavite kot privzeto dejanje.
Kliknite puščico navzdol na Prilepi gumb in izberite Nastavi privzeto prilepi.
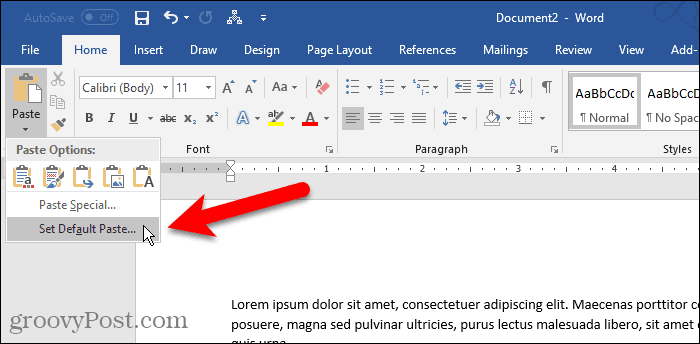
Kliknite Napredno v levem podoknu na Možnosti za besedo pogovorno okno. V Izrežite, kopirajte in prilepite izberite na desni strani, izberite Naj bo samo besedilo od katerega koli od prvih štirih Lepljenje spustni seznami. V našem primeru kopiramo in prilepimo med Wordove dokumente, tako da izberemo Naj bo samo besedilo Iz Lepljenje med dokumenti spustni seznam.
Kot smo omenili, oblikovanje besedila ne ostane pri lepljenju samo kot besedilo. In tudi izgubite slike in povezave.
Za razlago možnosti, ki so na voljo za nadzor oblikovanja, ko prilepite besedilo v Word, glejte Microsoftov članek o podpori.
Kliknite v redu za zapiranje Možnosti za besedo pogovorno okno. Zdaj lahko prilepite označeno besedilo, ki ste ga kopirali, in ga ne bo označeno v novem dokumentu.
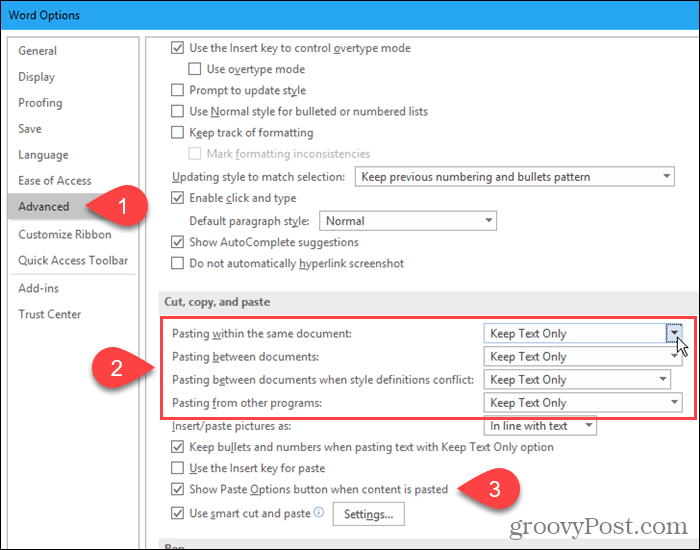
Zbrano besedilo prilepite skoraj kamor koli
Kopiranega besedila vam ni treba prilepiti v drug Wordov dokument. Besedilo lahko prilepite v kateri koli drug program, ki sprejema besedilo, vključno z drugimi urejevalniki besedil (npr LibreOffice), urejevalniki besedilin e-poštne programe (kot so Outlook in Thunderbird).
Veselo poudarjanje in kopiranje!
