Kako spremeniti privzeti pregledovalnik PDF v sistemu Windows 11
Microsoft Windows 11 Junak / / April 04, 2023

Nazadnje posodobljeno dne

Ko spremenite privzeti spletni brskalnik v sistemu Windows 11, se bodo datoteke PDF še vedno odpirale v Edge. S tem priročnikom se naučite, kako spremeniti privzeti pregledovalnik PDF.
V sistemu Windows 11 je privzeti pregledovalnik PDF Microsoft Edge. Vendar pa morda ne boste opazili razlike, če boste le redko morali odpirati dokumente PDF, saj je Edge primeren za občasne PDF-je.
Če pa prihajate iz prejšnje različice sistema Windows, kjer ste kot pregledovalnik PDF uporabljali drug brskalnik ali pripomoček, ga lahko spremenite v aplikaciji Nastavitve.
Če ne želite, da je vaš privzeti pregledovalnik PDF Microsoft Edge, lahko nastavite Chrome, Firefox ali drug pripomoček za PDF kot privzeto aplikacijo. Evo kako.
Kako spremeniti privzeti pregledovalnik PDF v sistemu Windows 11
Spreminjanje privzeti brskalnik v sistemu Windows 11 ne spremeni Microsoft Edge kot privzeti pregledovalnik PDF. Na srečo lahko spremenite privzeti pregledovalnik PDF v Chrome, Firefox ali drugo aplikacijo PDF.
Če želite spremeniti privzeti pregledovalnik PDF v sistemu Windows 11:
- Pritisnite Windows ključ in odprto nastavitve iz menija Start.
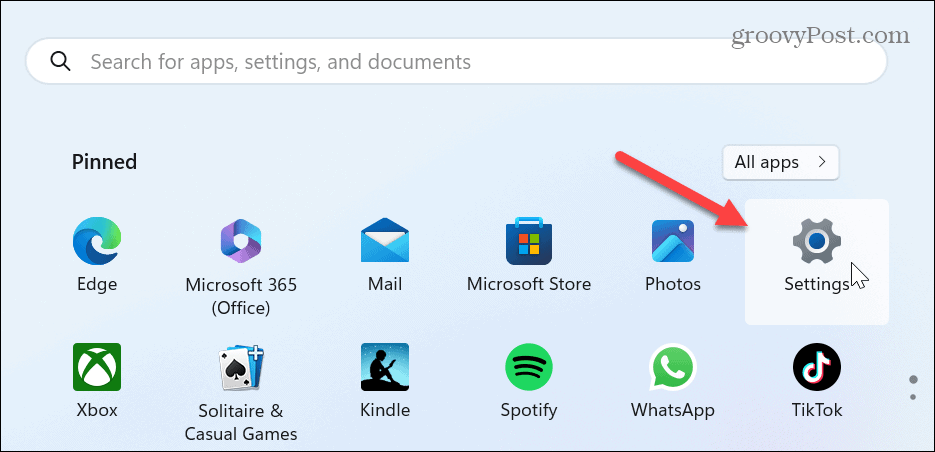
- Izberite Aplikacije iz stolpca na levi in kliknite Privzete aplikacije s seznama na desni.
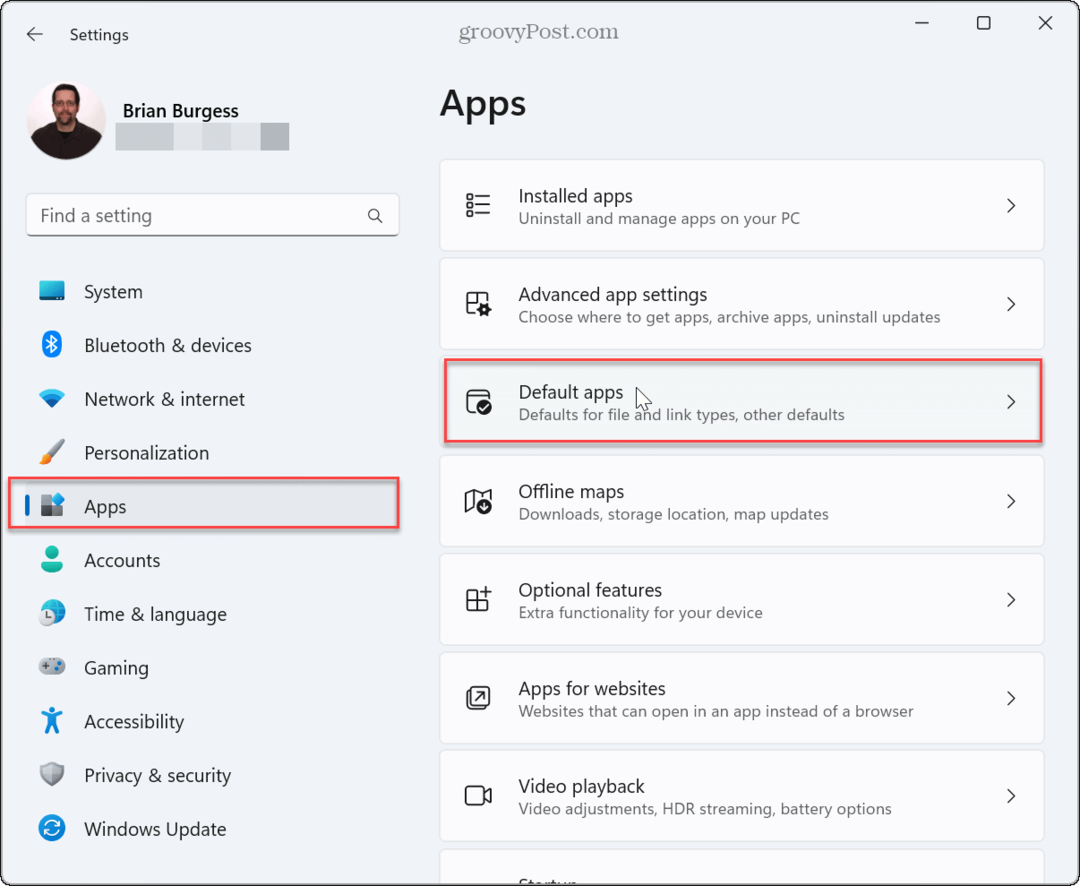
- Vrsta .pdf v iskalno polje na vrhu.
- Kliknite privzeti pregledovalnik PDF, ki bi moral biti Microsoft Edge.
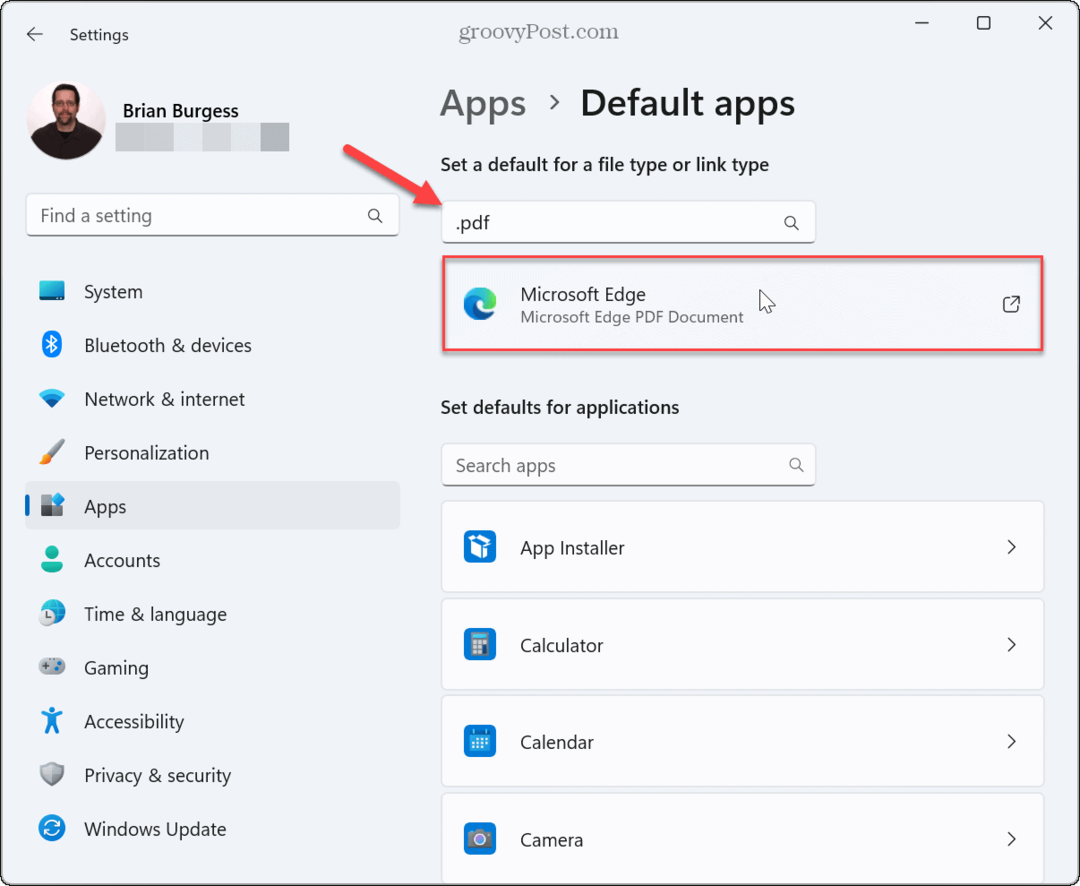
- Windows bo prikazal sporočilo, ki nakazuje, da želi, da še naprej uporabljate Edge. Kliknite na Vseeno zamenjaj gumb.
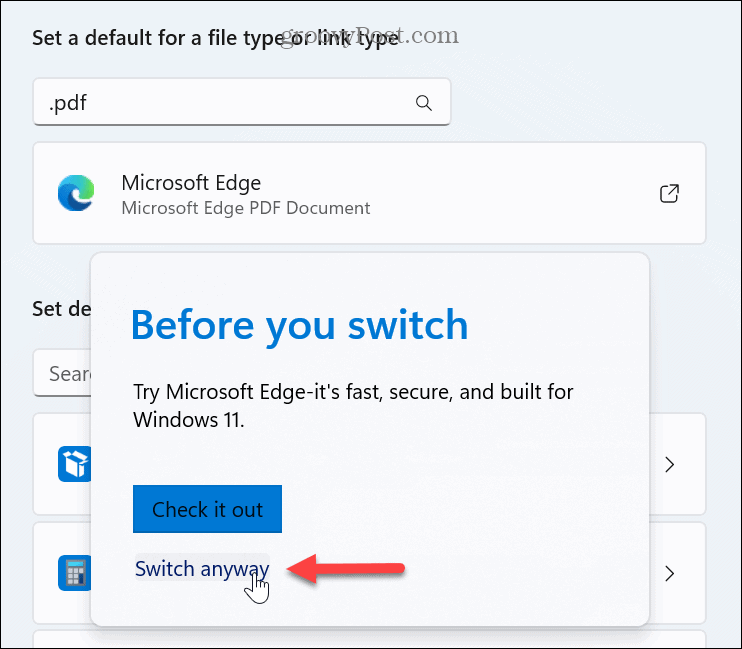
- Med možnostmi izberite aplikacijo, ki jo želite uporabiti kot privzeti pregledovalnik PDF, in kliknite Nastavi privzeto gumb.
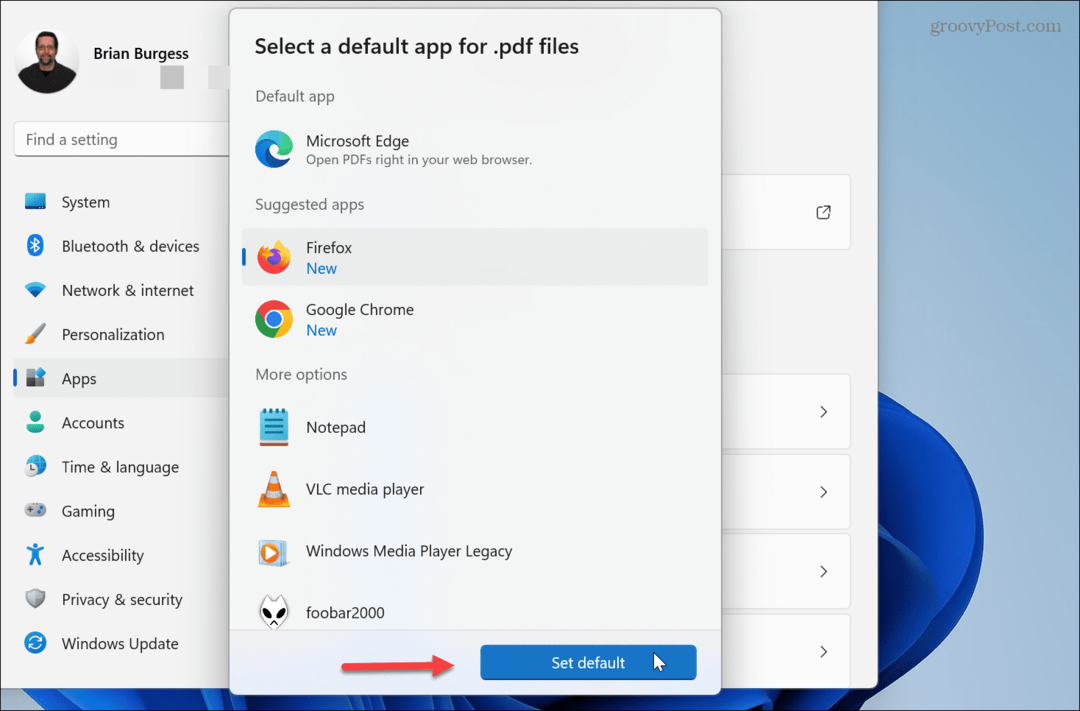
Naslednji koraki
Po izvedbi zgornjih korakov bo Windows 11 odprl vaše datoteke PDF v brskalniku ali aplikaciji, ki ste jo nastavili kot privzeti pregledovalnik. Omeniti velja, da se bo meni pojavil, ko prvič odprete datoteko PDF, tako da lahko izberete privzeto aplikacijo, ki jo želite uporabiti za odpiranje.
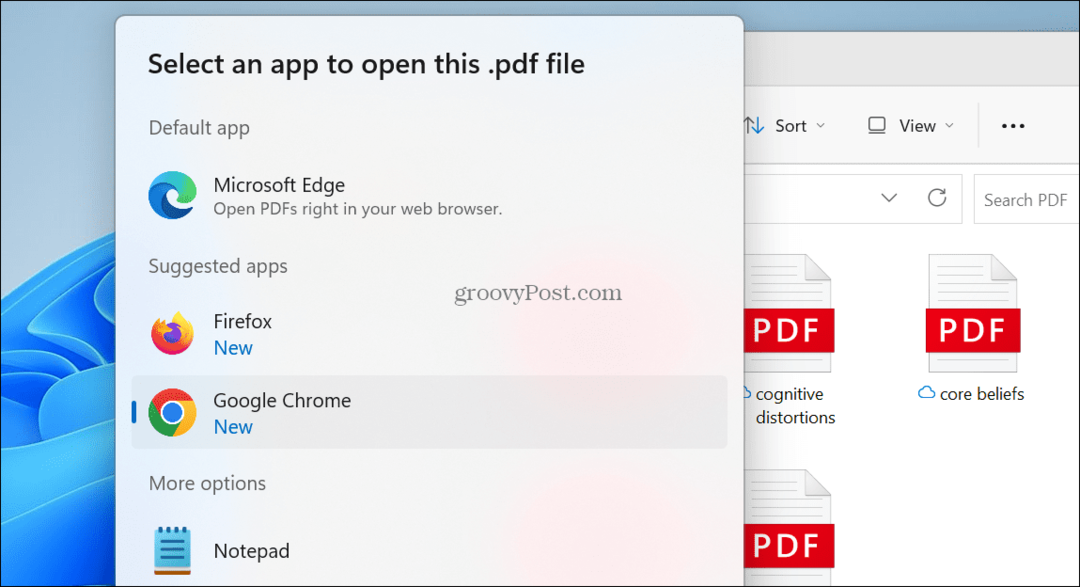
Če pa to možnost zamudite, boste morda obtičali z Edge kot pregledovalnikom PDF – podobno kot izkušnje z aplikacijo v sistemu Android. Z zgornjimi koraki boste torej lahko trajno nastavili pregledovalnik, ki ga želite uporabljati.
Prav tako lahko z desno miškino tipko kliknete datoteko PDF in izberete Odpri z, in izberite brskalnik ali aplikacijo, ki jo želite uporabiti.
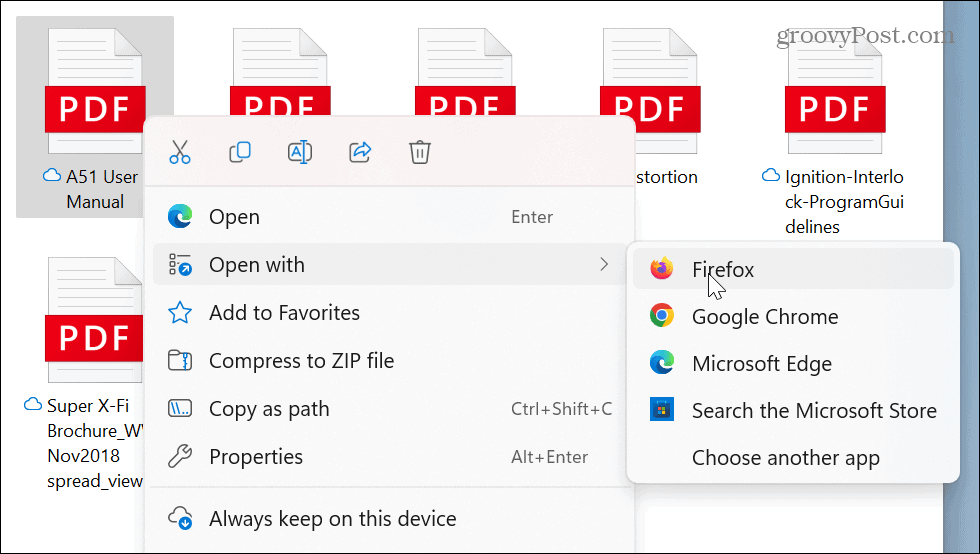
Če še vedno iščete alternativni pregledovalnik PDF, ki ga ni izdelal Adobe, si oglejte SumatraPDF oz Foxit Reader, ki so brezplačni in na voljo na nitite.com.
Upravljanje aplikacij v sistemu Windows 11
Če ste naveličani Edge odpirati vaše dokumente PDF, je sprememba privzetega pregledovalnika PDF preprosta, tako da sledite zgornjim korakom. Bilo bi lepo, če vam pri nastavitvi privzetega brskalnika ne bi bilo treba spremeniti vseh vrst datotek, vendar želi Microsoft v izkušnjo sistema Windows 11 vnesti Edge, kjer lahko.
Za več informacij o upravljanju aplikacij v sistemu Windows 11 si oglejte, kako onemogočite aplikacije v ozadju, ali če aplikacija zamrzne, lahko prisilno zaprite neodzivne aplikacije. Poleg tega se naučite, če želite doseči hitrejši čas zagona kako onemogočiti zagonske aplikacije v sistemu Windows 11.
Morda vas bo zanimala tudi namestitev Aplikacije za Android v sistemu Windows 11 ali namestitev Podsistem Windows za Linux in izvajanje distribucij in programov Linuxa v sistemu Windows 11.
Kako najti svoj ključ izdelka Windows 11
Če morate prenesti ključ izdelka Windows 11 ali ga potrebujete samo za čisto namestitev operacijskega sistema,...
