Omejite količino prostora na disku, ki ga uporablja koš za smeti v sistemu Windows 10
Microsoft Windows 10 / / March 18, 2020
Nazadnje posodobljeno dne

Windows ponuja več načinov, s katerimi lahko prihranite prostor na svojem lokalnem pogonu. Tu pa si oglejmo pogosto spregledano metodo, ki bo dala na voljo prostor.
Če ves čas tečete na diskovnem prostoru, lahko nekaj storite, da zmanjšate dolžnost vzdrževanja preverjanja vseh kotičkov in rokav za brisanje stvari. Eden izmed pogostih, a pogosto pozabljenih krajev je koš za smeti. Imamo si to že ogledali v operacijskem sistemu Windows 7. Res se ni veliko spremenilo, zato je tu osvežitveni tečaj.
Zmanjšajte količino prostora, ki ga uporablja koš za smeti
Z desno miškino tipko kliknite koš za smeti na namizju Windows in nato kliknite Lastnosti.
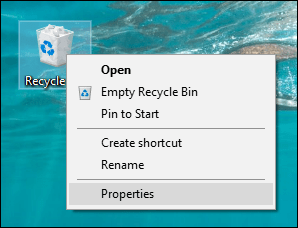
Izberite Prilagoditi nato vnesite količino prostora na disku, ki ga želite uporabiti. Na spodnjem posnetku zaslona moj koš za smeti porabi 6103 MB prostora na disku, to je več kot 6 GB prostora. To bi lahko prerezal na pol in tako ohranil veliko prostora za datoteke, ki jih potrebujem.
Druga možnost omogoča, da datoteke takoj izbrišete brez opozorila. Previdno pri uporabi, vsi smo izbrisali nekaj, kar smo na koncu spet potrebovali. Koš za smeti je ne glede na njegovo ime začasno shranjevanje datotek, ki se ne uporabljajo, zato ga ustrezno uporabite.
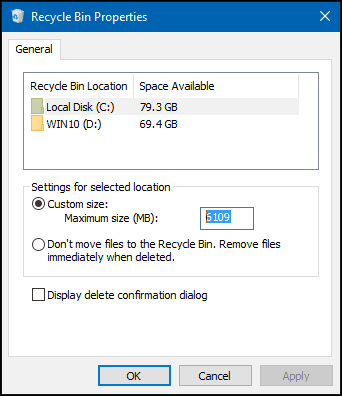
Naslednja možnost, ko se želite trajno znebiti posameznih datotek, ne da bi jih poslali v koš za smeti, je Shift + Delete ukaz. Je nekoliko bolj subtilna, vendar vam omogoča, da veste, kaj počnete.
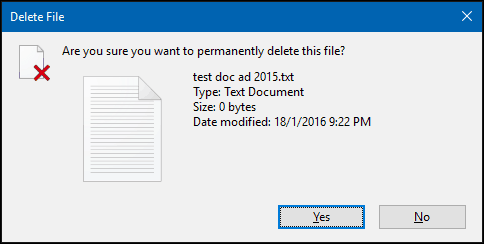
Če na svojem namizju ne vidite koš za smeti, kliknite Start in vnesite: prikaži ikone na namizju in pritisnite Enter. Počistite polje Recycle Bin in ga znova preverite in kliknite OK.
Za več informacij o prikazovanju tradicionalnih namiznih elementov preberite naš članek na kako dodati ali odstraniti ikone namizja v sistemu Windows 10.
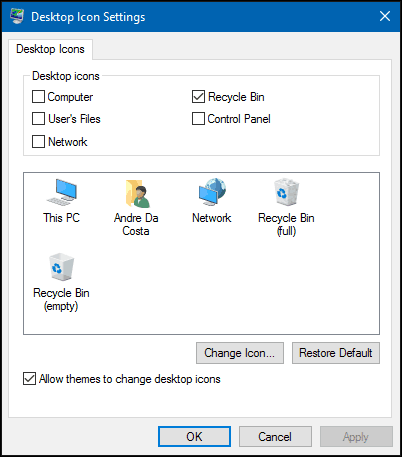
Ali pa pritisnite Tipka Windows + R torej vrsta:lupina: RecycleBinFolder nato pritisnite Enter.
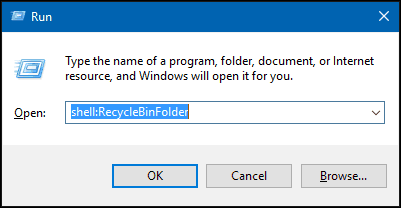
Ko se odpre mapa koš, z desno miškino tipko kliknite znotraj mape, izberite Lastnosti in prilagodite prostor, kot je prikazano zgoraj.
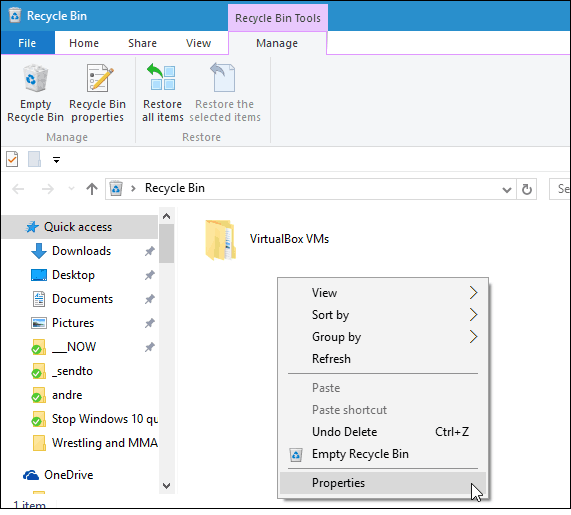
Zaključek
Prepričajte se o našem članku dodatna navodila o sprostitvi prostora na disku z uporabo sodobnih nastavitev v sistemu Windows 10. Ali pa, če ste nadgrajena z Windows 7 na Windows 10 ali naredili večjo posodobitev, kot je novembrska posodobitev, preberite kako si povrniti do 20 GB prostora.
Oglejte si tudi naš drugi članek o povečanju prostora na disku za brisanje starih obnovitvenih točk sistema.


