Kako nastaviti nastavitev sinhronizacije za Firefox 4
Mozilla Sinhronizacija Firefox / / March 18, 2020
 Ena mojih najljubših funkcij Firefoxa je nova možnost sinhronizacije. To že nekaj časa preizkušamo in izkazalo se je zares koristno za skakanje med napravami brez izgube podatkov. Če ste stalno na poti ali imate v lasti več računalnikov - je sinhronizacija Firefox nujno potrebna. Deluje celo s telefonom Android in napisali smo celoten vodnik za vse, kar morate vedeti o nastavitvi sinhronizacije Firefox.
Ena mojih najljubših funkcij Firefoxa je nova možnost sinhronizacije. To že nekaj časa preizkušamo in izkazalo se je zares koristno za skakanje med napravami brez izgube podatkov. Če ste stalno na poti ali imate v lasti več računalnikov - je sinhronizacija Firefox nujno potrebna. Deluje celo s telefonom Android in napisali smo celoten vodnik za vse, kar morate vedeti o nastavitvi sinhronizacije Firefox.
Firefox Sync je precej neposreden. Omogoča vam preprosto sinhronizacijo zaznamkov, gesel, nastavitev, zgodovine in zavihkov med več napravami. Ste pripravljeni, da ga nastavite? Začnimo!
Zemljevid članka
To je precej dolga navodila in med branjem je enostavno izgubiti svoje mesto. Da bi to preprečili, smo vključili seznam skokov, s pomočjo katerega se lahko pomikate po njem. Kliknite spodnjo povezavo, da samodejno skočite na ta del te strani.
- Ustvarjanje računa za sinhronizacijo za Firefox (v računalniku)
- Dodajanje dodatnih računalnikov v vaš račun za sinhronizacijo Firefox
- Sinhronizacijo naprave Android s svojim računom za sinhronizacijo Firefox
- Navodila za odstranjevanje sinhronizacije Firefoxa 4 v računalniku.
Nastavitev računa za sinhronizacijo za Firefox
Korak 1
V Firefoxu 4 Kliknite the Firefox gumb v meniju v zgornjem levem kotu brskalnika. Iz menija IzberiteOpcije.*
*Če se v brskalniku ne prikaže gumb Firefox, Pritisnite the Alt + T kombinacija tipk, da odprete meni orodij IzberiteOpionirjev.
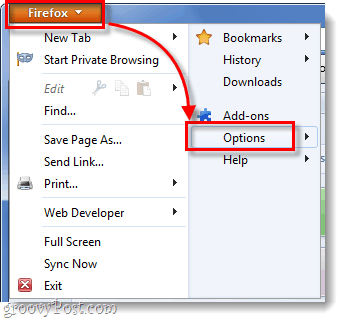
2. korak
V meniju z možnostmi Kliknite the Sinhronizacija in nato KlikniteSin Up Firefox Sync.
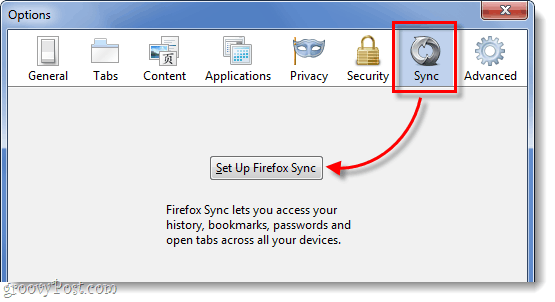
Na naslednjem zaslonu Kliknite zgornji gumb, ki piše Ustvari nov račun.
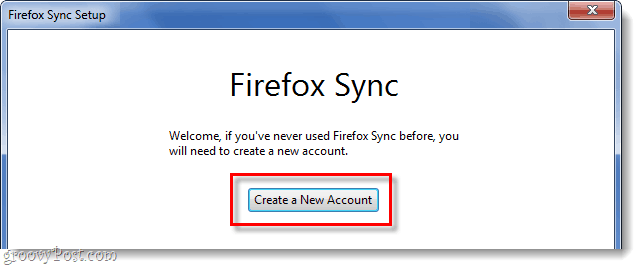
3. korak
Zdaj boste morali vnesti nekaj različnih stvari, da ustvarite svoj račun. Vpiši svoj email naslovin nato vnesite tudi svoje geslo za nastavitev sinhronizacije. Ko izpolnite podrobnosti, Kliknite the Možnosti sinhronizacije gumb.
Namig: Naj bo vaše geslo nekaj enostavno zapomniti. Heker bo za dostop do svojega računa za sinhronizacijo potreboval bodisi dostop do vaše naprave bodisi do sinhronizacijskega ključa, zato močno geslo ni nujno potrebno (vendar še vedno priporočljivo).
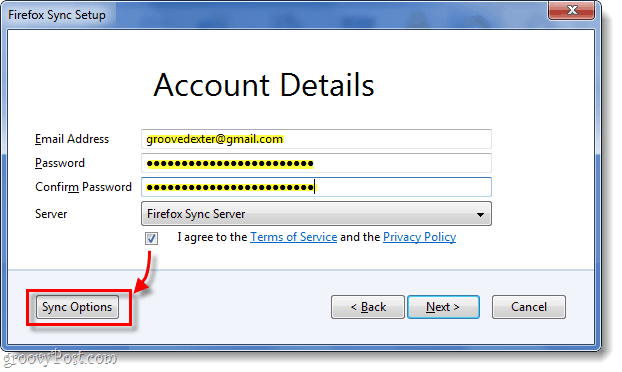
4. korak
V oknu možnosti sinhronizacije, ki se prikaže, Počistite polje vse elemente, ki jih ne želite sinhronizirati. Zdaj ne želim, da se moja spletna gesla shranjujejo v mojem telefonu ali drugih računalnikih in tudi zgodovine ne potrebujem, sinhronizirano med napravami.
Ko končate, se vrnite in Kliknite Naslednji v prejšnjem oknu.
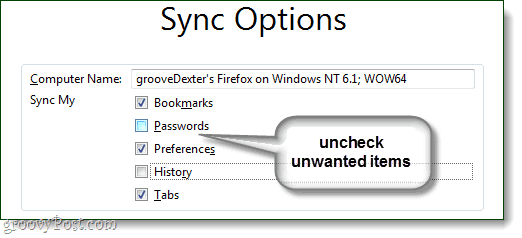
5. korak
Firefox vam bo zdaj na novo ustvaril sinhronizacijski ključ. Zelo pomembno je, da te številke ne izgubite! Zapišite si ga, natisnite, posnetite zaslon in shranite, naredite vse, kar si zapomnite. Osebno samo kopiram mojo v besedilno datoteko in jo dam v svoj Dropbox ali e-pošto, tako da lahko dostopam kamor koli.
Če izgubite to številko in izgubite dostop do sinhronizirane naprave, ne boste mogli več vtikati v račun za sinhronizacijo; prav tako ne boste mogli registrirati istega e-poštnega naslova za ustvarjanje novega računa. Mozilla (Firefox) te številke ne hrani na svojem strežniku, zato je nihče ne bo mogel obnoviti za vas.
Ko jih boste varnostno kopirali, KlikniteNaslednji.
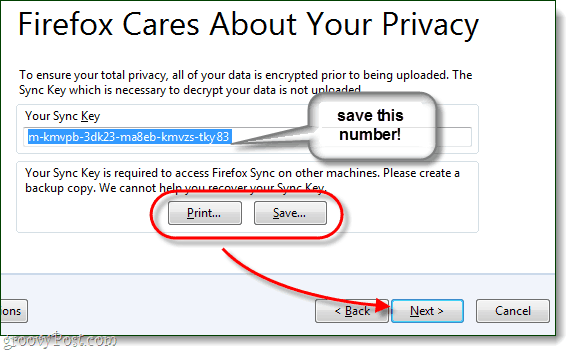
6. korak
Rešite uganko captcha in KlikniteNaslednji.
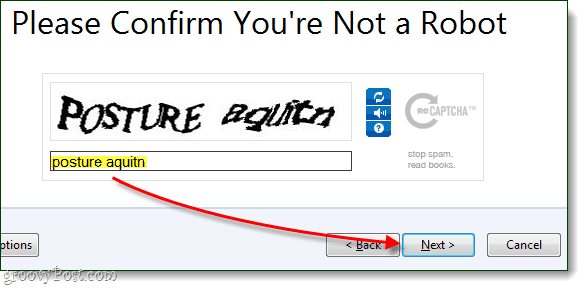
Končano!
Vaš račun za sinhronizacijo Firefox je nastavljen, odjemalec Firefox 4 pa je zdaj sinhroniziran s strežnikom. Za tabo KlikniteDokončaj samodejno se prikaže na naslednjo stran: http://www.mozilla.com/en-US/firefox/sync/firstrun.html
Zdaj lahko začnete dodajati druge naprave v svoj račun za sinhronizacijo Firefox 4 in nadaljevali bomo spodaj.
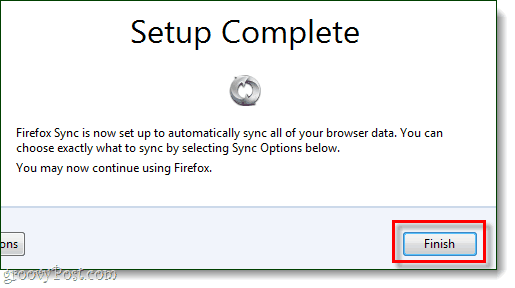
Priključitev drugega računalnika
Korak 1
V Firefoxu na vašem dodatnem računalniku, odprto gor v meniju Možnosti.
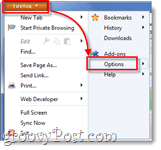
2. korak
Kliknite the Sinhronizacija nato v meniju z možnostmi KlikniteNastavite Firefox Sync.
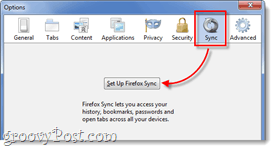
3. korak
Naslednji Kliknite spodnji gumb na strani Firefox Sync z naslovom Povežite se.
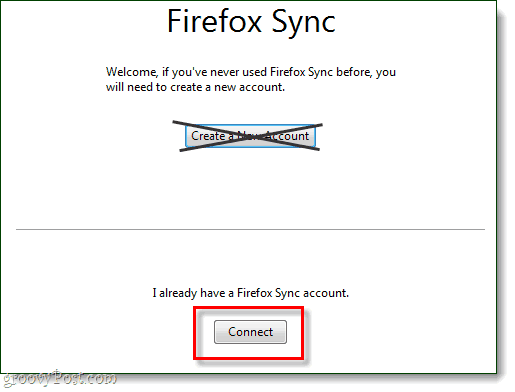
4. korak
Na strani Dodaj napravo Kliknite povezava na dnu pravi:Nimam naprave s seboj.”
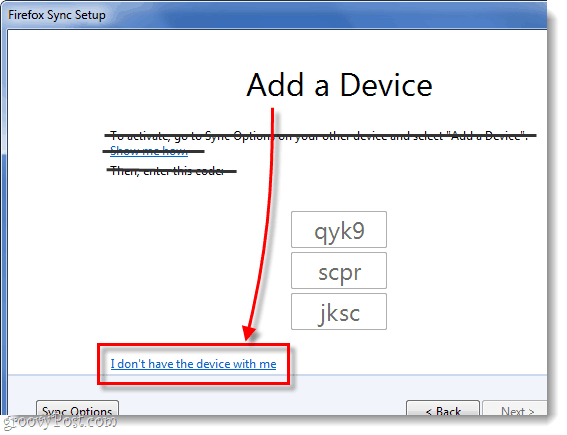
5. korak
Vtipkajte v svojem e-poštnem naslovu in geslu za sinhronizacijski račun Firefox 4. Potem Vtipkajte v našem Sinhronizacijski ključ. KlikniteNaslednji ko končate.
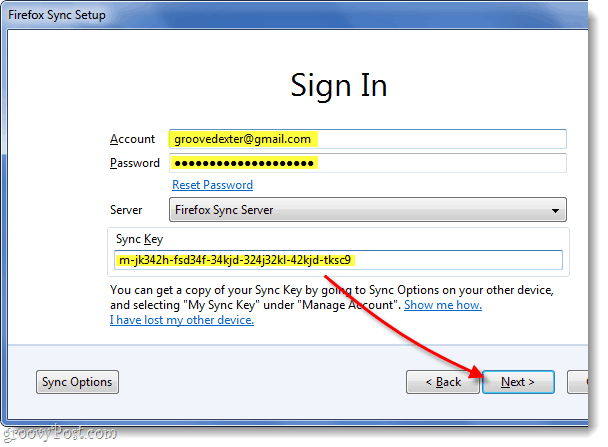
Končano!
Vaš račun za Firefox 4 je zdaj sinhroniziran v dodatnem računalniku. Ta postopek lahko ponovite tolikokrat, kot želite. Vsi moji računalniki delujejo na enem računu Firefox Sync in stvari ohranjajo grozovitost. To, da lahko zlahka skačem med računalniki, ne da bi pri tem izgubil zavihke za odprto brskanje, je res uporabna funkcija.
Vse, kar nam preostane, je, da v telefon dodate sinhronizacijo Firefox, spodaj bomo govorili o postopku za Android.
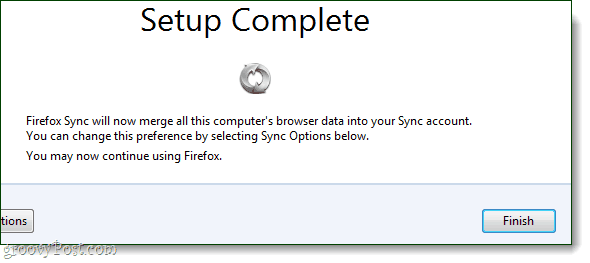
Sinhroniziranje telefona Android
Korak 1
Najprej boste potrebovali Aplikacija Firefox za Android. * Ko je aplikacija nameščena, Odprto the Aplikacija Firefox.
Na zunanji strani telefona Pritisnite the meni gumb in nato TapniteNastavitve na zaslonu telefona.
*Če uporabljate Delphin ali kakšen drug brskalnik, bodo vtičniki storili isto, toda za lažjo nastavitev stvari o njih danes ne bomo govorili.
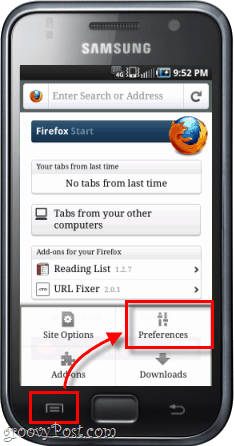
2. korak
Na zavihku glavnih nastavitev Kliknite the Povežite se gumb.
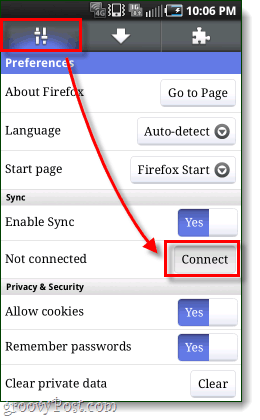
3. korak
Zdaj imamo dve različni možnosti.
Možnost 1: Če imate v bližini računalnik, ki že ima Firefox, je najlažje. Tri vrstice številk in črk bodo morali vnesti v odjemalca Firefox 4 računalnika sinhroniziranega računalnika in to bomo preučili spodaj.
Možnost 2: Druga možnost ječe v bližini ni sinhroniziranega računalnika, lahko preprosto TapniteNisem blizu svojega računalnika in nato vnesite ime računa (ki je pravzaprav vaš e-poštni naslov), Geslo in sinhronizacijski ključ.
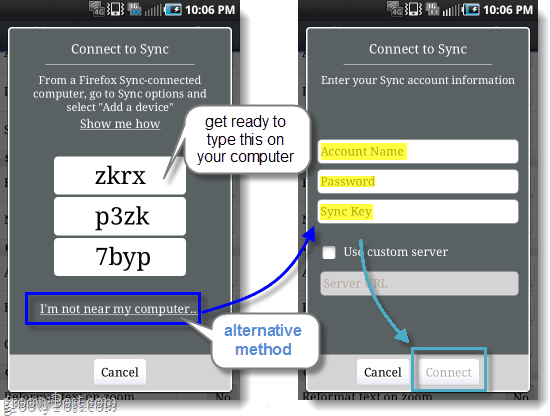
4. korak
Ob predpostavki, da ste šli z možnostjo 1, morate zdaj vstavite se v sinhroniziran računalnikS Brskalnik Firefox 4. Odprto navzgor Opcije okno in nato na zavihku Synced KlikniteDodajte napravo.
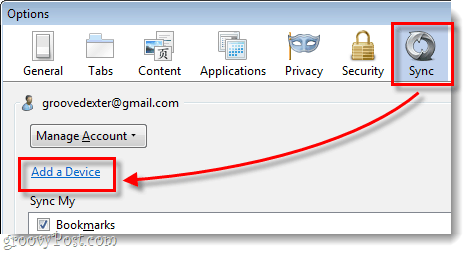
5. korak
Vtipkajte v treh vrsticah črk in številk, kot so prikazane na telefonu Android KlikniteNaslednji.
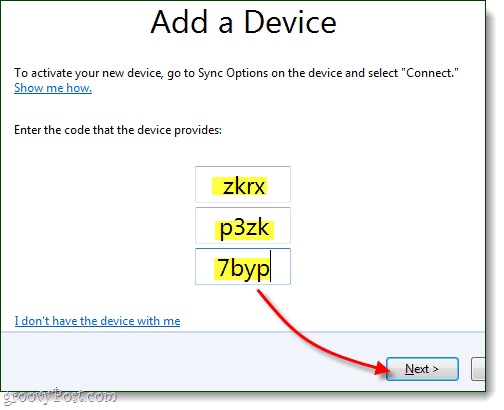
Končano!
Telefon bi se moral samodejno osvežiti in zdaj je sinhroniziran. Na strani s nastavitvami lahko zdaj vidite račun, v katerega se sinhronizira, na voljo pa je tudi možnost prekinitve povezave (prekinitev sinhronizacije). Zdaj morajo biti vaši zavihki in drugi elementi brskalnika povezani s tistimi v računalniku in obratno.
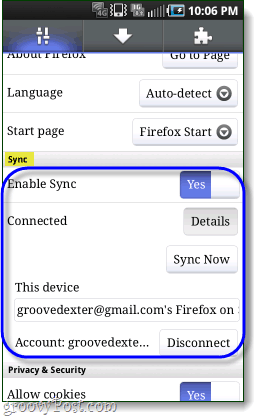
Kako razveljaviti Firefox 4 na vašem računalniku
Če se želite znebiti sinhronizacije Firefoxa, ste na tej strani na pravem mestu. Če odstranite sinhronizacijo Firefoxa, boste izbrisali tudi svoje nastavitve in podatke o računu v odjemalcu Firefox 4.
Korak 1
Odprto navzgor Firefox 4 Opcije nato na zavihku Sync Kliknite the Deaktivirajte to napravo povezava.
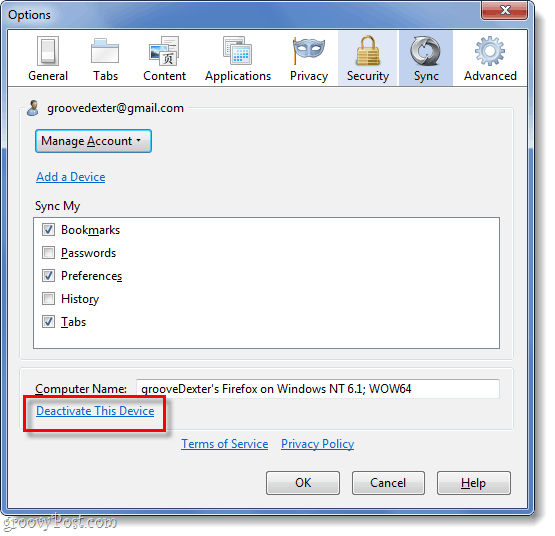
2. korak
Kliknite the Ponastavi vse informacije povezavo, da potrdite, da želite prekiniti sinhronizacijo.
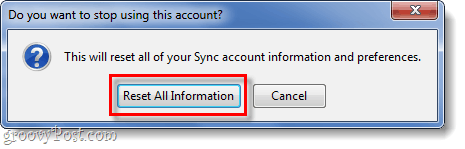
Popolnoma končano!
Zdaj veste, kako vstaviti nastavitve in se znebiti sinhronizacije v Firefoxu 4 za računalnik in Android. Zelo nam je všeč sinhronizacija in veseli smo, da smo napisali ta priročnik, tako da, če se vam zdi koristen ali informativen, spišite komentar spodaj in nam sporočite, kaj mislite!
