Kako omejiti, kaj lahko urednik spremeni v programu Word 2013
Microsoftova Pisarna Microsoft Sodelovanje Word 2013 / / March 18, 2020
Word 2013 lahko prepreči neželene spremembe lektorjev in sodelavcev z urejanjem omejitev. Tukaj je opisano, kako nastaviti in uporabljati omejitve za oblikovanje in urejanje.
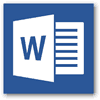 Prejšnja različica programa Microsoft Word je ponudila nabor preglednih funkcij, ki so močno izboljšale sodelovanje, Word 2013 pa jo izboljšuje. Ne glede na to, ali gre za lektorja, sodelavca, mentorja ali učitelja, ko delate z nekom drugim na dokumentu, mu morda želite preprečiti prepisovanje ali spreminjanje tega, kar ste napisali.
Prejšnja različica programa Microsoft Word je ponudila nabor preglednih funkcij, ki so močno izboljšale sodelovanje, Word 2013 pa jo izboljšuje. Ne glede na to, ali gre za lektorja, sodelavca, mentorja ali učitelja, ko delate z nekom drugim na dokumentu, mu morda želite preprečiti prepisovanje ali spreminjanje tega, kar ste napisali.
V večini primerov je koristno preprosto uporabljati sledenje spremembam spremljati, kaj se spremeni v dokumentu. Včasih pa morate dokument še naprej zakleniti. Tukaj je opisano.
V Wordu 2013 odprite zavihek Pregled na traku.
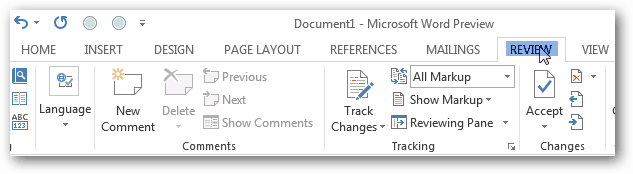
Nato izberite Zaščita in gumb Omeji urejanje.
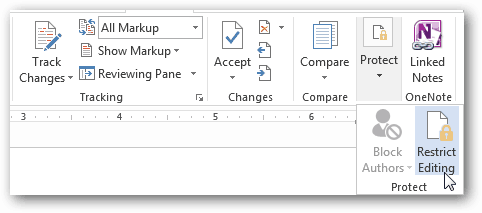
Omejitve oblikovanja v programu Word 2013
Pri urejanju dokumentov lahko obstajata dve različni vrsti omejitev. Prva vključuje sloge in oblikovanje. To je manjše omejitve in preprečuje le spremembe v videzu dokumenta. V oknu z omejitvami oblikovanja je na izbiro veliko različnih možnosti. Ta sklop omejitev večinoma ni zelo pomemben.
Če želite izvedeti več o slogih v programu Microsoft Word, to kratek in brezplačen Microsoftov tečaj vam bo pomagal.
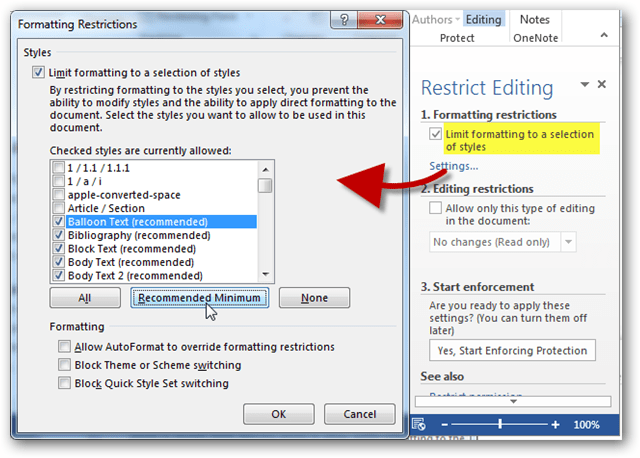
Urejanje omejitev v programu Word 2013
Druga vrsta omejitev, ki jih lahko postavite na Wordove dokumente, so tiste, ki so povezane s celotnim urejanjem. Kot že rečeno, je za večino projektov sodelovanja preprosto dovolj uveljaviti "sledljive spremembe". Kadar pa je potrebno, na primer pri delu z mentorjem, boste morda želeli dovoliti samo komentarje na dokument. Pri ustvarjanju korporativnih dokumentov boste morda želeli uporabnikom samo dovoliti dodajanje vdelanih obrazcev, ki jih je mogoče izpolniti. V najbolj ekstremnih okoliščinah je dokument omogočen samo za branje, sprememb pa ni mogoče zadržati.
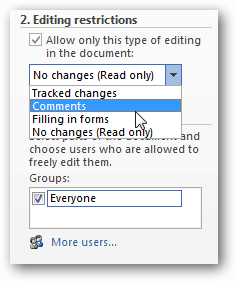
Ko se odločite, katere omejitve želite uporabiti, kliknite gumb »Da, začnite z uveljavljanjem zaščite«, če želite to zaščito uporabiti v dokumentu.
Pozvani boste, da nastavite geslo ali se odločite za preverjanje pristnosti uporabnika.
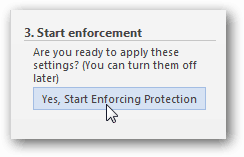
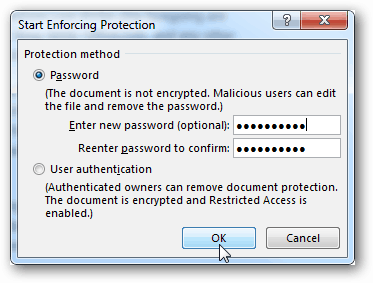
Pot z geslom je najpreprostejša pot in posledično se bo stranska vrstica z omejenim urejanjem takoj spremenila. Namesto možnosti boste videli, katera dovoljenja so dovoljena, in gumb »Stop Protection«, ki vam omogoča, da vnesete geslo in odklenete dokument.
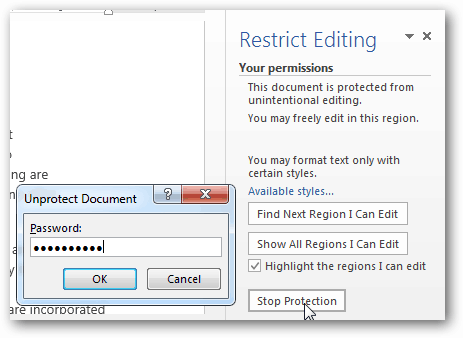
Če se odločite za preverjanje pristnosti uporabnika, boste verjetno videli napako:
Vaša naprava ni konfigurirana za upravljanje pravic z informacijami (IRM). Če morate v Office uporabiti IRM ali se obrnite na skrbnika.
To lahko odpravite tako, da v računalniku omogočite IRM in celotna dokumentacija o tem postopku je na voljo za to prek techneta. Na žalost so navodila za technet povprečnemu uporabniku lahko malce zmedena - zato se v prihodnosti seznanite s priročnikom za groovypost.


