Računalniška varnost: posnetek slike kdor se prijavi na vaš prenosnik
Varnost Windows / / March 18, 2020
Nazadnje posodobljeno dne
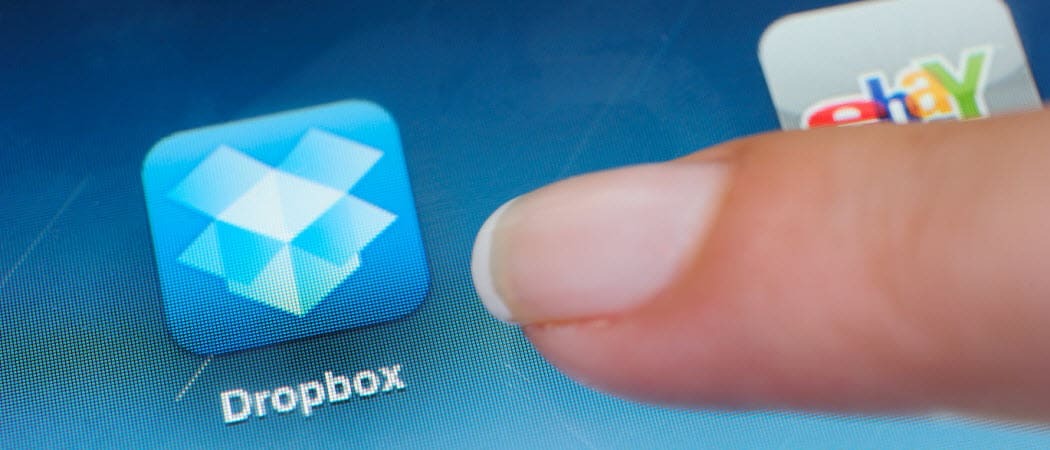
Če sumite, da nekdo potuje okoli vašega prenosnika, ko ste zunaj, na naslednji način ugotovite, kdo so, tako da fotografirate in shranite v Dropbox.
Če sumite, da kakšen sodelavec ali družinski član potuje po prenosniku, ko ste zunaj, je to način, kako ugotoviti, kdo so, če fotografirate in ga shranite v Dropbox. To vam omogoča, da preverite, kaj počnejo miši, medtem ko je mačka stran od drugega računalnika ali pametnega telefona.
Utility Captures Snoopers
Prvič, prenesi CommandCam v mapo Dropbox po vaši izbiri.
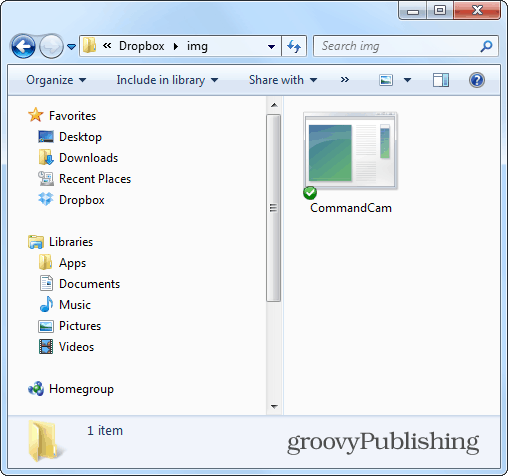
Po prenosu datoteke v Dropbox z desno tipko miške kliknite CommandCam.exe in kliknite Ustvari bližnjico, tako da lahko nato bližnjico premaknete v zagonno mapo. V operacijskem sistemu Windows 7 lahko ugotovite, kako premikati predmete v mapo Startup v Ta članek.
V sistemu Windows 8 je zagonska mapa ne kot lahko dostopen, vendar ga vseeno najdete kot pojasnjeno tukaj.
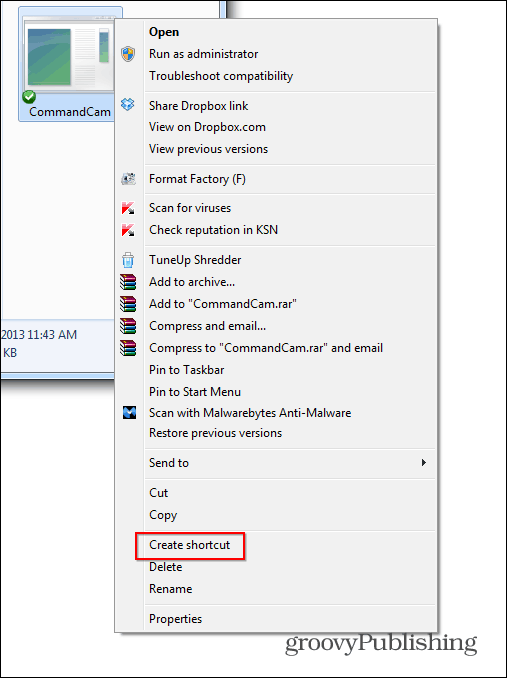
Nato bližnjico prilepite v mapo Startup v vašem sistemu.
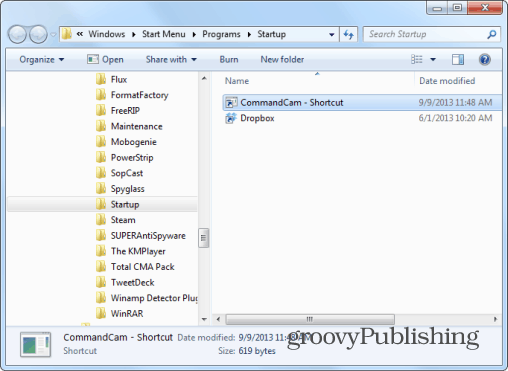
Če želite preizkusiti stvari, kliknite bližnjico in pojdite v mapo Dropbox, kamor ste kopirali program. Ko vprašate za dovoljenje za zagon programske opreme, preverite, če počistite polje "Vedno vprašaj, preden odprete to datoteko", ker bo v nasprotnem primeru pokrovček zagorel.
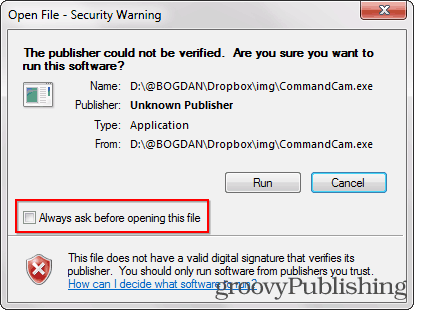
V imeniku Dropbox se nam bo prikazala slika - ali kdo je v tistem trenutku pred spletno kamero - v katero postavite CommanCam v formatu BMP.
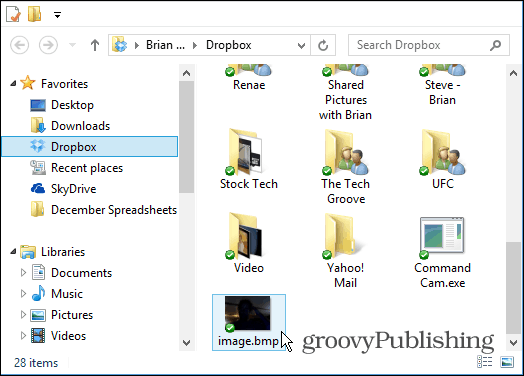
Ukazni poziv
Treba je opozoriti, da se bo med zagonom, ko zažene ukazni poziv, pojavil med zagonom.
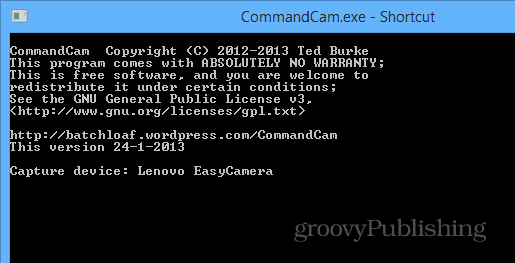
Če se ne želite prikazati, saj lahko program odda, z desno miškino tipko kliknite bližnjico in izberite Lastnosti. Nato izberite Zmanjšana v spustnem meniju Zaženi in kliknite V redu.
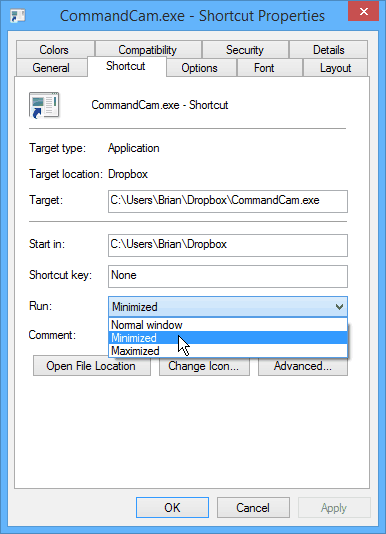
Program vedno nadomesti zadnjo sliko, zato kopirajte tiste, ki jih želite shraniti v drugo mapo. Če ne želite, da vedno snema fotografije, izbrišite bližnjico iz mape Startup in jo dodajte samo, kadar je to potrebno.
Vedno si lahko ogledate lastnosti slike, da natančno vidite časovni žig in ugotovite, kdaj se je zgodilo dejanje. Če ne želite, da so slike naložene v Dropbox, lahko uporabite katero koli drugo mapo z enakimi navodili. Če pa ga zaženete iz Dropboxa ali druge storitve za shranjevanje v oblaku, ponuja enostaven način preverjanja iz svojega pametnega telefona ali drugega računalnika.



