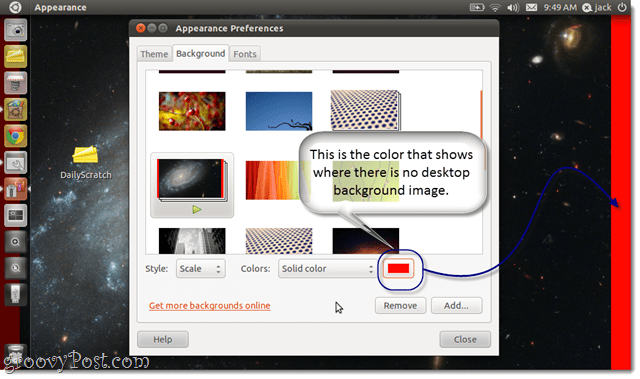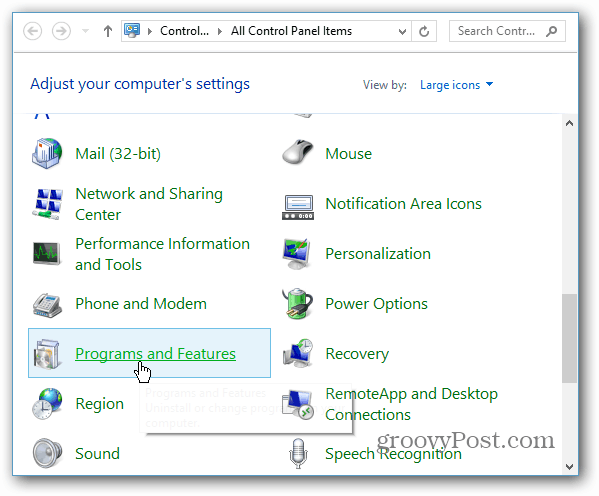Kako poskrbeti za hitrejši zagon računalnika z operacijskim sistemom Windows 11
Microsoft Windows 11 Junak / / April 03, 2023

Nazadnje posodobljeno dne

Če je vaš računalnik počasen, ko ga zaženete, lahko naredite nekaj korakov za hitrejši zagon računalnika z operacijskim sistemom Windows 11. Ta vodnik pojasnjuje, kako.
Če se vaš računalnik z operacijskim sistemom Windows 11 zdi počasen med postopkom zagona, obstajajo načini, kako ga lahko pospešite.
Če ne uporabljate Spanje oz Način mirovanja in izklopite računalnik vsakič, ko končate z njim, je čakanje, da se zažene, lahko nadležno. To še posebej velja, ko morate opraviti stvari.
Za pospešitev zagona lahko onemogočite zagonske aplikacije, omogočite funkcijo hitrega zagona, namestite novo strojno opremo in drugo. Za hitrejši zagon sistema Windows 11 lahko naredite naslednje.
Kako omogočiti hiter zagon v sistemu Windows 11
The Hiter zagon funkcija v sistemu Windows 11 omogoča hitrejši zagon sistema po zaustavitvi. Na žalost ne shrani vaših odprtih aplikacij kot mirovanje, ampak operacijski sistem preklopi v način mirovanja, ki pomaga pri hitrejšem zagonu.
Opomba: Večina sodobnih osebnih računalnikov ima privzeto omogočeno funkcijo hitrega zagona. Lahko pa zagotovite, da je vklopljen ali ga omogočite v nastavitvah nadzorne plošče.
Če želite omogočiti hiter zagon v sistemu Windows 11:
- Pritisnite Windows ključ, vrsta CPLin kliknite Nadzorna plošča od najvišjega rezultata.
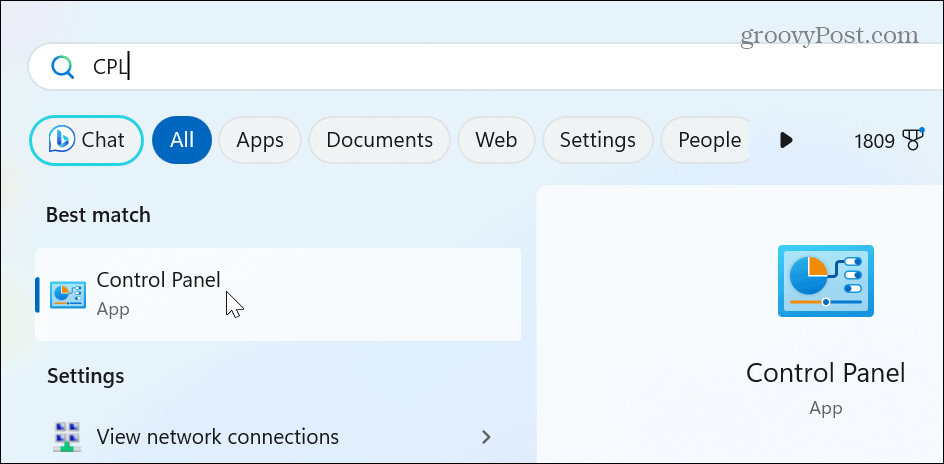
- Izberite Strojna oprema in zvok možnost.
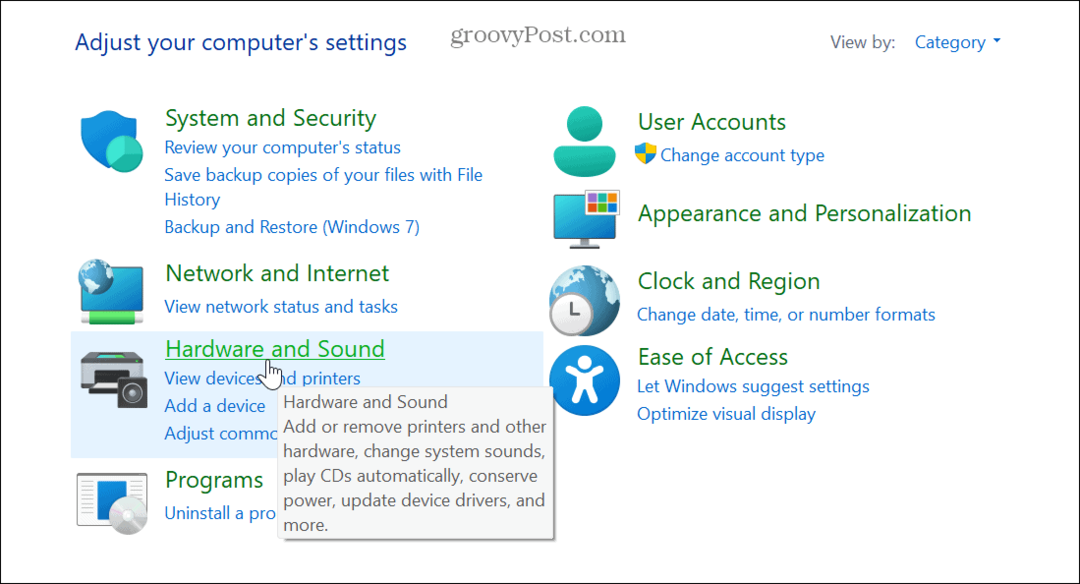
- Izberite Možnosti napajanja s seznama.
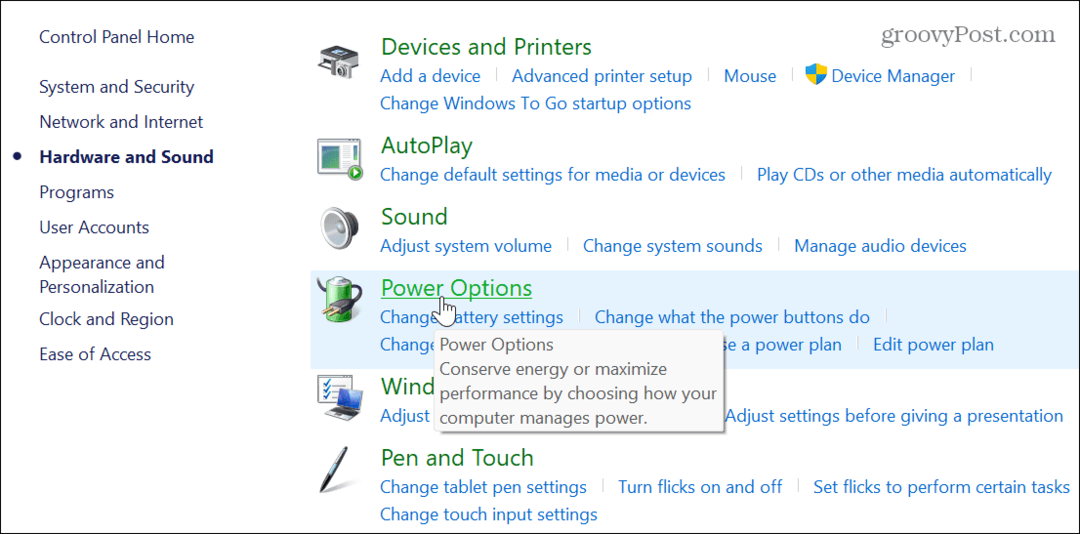
- Zdaj kliknite na Izberite, kaj počnejo gumbi za vklop povezavo v levem stolpcu.
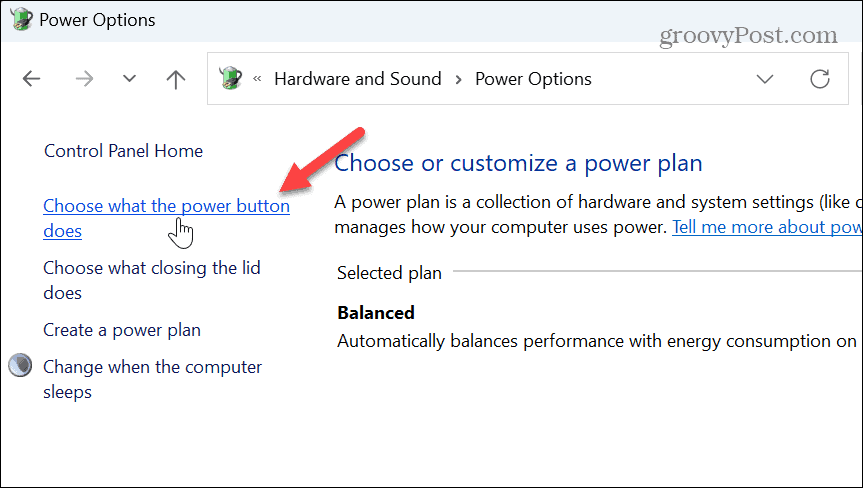
- Kliknite na Spremenite nastavitve, ki trenutno niso na voljo povezavo blizu vrha zaslona.
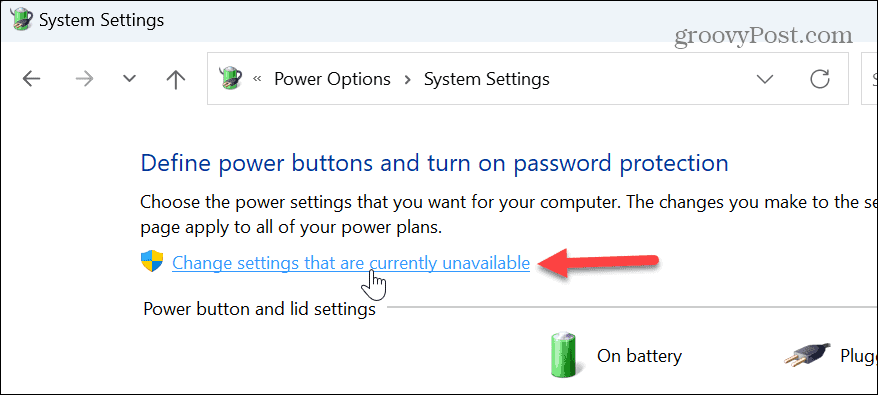
- Preverite Vklop hitrega zagona (priporočeno) možnost in kliknite Shrani spremembe gumb na dnu.
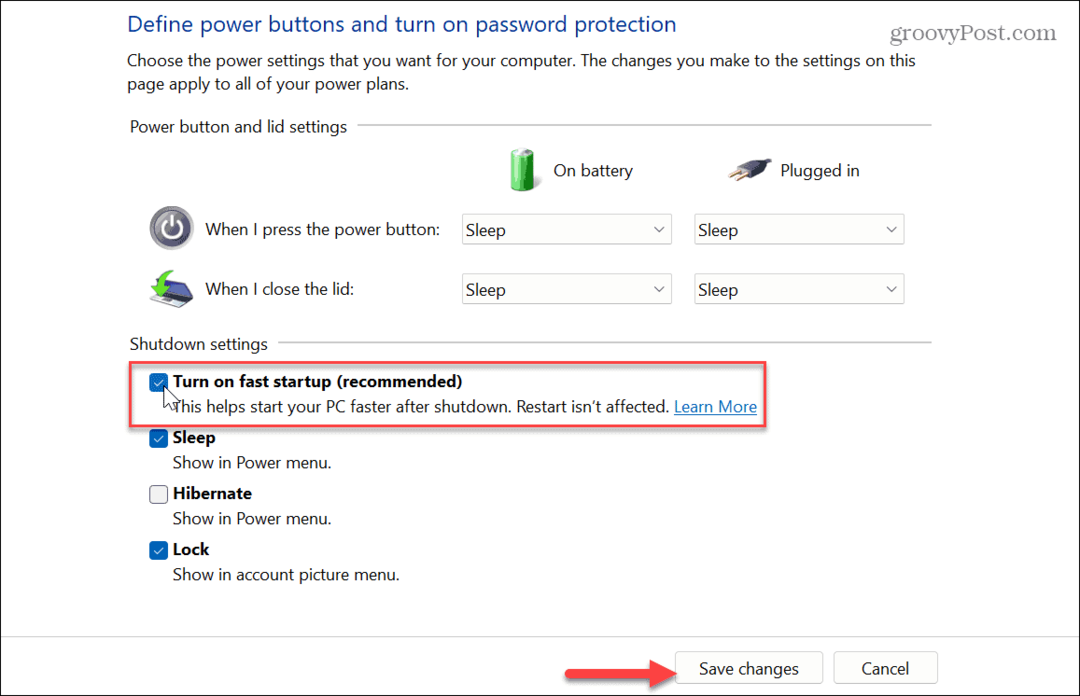
Pomembno je tudi upoštevati, da lahko omogočite funkcijo Fast Boot v UEFI/BIOS nastavitve v nekaterih sistemih. To nastavitev lahko upravljate s pritiskom na F2, F12, ali drugo ustrezno tipko za vstop v BIOS v vašem sistemu. Poiščite možnost v nastavitvah Power ali Pre-boot Behavior.
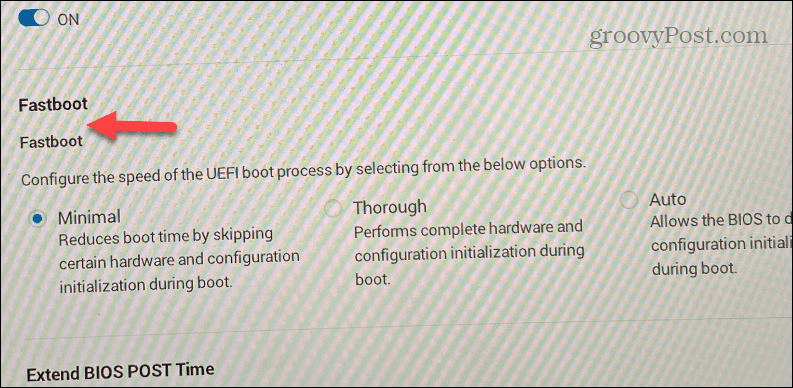
Pomembno je tudi omeniti, da lahko omogočite Hiter zagon v sistemu Windows 10.
Onemogočite zagonske aplikacije in programe
Še en preprost način za hitrejši zagon računalnika z operacijskim sistemom Windows 11 je onemogočite večino ali vse zagonske aplikacije. Nekatere aplikacije bolj negativno vplivajo na čas zagona kot druge, vendar si lahko ogledate, katere imajo večji vpliv.
Če želite onemogočiti zagonske aplikacije v sistemu Windows 11:
- Pritisnite Tipka Windows + I bližnjica za zagon nastavitve.
- Pojdite na Aplikacije > Zagon.
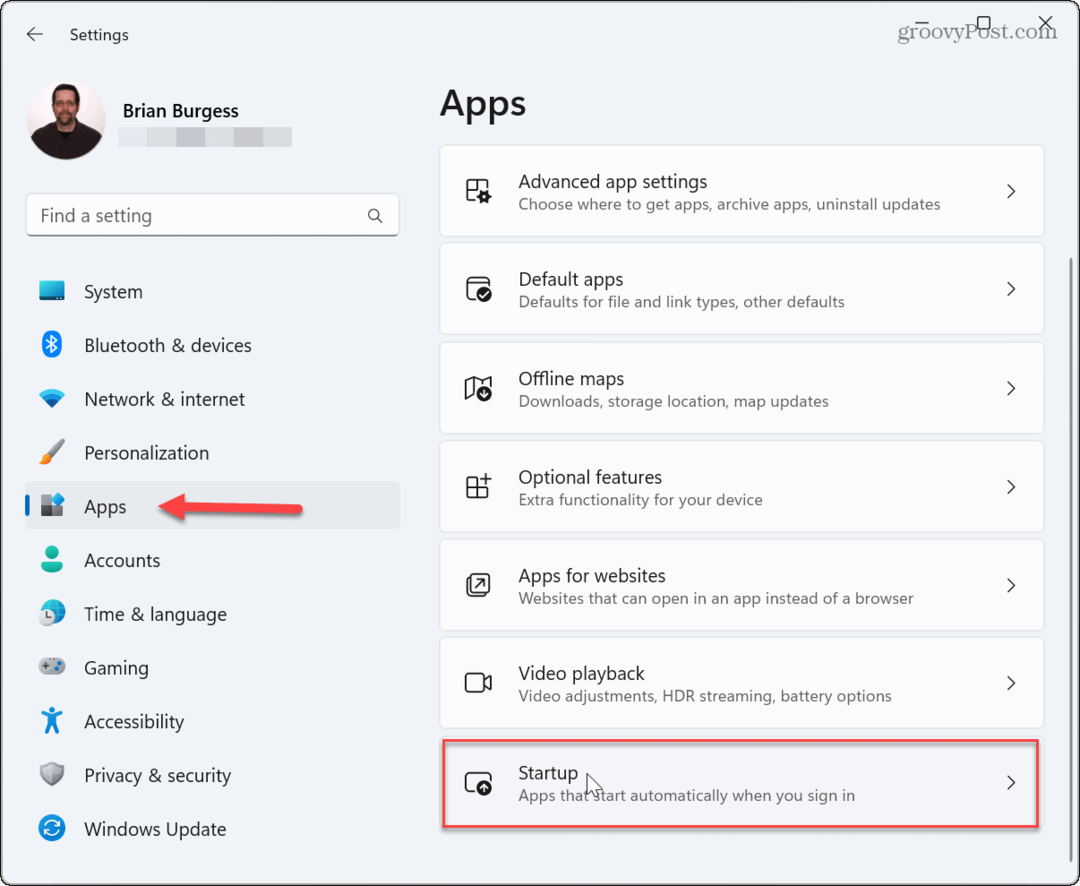
- Razvrstite aplikacije po Učinek zagona in izključite zagon aplikacij z največjim vplivom med zagonom.
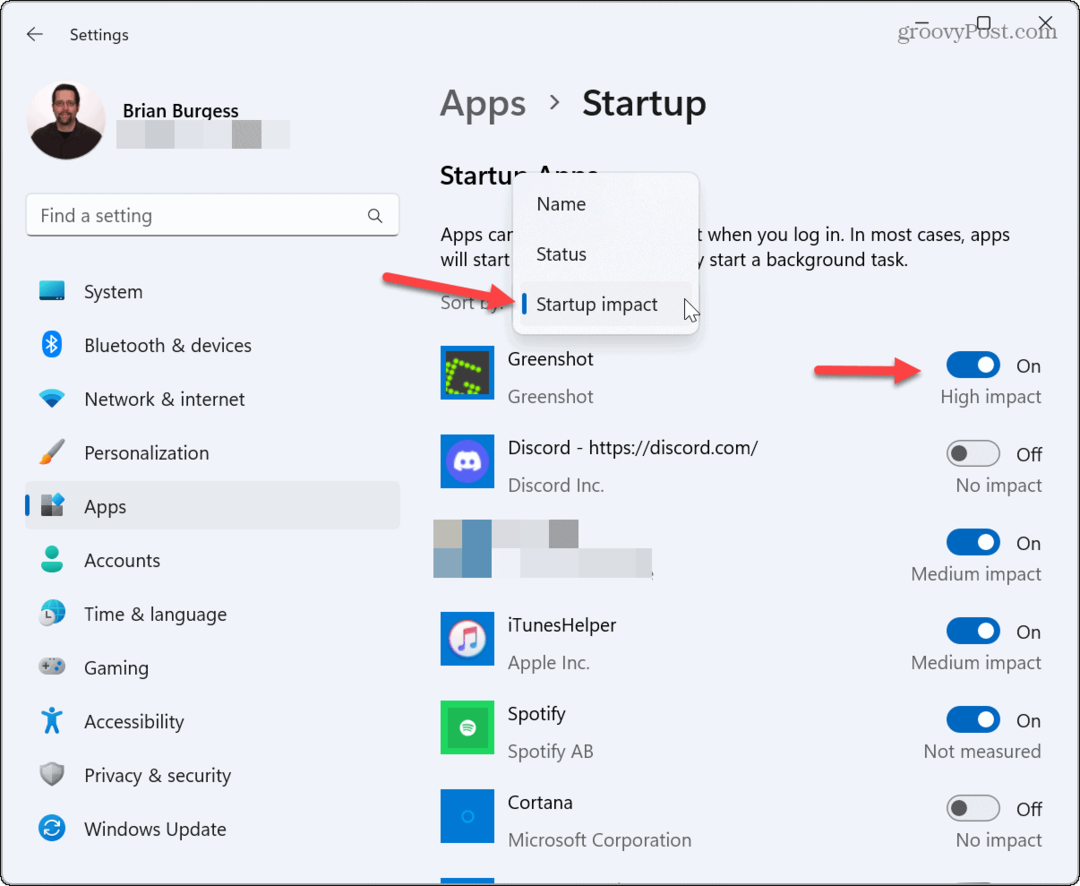
Onemogočite zagonske aplikacije v upravitelju opravil
Poleg onemogočanja aplikacij v aplikaciji Nastavitve jih lahko izklopite tudi v upravitelju opravil.
Če želite onemogočiti zagonske aplikacije iz upravitelja opravil:
- Z desno miškino tipko kliknite opravilna vrstica in izberite Upravitelj opravil iz menija, ki se prikaže.
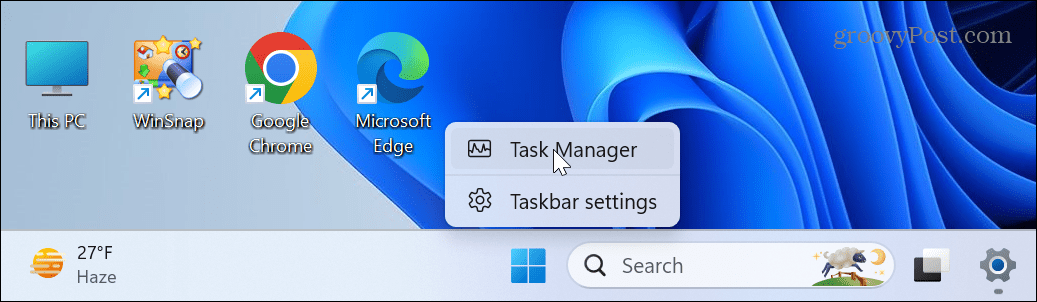
- Izberite Zagonske aplikacije zavihek na levi plošči.
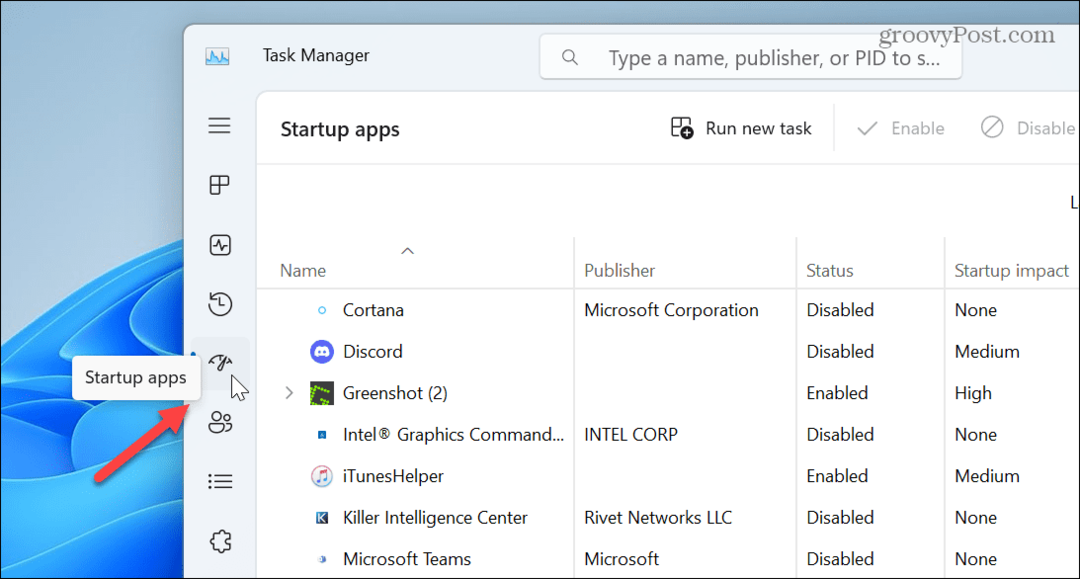
- Razvrsti aplikacije po Učinek zagona.
- Z desno miškino tipko kliknite aplikacijo in izberite Onemogoči.
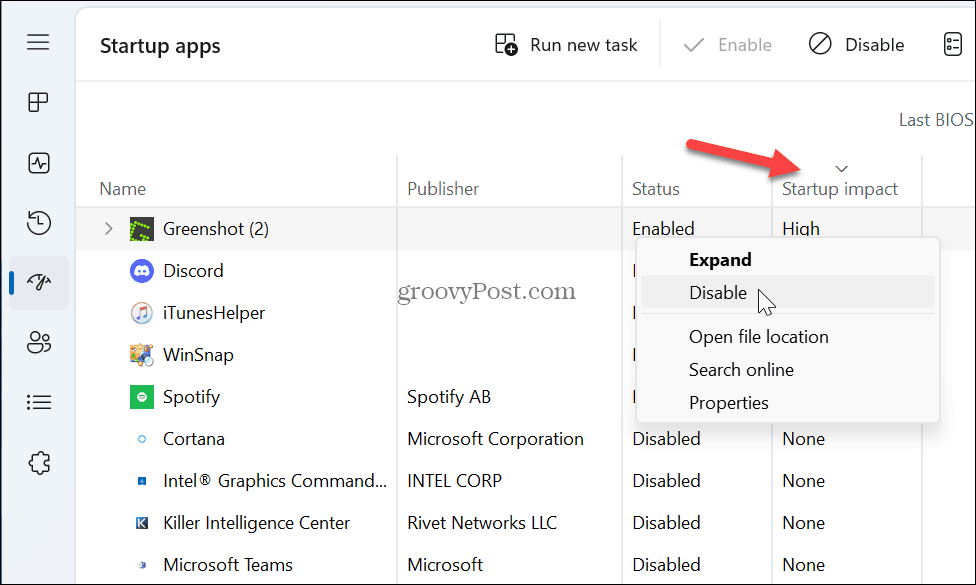
Omeniti velja, da je zagon aplikacij med zagonom priročno, vendar nekatere aplikacije škodujejo času zagona. Vendar pa lahko onemogočite tiste z velikim vplivom, da pospešite čas zagona.
Tudi, če vas zanima, katere potrebujete, je odgovor nič. Na primer, lahko onemogočite vse zagonske aplikacije in Windows se bo še vedno normalno zagnal. Toda za začetek dela boste morali aplikacije zagnati ročno.
Če še ne uporabljate sistema Windows 11, preverite, kako onemogočite zagonske aplikacije v sistemu Windows 10.
Namesto tega uporabite način mirovanja
Če ste utrujeni od čakanja, da se vaš sistem Windows 11 zažene, razmislite o uporabi načina mirovanja.
Uporaba načina mirovanja bo porabila več energije kot popolna zaustavitev, vendar je minimalna in shrani vaše odprte aplikacije, kar olajša začetek seje.
Če želite Windows 11 preklopiti v način spanja:
- Z desno miškino tipko kliknite Začetek gumb.
- Pojdi do Zaustavitev ali odjava > Spanje.
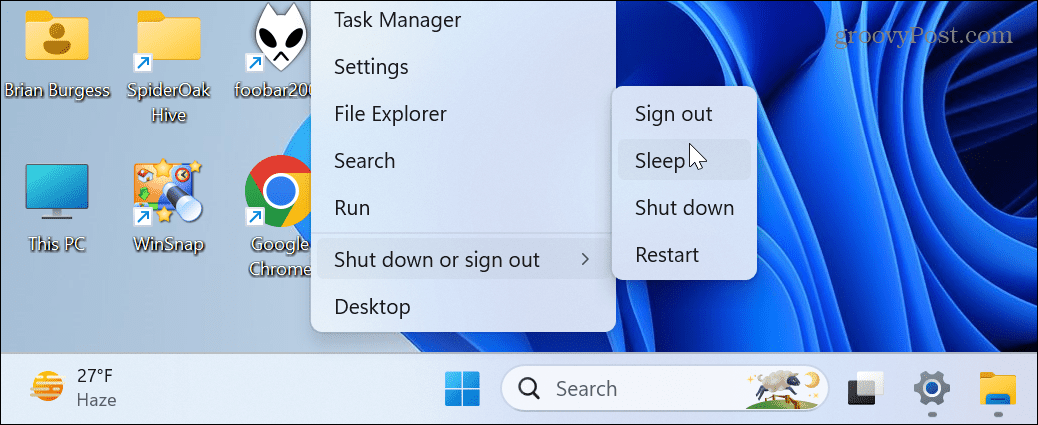
Poleg ročnega preklopa računalnika v način spanja lahko upravljanje, ko Windows 11 spi.
Posodobite strojno opremo vašega računalnika
Nekoč je bilo dodajanje več RAM-a vašemu računalniku skrivnost hitrejše izkušnje. Zdaj pa, če vaš računalnik uporablja tradicionalni trdi disk (HHD), nadgradnjo na pogon SSD (SSD) je najprej treba iskati. Poleg izboljšanja splošne hitrosti bo vstavljanje SSD-ja tudi pospešilo čas zagona.

Če imate sodobnejši sistem, razmislite o namestitvi NVMe M.2 SSD, ki se priključi neposredno na vašo matično ploščo. Vaša matična plošča bo potrebovala režo M.2 PCIe, če pa je ni, lahko zgrabite režo Adapter M.2 NVMe v PCIe za manj kot 20 $.

Medtem ko zamenjate trdi disk za SSD, povečajte količino Oven v vašem sistemu zagotovo ne bo škodilo. Z več RAM-a se bodo časi zagona izboljšali, saj se lahko v pomnilnik naloži več začasnih elementov. Več RAM-a izboljša tudi splošno hitrost in zmogljivost vašega sistema.


BOOST CAPACITY: 870 QVO je na voljo v 1, 2, 4 in 8 TB


Ročno razvrščeni pomnilniški čipi zagotavljajo visoko zmogljivost z veliko prostora za overclocking; Podpira Intel XMP 2.0 za preprosto namestitev in nastavitev z eno nastavitvijo
Cena Amazon.com posodobljena 2. aprila 2023 – Za nakupe z uporabo naših povezav lahko zaslužimo provizijo: več informacij
Poskrbite za hitrejši zagon računalnika z operacijskim sistemom Windows 11
Če iz računalnika prejemate počasne rezultate, ga lahko pospešite tako, da sledite zgornjim rešitvam. Če onemogočite zagonske aplikacije, omogočite Fast Boot in se vaš računalnik še vedno zaganja počasi, razmislite o nadgradnji njegove strojne opreme, če je to mogoče.
Za več si oglejte načine za izdelavo Windows 11 hitreje na stari strojni opremi, in če nimate namiznega računalnika, si oglejte izdelavo svojega prenosni računalnik hitrejši z Power Mode.
Če uporabljate prenosni računalnik, lahko preverite tudi a Funkcije napajanja, ki jih podpira računalnik, nato pa preverite, kako ustvarite a načrt porabe po meri v sistemu Windows 11.
Kako najti svoj ključ izdelka Windows 11
Če morate prenesti ključ izdelka Windows 11 ali ga potrebujete samo za čisto namestitev operacijskega sistema,...