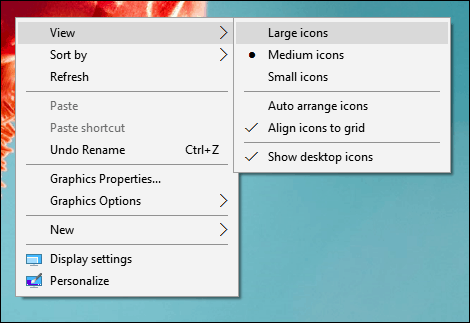Windows 10 začetnik: Kako prilagoditi nastavitve zaslona
Microsoft Windows 10 / / March 18, 2020
Nazadnje posodobljeno dne
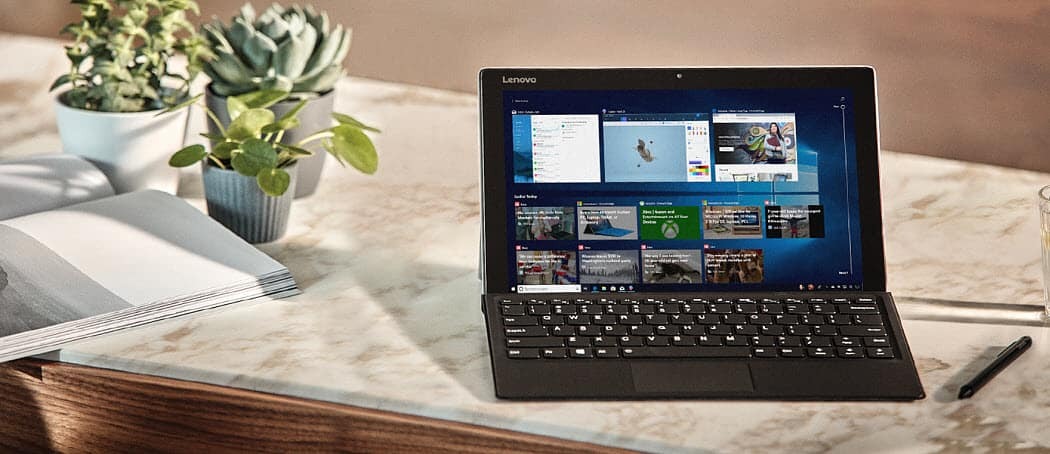
Windows 10 vključuje orodja, s katerimi lahko prilagodite barvo, kontrast in svetlost zaslona. Tukaj je nasvetov za prikaz zaslona, ki najbolje deluje za vas.
Pri uporabi osebnega računalnika je eden najpomembnejših delov uporabniške izkušnje interakcija z zaslonom. Ne glede na to, ali urejate besedilo, brskate po spletni strani ali manipulirate s slikami, želite, da so videti dobro. Windows 10 vključuje orodja, s katerimi lahko prilagodite barvo, kontrast in svetlost zaslona. V tem članku vam pokažemo, kako.
Poiščite najboljši videz sistema Windows 10 na svojem monitorju
Nekatere funkcije in funkcije za prilagajanje nastavitev na zaslonu v sistemu Windows 10 so posodobljene. Nahajajo se v novi aplikaciji Nastavitve sistema Windows 10, ki bo sčasoma prevzela zapuščena nadzorna plošča. Če jih želite najti, pojdite na Nastavitve> Sistem> Zaslon in se pomaknite navzdol do Spremenite velikost besedila, aplikacij in drugih elementov.
Če želite besedilo ali aplikacije povečati, lahko z drsnikom prilagodite to nastavitev. Windows 10 bo običajno izbral najboljšo možnost za vaš zaslon. Drsnik spodaj Prilagodite stopnjo svetlosti lahko uporabite za povečanje ali zmanjšanje svetlosti zaslona. Do te nastavitve lahko dostopate leteče iz območja obveščanja o varčevanju z baterijo.
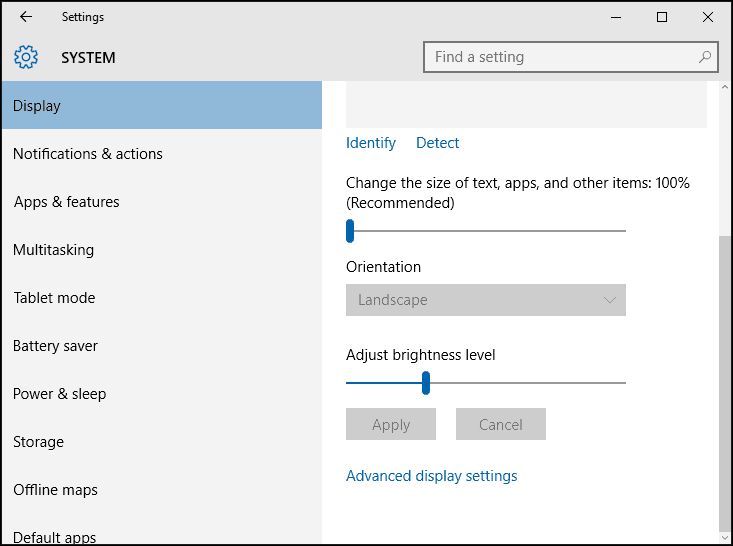
Nastavitve zaslona ponujajo možnosti za izboljšanje barvnega prikaza vašega zaslona, kliknite na Vnaprej nastavitve zaslona nato kliknite povezave Barvna kalibracija.
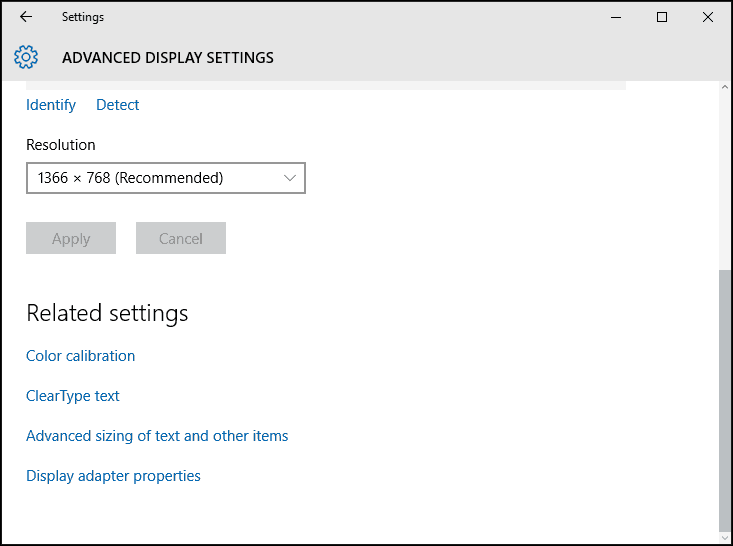
Čarovnik je preprost in vam pomaga izbrati najboljše barvne vrednosti za rdečo, zeleno in modro za boljšo natančnost barv. Z njim lahko tudi prilagodite svetlost zaslona in v nasprotju z vašim zadovoljstvom.
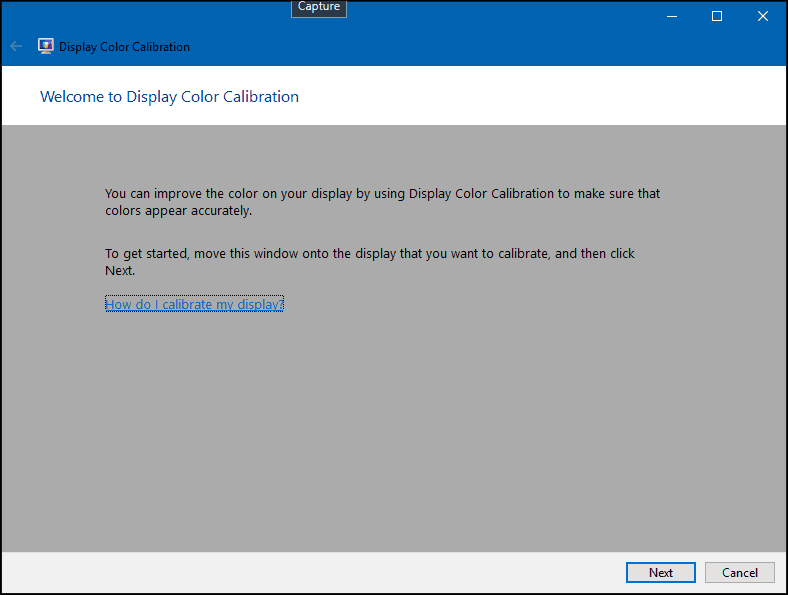
Upoštevajte, da barvni zaslon za umerjanje priporoča poznavanje nastavitev vgrajenega monitorja, da boste dosegli najboljše rezultate.
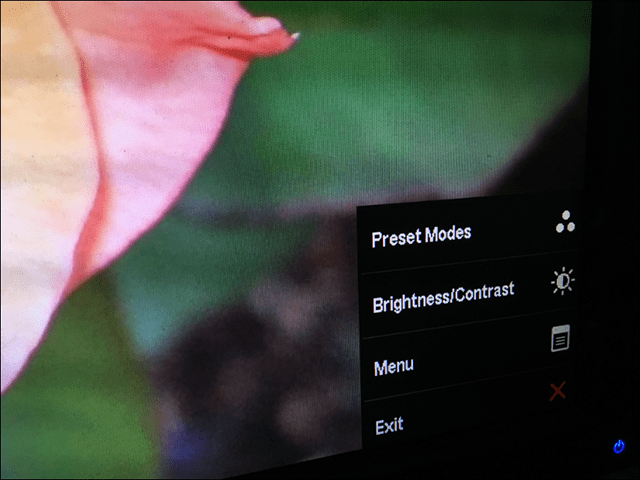
Na voljo je še ena možnost - Clear Type Text Tuner. Clear Type je bil prvič predstavljen v operacijskem sistemu Windows XP kot Power Toy. Izboljša videz besedila pri uporabi zaslonov in olajša branje besedila.
Če ga želite potegniti navzgor, kliknite Start in vrsta:jasno besedilo in na vrhu rezultatov pritisnite Enter ali izberite sprejemnik.
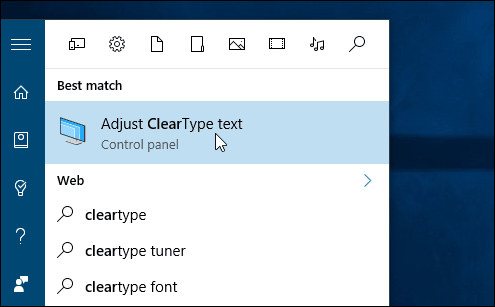
Clear Type je privzeto vklopljen. Na začetku sem mislil, da je Windows 10 izbral najboljšo možnost za prikaz, vendar sem po prehodu skozi čarovnika uspel najti boljšega.
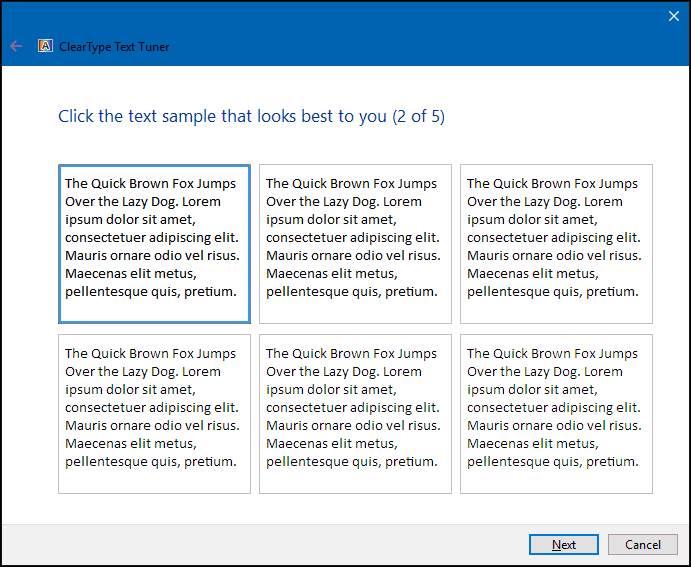
Ko ostariš, je mogoče elemente videti težje na zaslonu. Prilagajanje velikosti besedila in elementov na zaslonu. Povezava do Napredno velikost besedilain drugi predmeti lahko povečate velikost površin zaslona, kot je naslovna vrstica; lahko izberete pisavo večje velikosti ali spremenite le del zaslona, da postane večji.
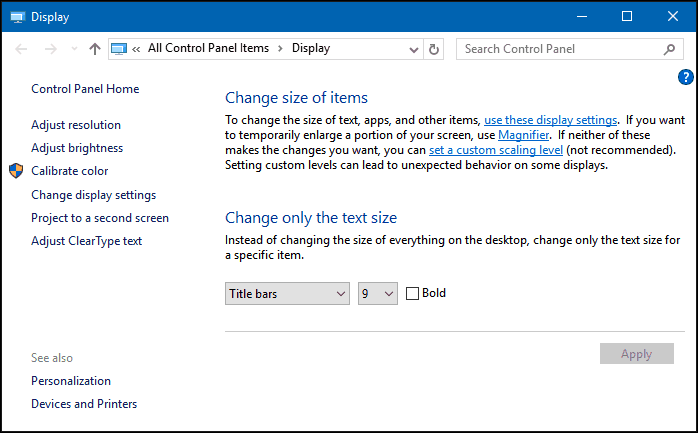
Velikost ikon na namizju lahko povečate tako, da z desno miškino tipko kliknete prazno območje na namizju in izberete Prikaži in nato velike in srednje ikone.