Kako ustvariti in se pridružiti domači skupini v operacijskem sistemu Windows 10
Windows 10 Mreženje / / March 18, 2020
Nazadnje posodobljeno dne

Funkcija Windows 10 HomeGroups omogoča preprosto deljenje glasbe, slik, dokumentov, knjižnic videoposnetkov in tiskalnikov z drugimi računalniki Windows v domačem omrežju.
Funkcija Windows HomeGroup omogoča skupno rabo datotek, map in tiskalnikov z drugimi računalniki Windows, povezanimi z lokalnim omrežjem. Vsak računalnik, priključen na HomeGroup, lahko deli svojo knjižnico slik, glasbe, videoposnetkov, dokumentov in tiskalnikov z drugimi računalniki v isti domači skupini. Vsak računalnik z operacijskim sistemom Windows 7 ali novejšim se lahko pridruži skupini HomeGroup.
Ta vadnica je za nastavitev domače skupine Windows v sistemu Windows 10, vendar so koraki uporabni tudi za Windows 7 in Windows 8 / 8.1. Oglejte si tudi naše prejšnje članke: Windows 7: Kako nastaviti skupno rabo domačih skupin in Nastavite skupno rabo Windows 8 HomeGroup Sharing z računalnikom z operacijskim sistemom Windows 7.
Nastavitev domače skupine v sistemih Windows 7, Windows 8 in Windows 10
Če želite ustvariti svojo prvo domačo skupino, kliknite Start> Nastavitve> Omrežje in internet> Stanje> Domača skupina. Odprlo se bo nadzorna plošča HomeGroups.
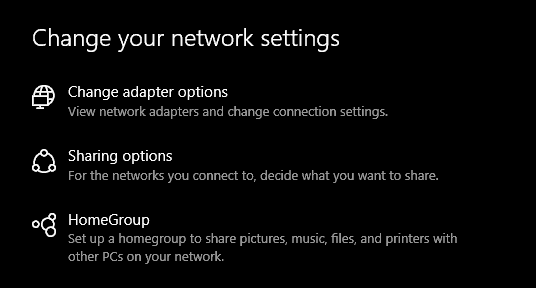
Kliknite Ustvari domačo skupino začeti.
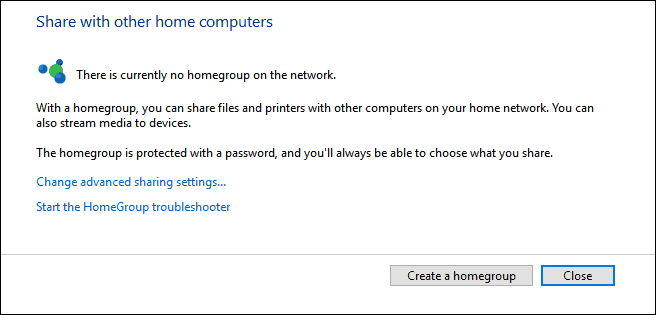
Kliknite Naslednji.
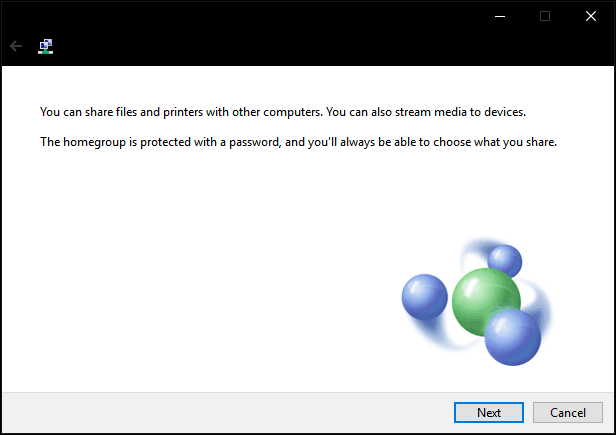
Kliknite v seznam s pod Dovoljenja nato izberite predmete, ki jih želite deliti z drugimi računalniki v domačem omrežju. Ti predmeti so vaše knjižnice za vaš uporabniški račun Windows. Preberite naš članek na kako knjižnice delujejo v sistemu Windows če niste prepričani, kaj je v teh.
Kliknite Naslednji.
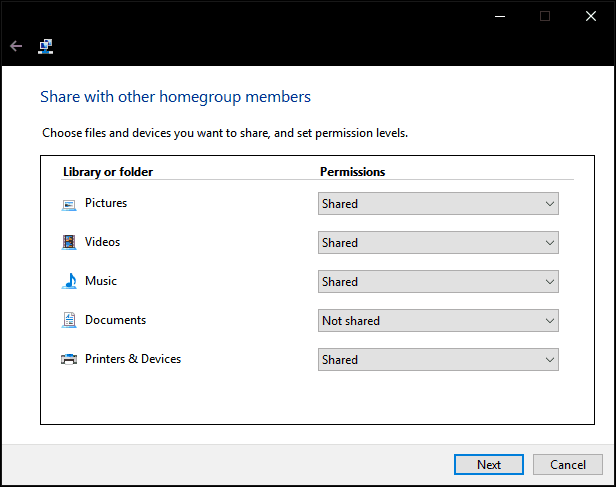
Počakajte, da Windows konfigurira vaše izbire.
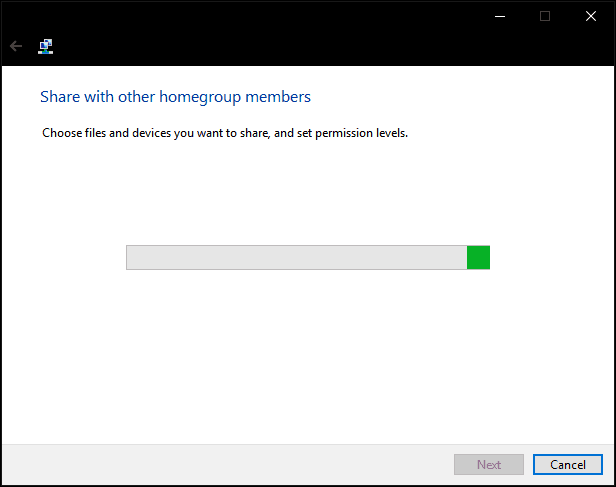
Generira se geslo. Zapiši to; to boste morali vnesti, ko druge računalnike pridružite tej domači skupini.
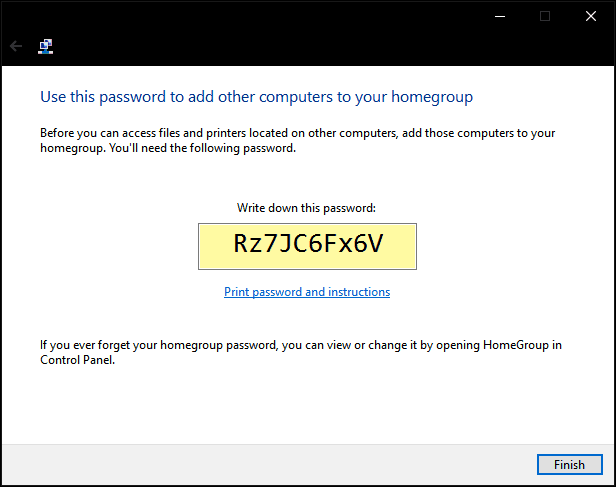
Pridružitev domači skupini
Nato odprite File Explorer in kliknite Domača skupina v podoknu za krmarjenje in nato kliknite Pridruži se zdaj. Če v File Explorerju ne vidite domačih skupin, odprite Nastavitve> Omrežje in internet> Stanje> Domača skupina in kliknite Pridruži se zdaj. Če še vedno ne vidite domačih skupin, preberite razdelek Odpravljanje domačih skupin spodaj.
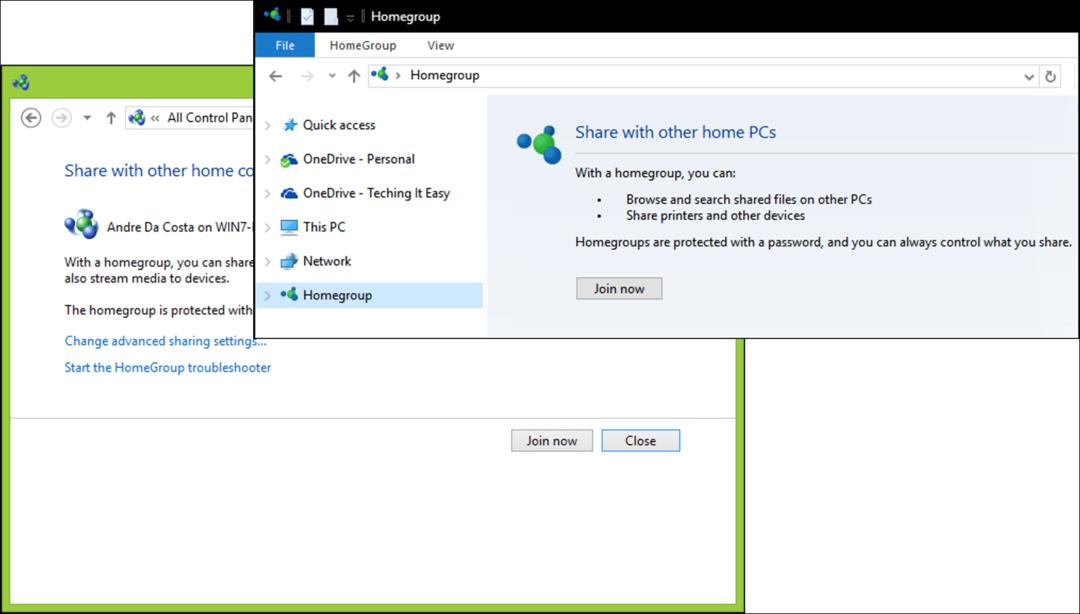
Kliknite Naslednji
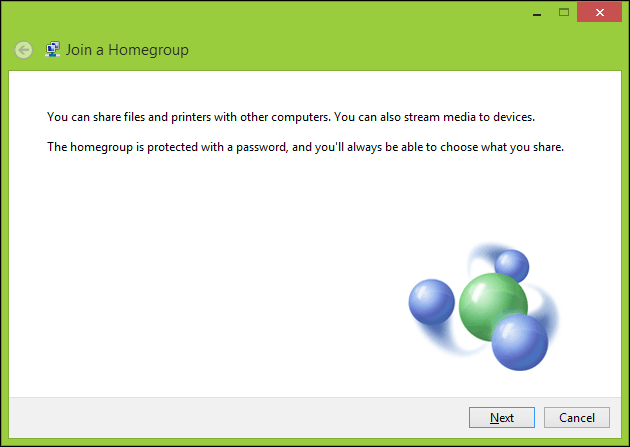
Izberite, kaj želite deliti in kliknite Naslednji.
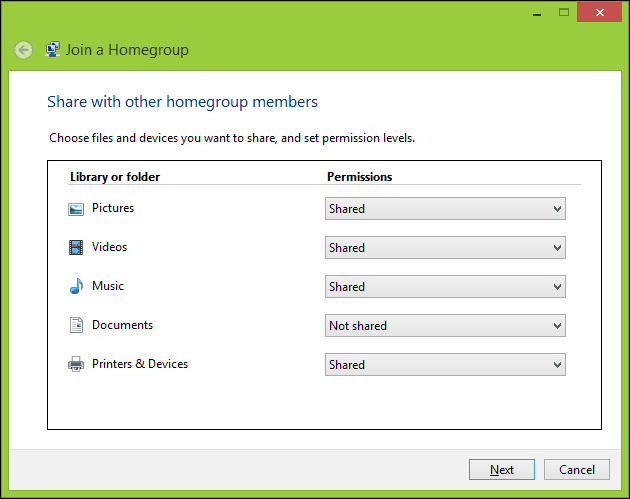
Vnesite geslo, ustvarjeno prej, nato kliknite Naslednji. To lahko traja nekaj časa, zato tesno visite, medtem ko Windows konfigurira dovoljenja za domače skupine. Če Windows ne zazna več domače skupine, zaprite čarovnika in poskusite znova.
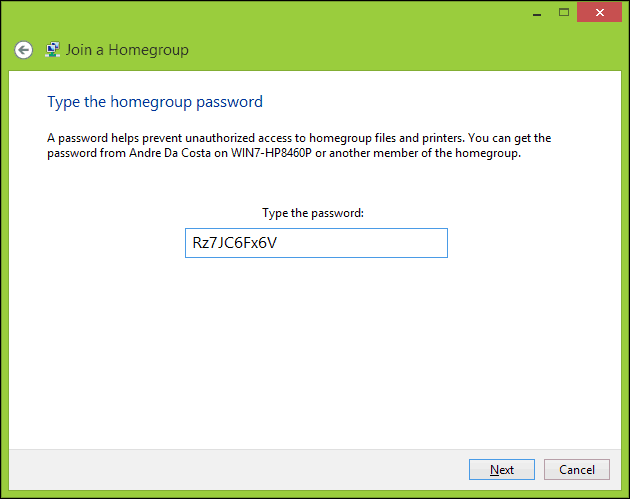
Brskanje po domačih skupinah
Če si želite ogledati vsebino domače skupine, odprite File Explorer, razširite domača skupina nato izberite eno od navedenih na voljo domačih skupin.
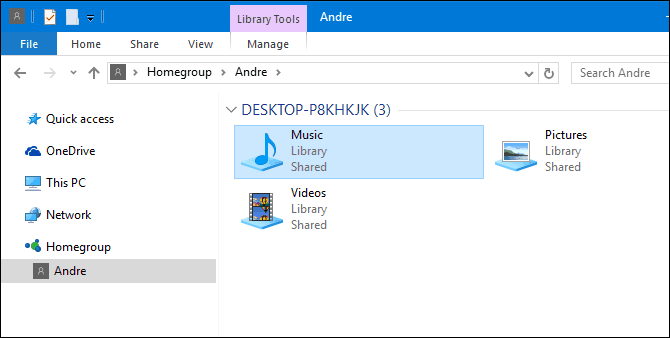
Odpravljanje težav HomeGroups
Preden začnete zagnati in zagnati domače skupine, mora biti vaše omrežno okolje nastavljeno na zasebno. Če želite to narediti, z desno miškino tipko kliknite ikono omrežja v območju z obvestili in kliknite Odprite center za omrežje in skupno rabo, kliknite Domača skupina v levem kotu okna. Kliknite na Zaženite orodje za odpravljanje težav HomeGroup povezavo za začetek odpravljanja težav in sledite navodilom na zaslonu. Morda boste morali zagnati tudi orodje za odpravljanje težav HomeGroup v računalniku, kjer ste ustvarili HomeGroup.
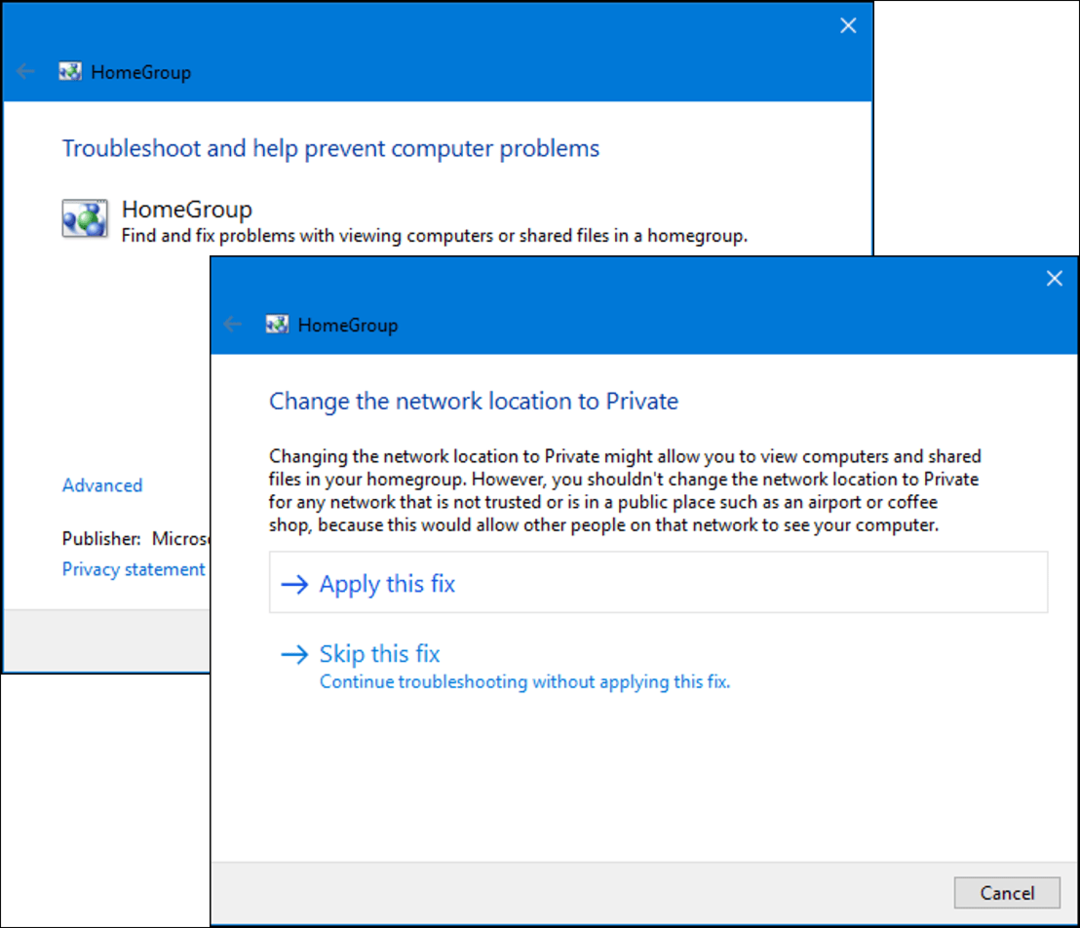
Obstaja še en način, kako lahko omrežje konfigurirate kot zasebno: odprite Center za omrežja in skupno rabo in kliknite Spremenite napredne nastavitve skupne rabe. Razširite zasebno, izberite Izklopite omrežno odkrivanje nato kliknite Shrani spremembe.
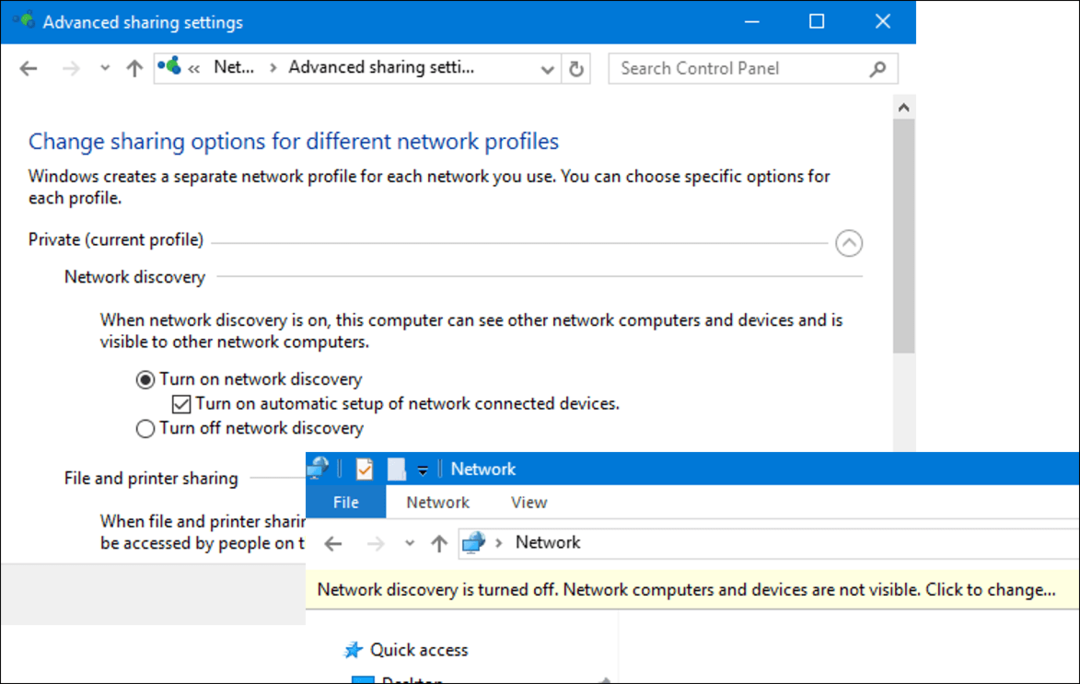
Odprite Network Explorer in nato kliknite Odkrivanje omrežja je izklopljeno nato izberite Zasebno.
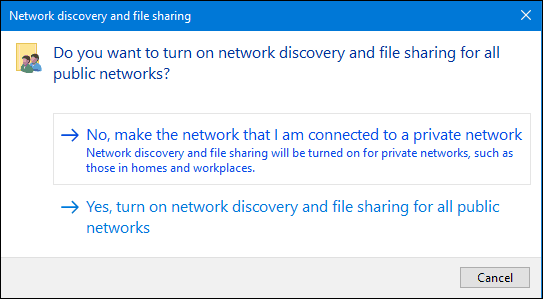
Odkril sem še eno težavo, ki lahko prepreči odkrivanje HomeGroups, datum in uro. Zagotoviti bi morali, da imajo računalniki, ki se povezujejo na HomeGroups, sinhronizirane ure. Oglejte si naš članek za navodila o kako prilagoditi datum in uro.
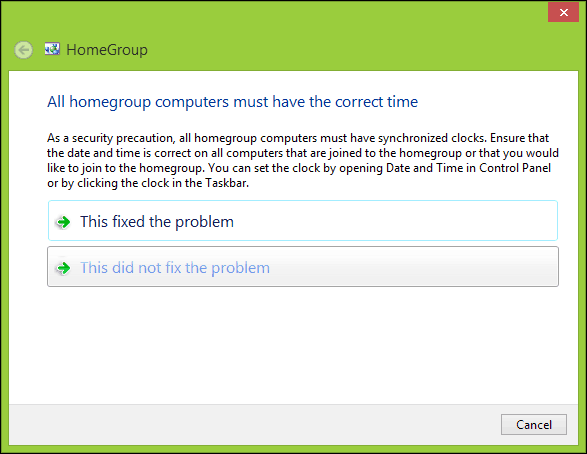
Če imate še vedno težave pri povezovanju z domačo skupino, jo morda požarni zid Windows blokira. Kliknite Start, vrsta:Požarni zid Windows in zadel Vnesite. Kliknite Dovoli aplikacijo ali funkcijo prek požarnega zidu Windows, kliknite Spremenite nastavitve, poskrbi Domača skupina je potrjeno, nato kliknite v redu. Ponovite te korake v vsakem računalniku.
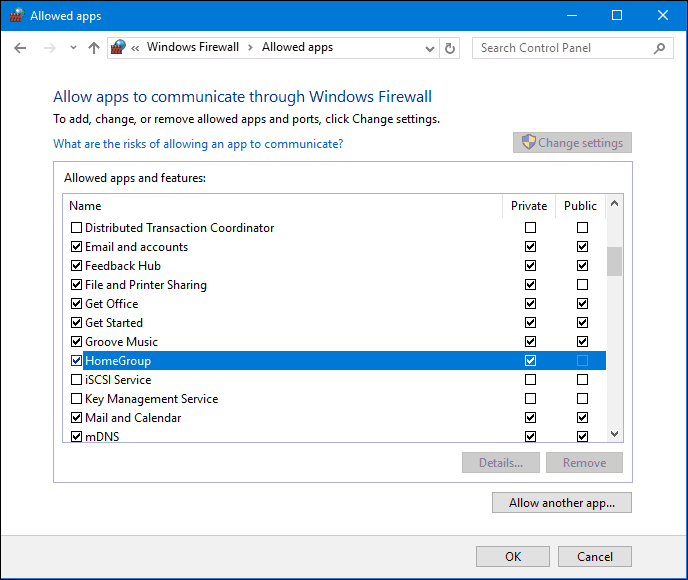
Upravljanje domačih skupin
Če želite kadar koli spremeniti ali spremeniti nastavitve DomovGrupe, odprite Nastavitve> Omrežje in Internet > Status> Domače skupine. Tam lahko posodobite geslo HomeGroups, spremenite vrsto medijev, ki se daje v skupno rabo z drugimi računalniki, ali pa zapustite HomeGroup.
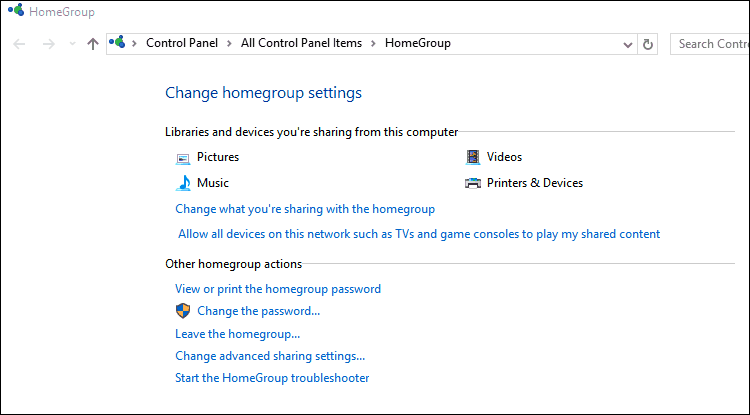
Zaključek
Kot lahko vidite, je lahko celoten računalnik z operacijskim sistemom Windows na isti strani z HomeGroups včasih težaven postopek. Ko pa nastavite svojo domačo skupino, je deljenje knjižnic in tiskalnikov med povezanimi računalniki neverjetno enostavno in priročno. To je odličen način za skupno rabo fotografij z vsemi računalniki iz vašega glavnega računalnika ali dostop do glasbene knjižnice s centraliziranega mesta.
Ali uporabljate HomeGroups? Sporočite nam v komentarjih.
Želite doseči nekaj podobnega na drugih platformah? Preveri Kako omrežiti Windows 10 in OS X ter deliti datoteke in Windows 10 povežite z žičnimi, brezžičnimi in omrežji P2P.



