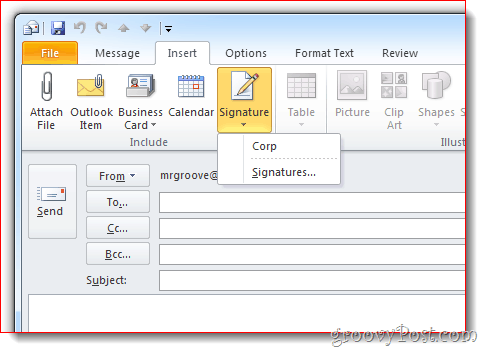Kako dodati svoj podpis e-poštnim sporočilom Outlook 2010
Microsoftova Pisarna Microsoft Outlook 2010 / / March 18, 2020
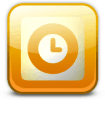 V Outlooku 2010 Microsoft spremeni nastavitve za samodejno pripenjanje podpisov na vaša e-poštna sporočila. Ker so podpisi za večino uporabnikov Outlooka sestavna funkcija, smo pripravili ta hitri vodnik za njihovo dodajanje!
V Outlooku 2010 Microsoft spremeni nastavitve za samodejno pripenjanje podpisov na vaša e-poštna sporočila. Ker so podpisi za večino uporabnikov Outlooka sestavna funkcija, smo pripravili ta hitri vodnik za njihovo dodajanje!
Korak 1
V Outlooku 2010 Kliknite the mapa trak in IzberiteOpcije.
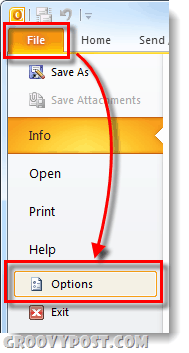
2. korak
Kliknite the Pošta in nato Kliknite the Signstališča ... gumb.
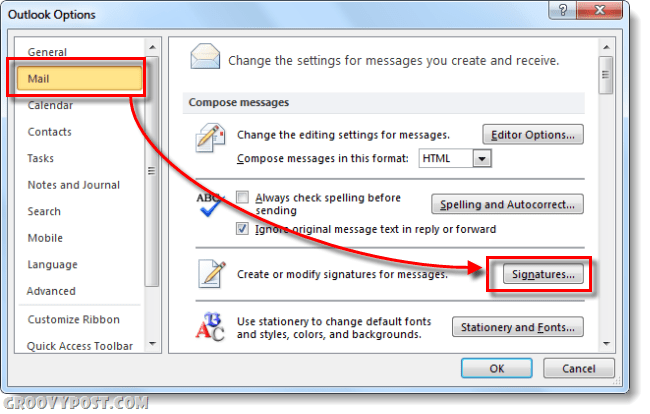
3. korak
Prikaže se okno Podpisi in pisalne potrebščine. V tem trenutku verjetno nimate shranjenih podpisov, torej Kliknite the New gumb. Poimenite nov podpis, karkoli želite in Kliknitev redu.
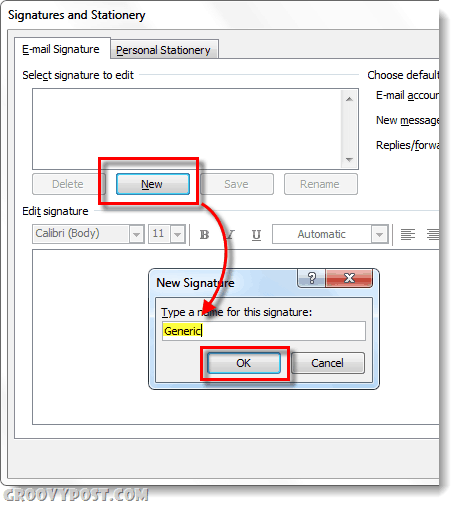
4. korak
Zdaj boste imeli dostop do telesa podpisa. Vnesite vaše podpisno sporočilo, ko je končano Kliknite the Shrani gumb. Na tej točki lahko ustvarite več podpisov in jih dodelite kot privzeta za Nova sporočila ali Odgovori / Posreduj. Osebno uporabljam samo en podpis, vendar je lepo, če lahko uporabim več. Če želite uporabiti vse spremembe in zapustiti, Kliknitev redu.
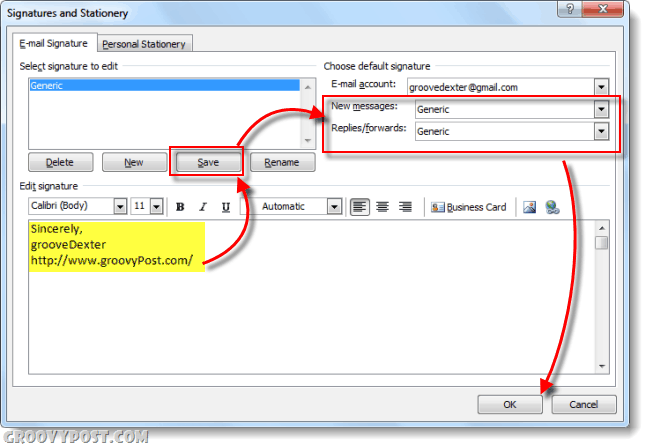
Končano!
Zdaj bo na vaša e-poštna sporočila samodejno podpisan spodnji del, odvisno od nastavitev, ki ste jih izbrali v oknu Podpisi in pisarniški material. Seveda podpise uporabljajte odgovorno in jih hranite kratko - nikomur ni všeč dolg blok besedil z neželeno vsebino na dnu vsakega e-poštnega sporočila, ki ga prejme od vas!
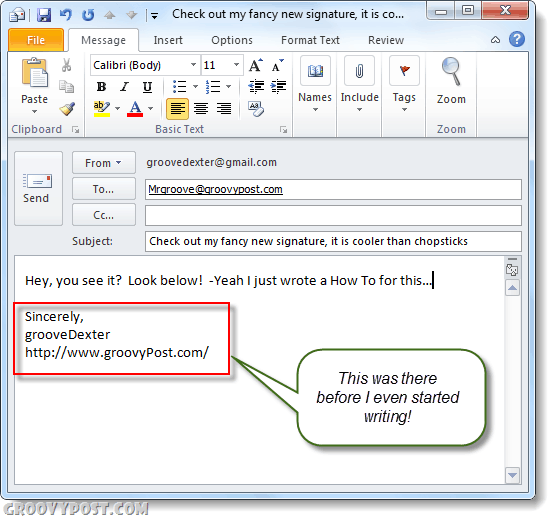
Poleg tega, kot je prikazano spodaj, lahko svoj novo ustvarjeni podpis dodate tudi v druga e-poštna sporočila prek Outlookovega traku. Samo KlikniteVstavi, Podpis nato izberite podpis, ki ga želite vstaviti.