Kako skriti datoteke in mape v sistemu Windows 11
Microsoft Windows 11 Junak / / April 03, 2023

Nazadnje posodobljeno dne

Imate pomembno datoteko (ali dve), ki ju želite skriti? Če želite skriti datoteke in mape v sistemu Windows 11, si pomagajte s tem vodnikom.
Če želite nekatere datoteke in mape ohraniti zasebne in stran od radovednih oči, jih morate skriti pred očmi. Ne glede na vrsto podatkov v vašem računalniku, verjetno obstaja vsaj en element, ki bi ga raje obdržal skritega.
Morda imate občutljive dokumente, fotografije ali videoposnetke, ki jih želite ohraniti zasebne in preprečiti, da bi jih drugi videli, ko so v bližini vašega računalnika. Morda obstajajo drugi razlogi, zakaj jih želite skriti pred pogledom, na primer, da se izognete nenamernemu izbrisu.
Ne glede na to, kakšni so vaši motivi, lahko skrijete datoteke in mape v sistemu Windows 11 z uporabo File Explorerja ali terminala PowerShell. Spodaj bomo pojasnili, kako.
Skrij datoteke in mape prek Raziskovalca datotek
Windows 11 ponuja različne načine za skrivanje datotek in map. Na primer, lahko
Skrivanje datotek in map v sistemu Windows 11 se morda zdi zastrašujoča naloga. Na srečo je s pomočjo vgrajenih nastavitev File Explorerja ali z izvajanjem nekaj preprostih ukazov v lupini PowerShell pravzaprav precej preprosto.
Če želite skriti datoteke in mape prek Raziskovalca datotek:
- Kosilo Raziskovalec datotek iz ikone opravilne vrstice.
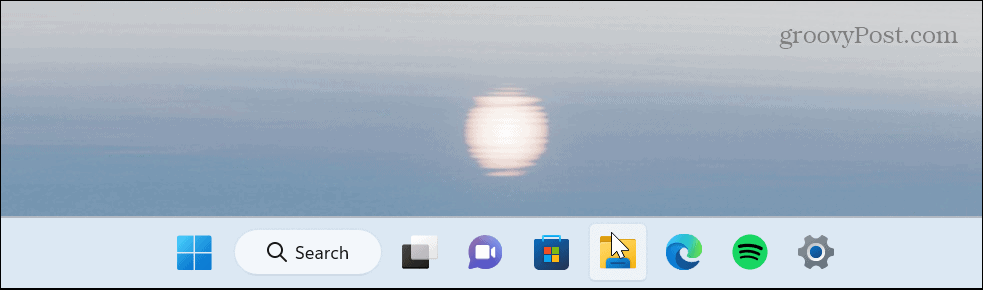
- Pomaknite se do datoteke ali mape, ki jo želite skriti, desni klik in izberite Lastnosti možnost v meniju.
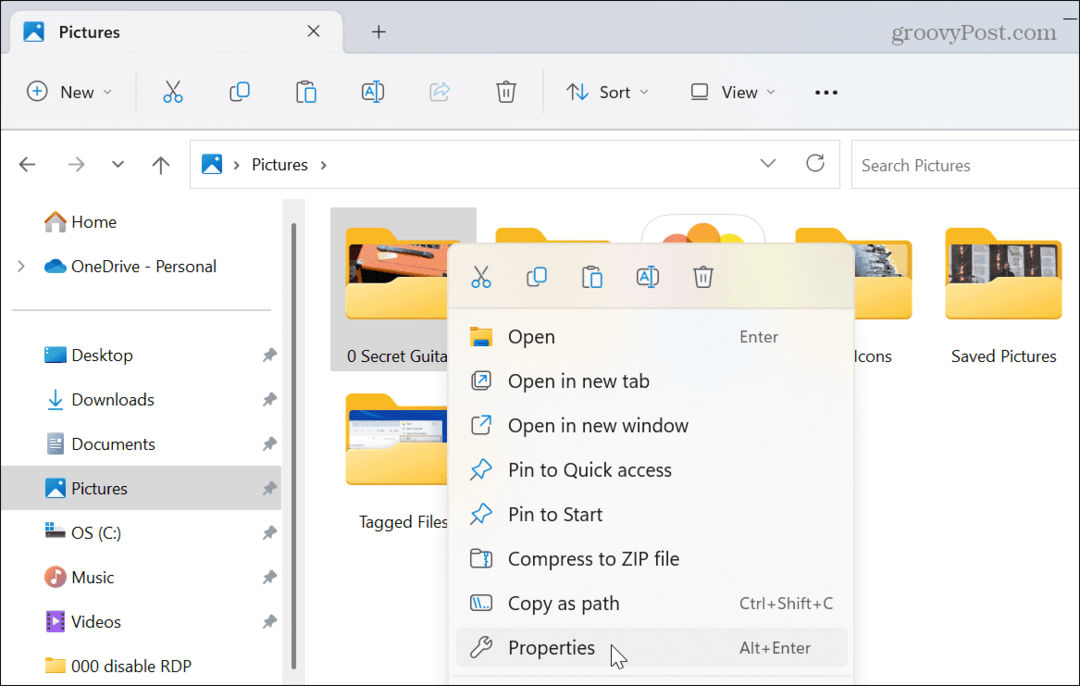
- Pod Splošno zavihek, preverite Skrito polje in kliknite v redu.

- Ko se prikaže potrditveno sporočilo, izberite Uporabi spremembe za to mapo, podmape in datoteke možnost skrivanja mape in njene vsebine.
- Kliknite v redu potrditi.
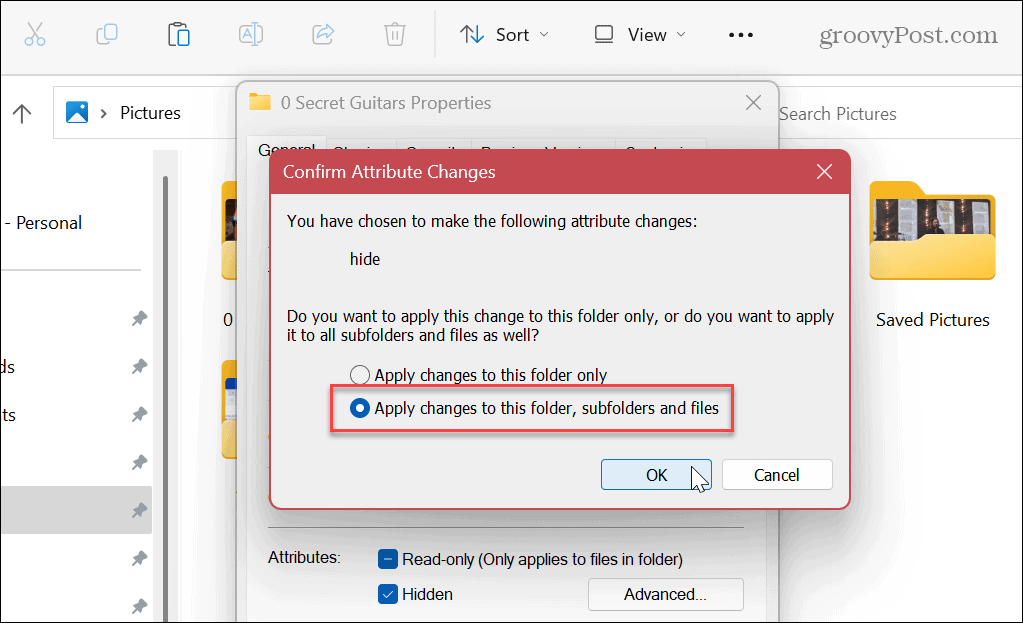
- Ker Windows privzeto ne prikaže skritih elementov, bosta mapa in vsebina skrita pred pogledom.
- Če imate možnost pokaži skrite datoteke je omogočena, bo datoteka ali mapa, ki ste jo izbrali, zatemnjena, vendar bo ostala vidna.
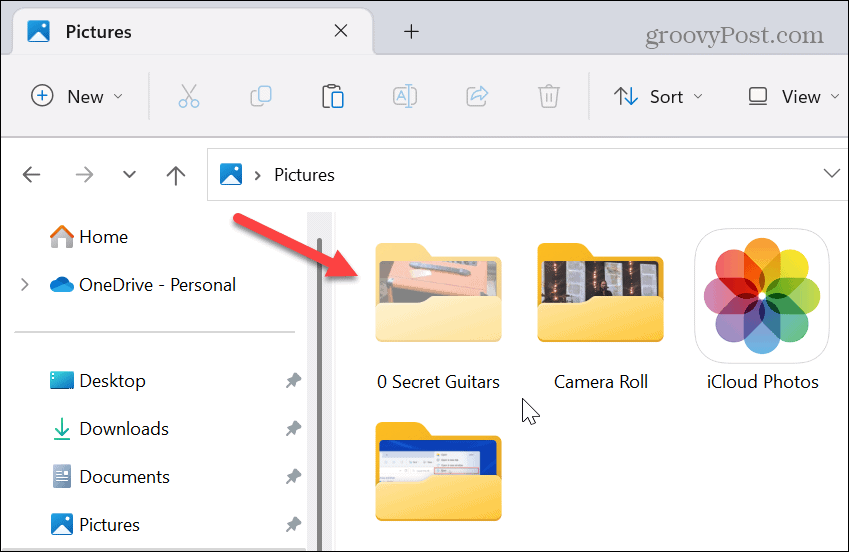
- Pogled skritega elementa lahko vklopite ali izklopite. Če želite to narediti, kliknite Pogled v orodni vrstici File Explorer in izberite Pokaži > Skritopredmete da bo viden ali ne.
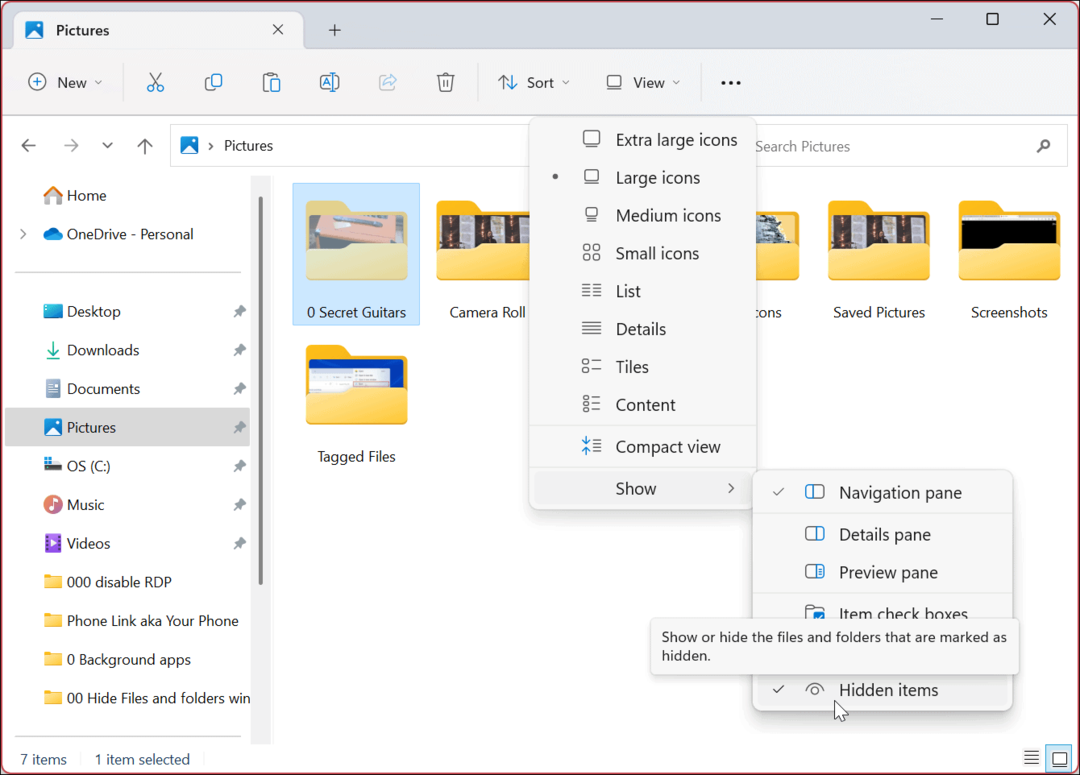
Kako razkriti datoteko ali mapo v sistemu Windows 11
Če ne potrebujete več skrite datoteke ali mape, lahko element nastavite tako, da je znova viden. Če razkrijete datoteko ali mapo, bo dostopna tako kot druge datoteke in mape v vašem sistemu.
Če želite razkriti datoteko ali mapo v sistemu Windows 11:
- Nastavite Raziskovalca datotek, da znova prikaže skrite datoteke in mape, tako da obiščete Pogled > Prikaži > Skriti elementi iz orodne vrstice.

- Z desno tipko miške kliknite skrito datoteko ali mapo (obarvana bo sivo) in izberite Lastnosti.
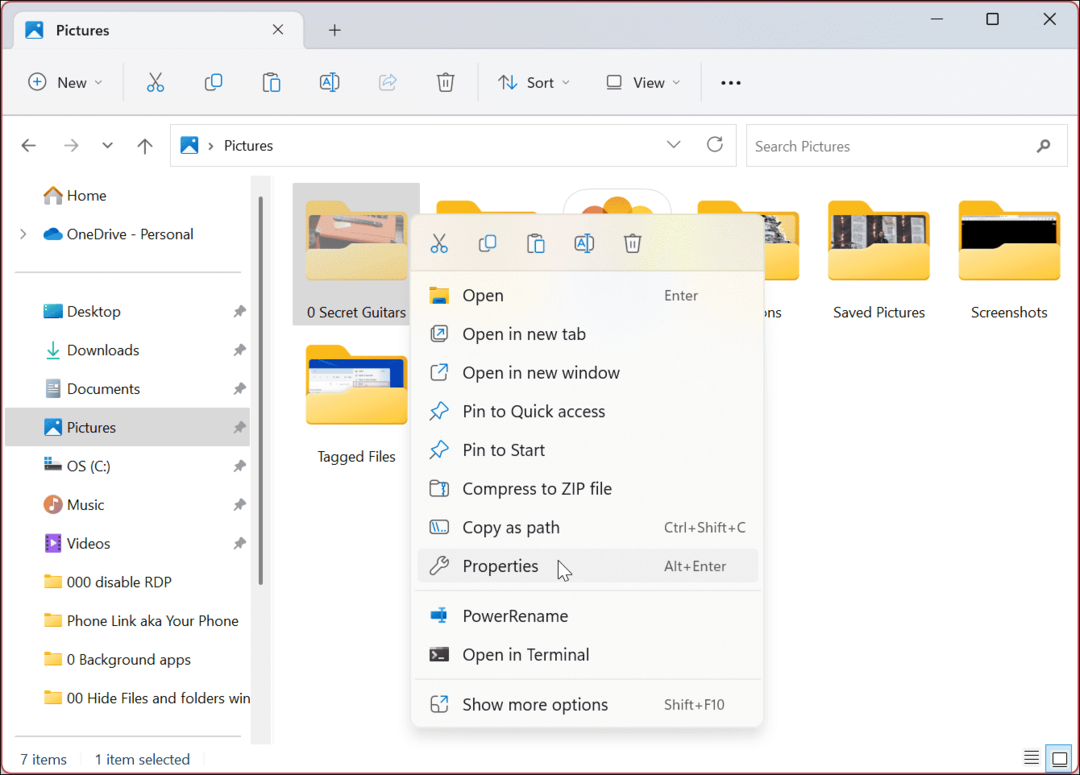
- Ko se prikaže okno z lastnostmi predmeta, izberite Splošno počistite polje Skrito in kliknite v redu.
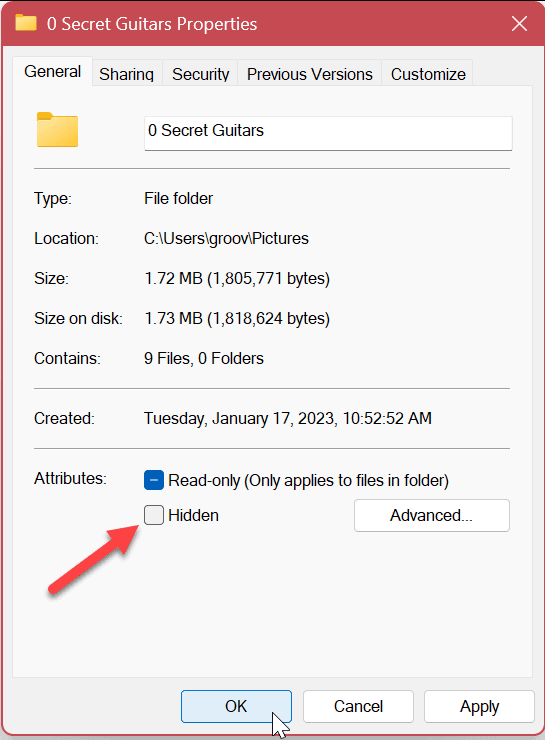
- Ko se prikaže potrditveni zaslon, zagotovite Uporabi spremembe za to mapo, podmapo in datoteke izbrana možnost in kliknite v redu.
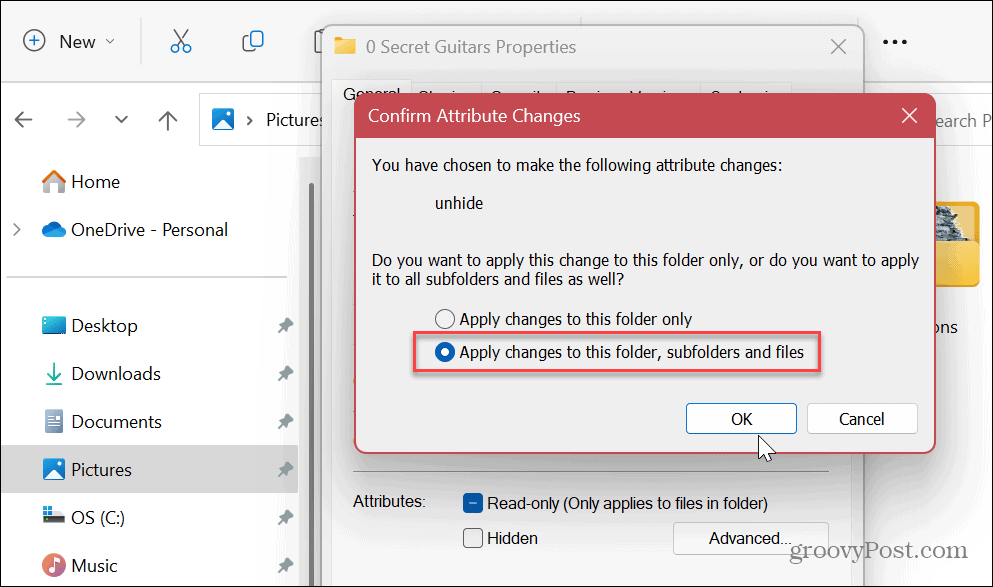
Po izvedbi zgornjih korakov se bo datoteka znova pojavila in bo dostopna kot druge datoteke in mape. Ne bo več zatemnjen in lahko dostopate tudi do njegove vsebine.
Kako uporabljati PowerShell za skrivanje datotek in map v sistemu Windows 11
Windows PowerShell lahko uporabite tudi za skrivanje datotek in map v sistemu Windows 11. Skrivanje datoteke ali mape zahteva samo izvajanje nekaj ukazov.
Če raje uporabljate novejši terminal Windows, ga lahko namesto tega uporabite tako, da sledite istim ukazom spodaj.
Če želite s terminalskimi ukazi skriti datoteke in mape:
- Pritisnite Windows ključ ali kliknite na Začetek gumb.
- Išči PowerShell in izberite Zaženi kot skrbnik iz desnega stolpca.
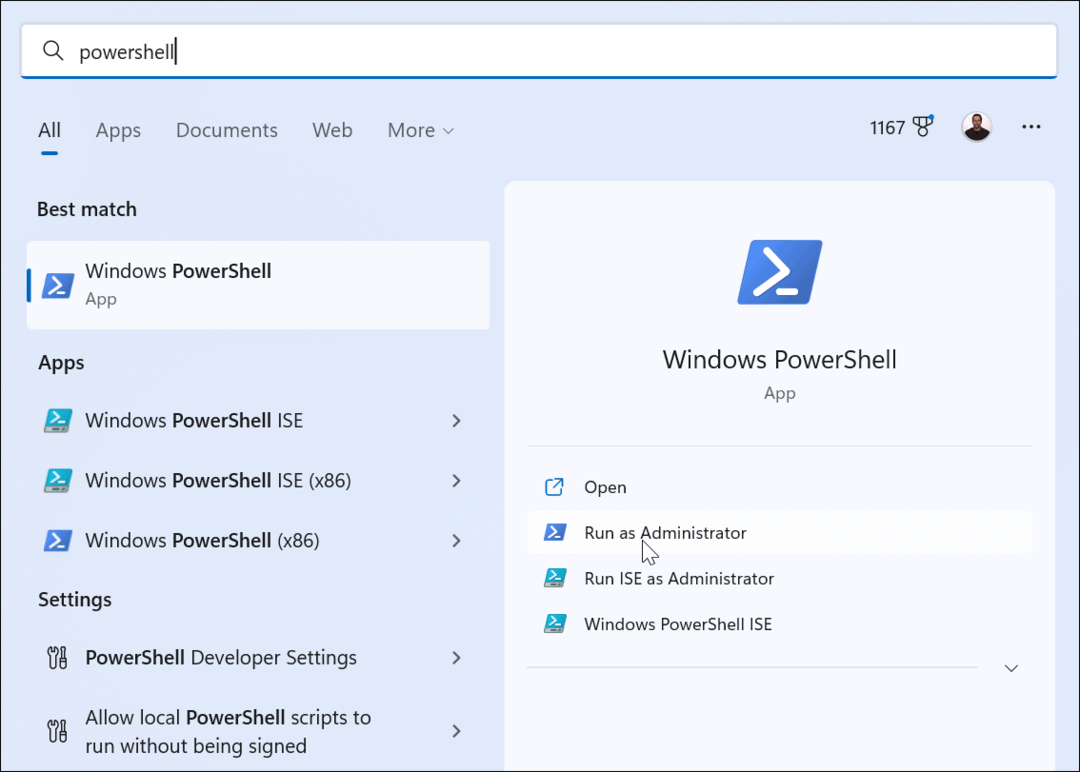
- Ko se zažene PowerShell, zaženite naslednje ukaze po vrstnem redu in pritisnite Vnesite po vsakem. Upoštevajte to "pot do mape” je dejanska pot do mape ali datoteke v vašem sistemu.
$FILE=Get-Item ”pot do mape” -Force
$FILE.Attributes=”Skrito”
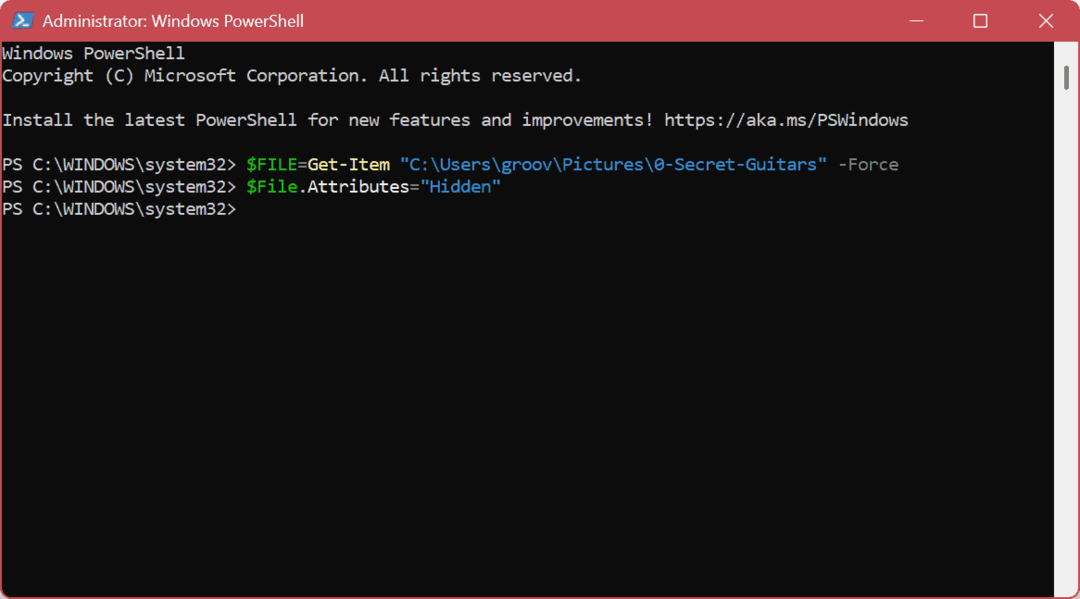
- Zgornji ukaz bo mapo skril. Če pa želite skriti tudi vsebino mape, zaženite naslednji ukaz:
Get-ChildItem -path “pot do mape” -Recurse -Force | foreach {$_.attributes = "Hidden"}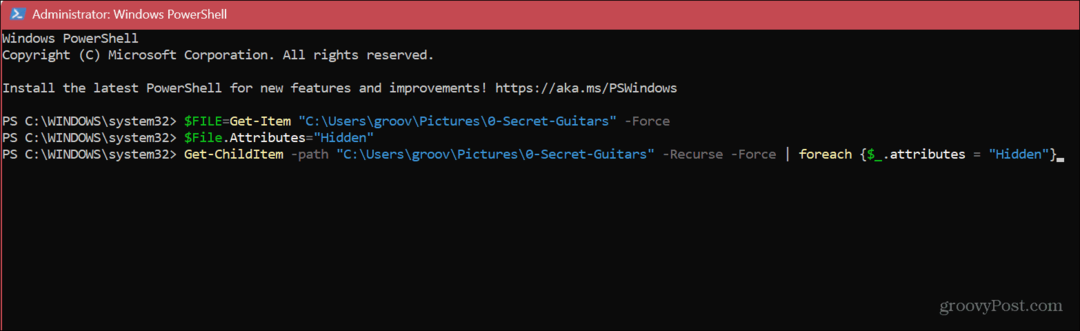
Opomba: Če mape ne morete skriti prek PowerShell, ker pride do napake, zagotovite Nadzorovan dostop do mape v aplikaciji Varnost sistema Windows je onemogočen. Ne pozabite tudi, da terminal ne bo prikazal nobenih potrditvenih sporočil. Element boste morali preveriti, da preverite, ali je bil pravilno skrit v File Explorerju.
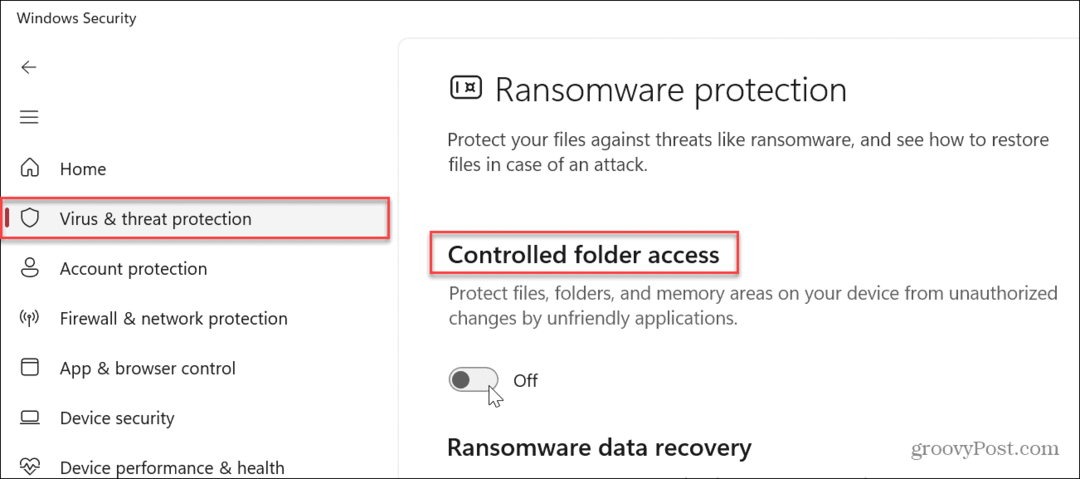
Upravljanje datotek in map v sistemu Windows 11
Ne glede na to, ali želite datoteke in mape v sistemu Windows skriti pred radovednimi očmi v računalniku prek Raziskovalca datotek ali terminala, boste z zgornjimi koraki opravili nalogo.
Obstajajo različni načini za upravljanje datotek in map v sistemu Windows 11. Na primer, operacijski sistem samodejno skrije določene sistemske datoteke in imenike, če pa potrebujete dostop do ene od teh datotek, jih lahko preprosto razkrijete tako, da omogočite možnost prikaže skrite datoteke in mape.
Ne pozabite, da so sistemski elementi skriti z razlogom in brisanje napačne datoteke lahko povzroči nestabilen računalnik. Če torej še ne uporabljate sistema Windows 11, preberite naš članek o tem, kako pokažite skrite datoteke in mape v sistemu Windows 10.
Za dodatno pomoč pri upravljanju datotek si oglejte, kako šifriranje datotek in map v sistemu Windows 11, da bodo vaši podatki varni. Morda vas bo zanimalo, kako odprite datoteko TGZ v sistemu Windows oz dodajanje oznak datotekam za lažje upravljanje datotek.
Kako najti svoj ključ izdelka Windows 11
Če morate prenesti ključ izdelka Windows 11 ali ga potrebujete samo za čisto namestitev operacijskega sistema,...
Kako počistiti predpomnilnik Google Chrome, piškotke in zgodovino brskanja
Chrome odlično shranjuje vašo zgodovino brskanja, predpomnilnik in piškotke, da optimizira delovanje brskalnika v spletu. Njeno je, kako ...

