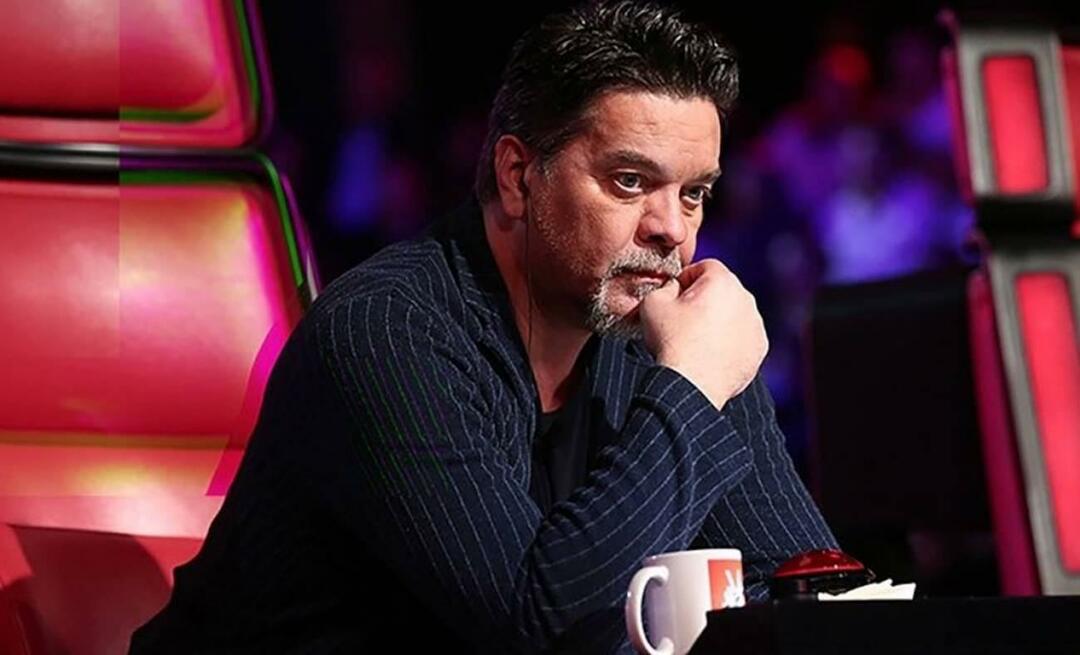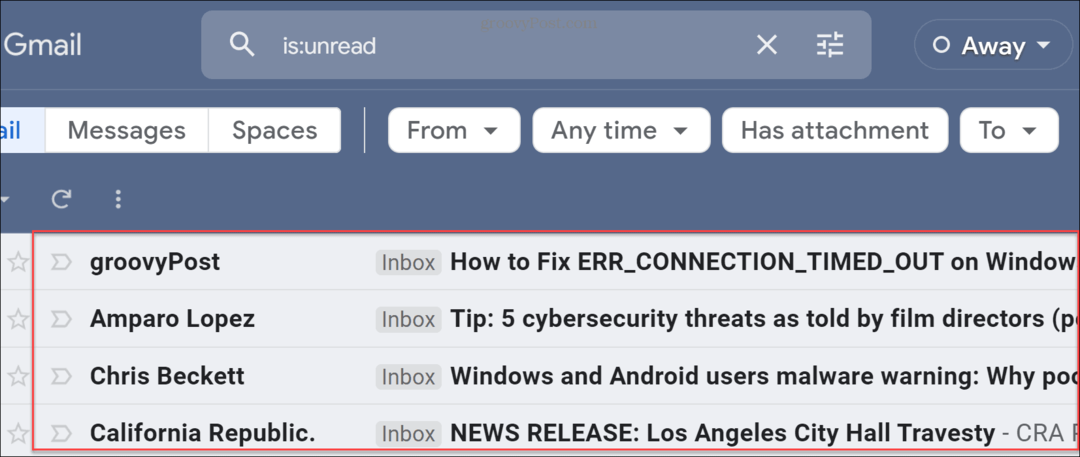Kako onemogočiti ali začasno ustaviti BitLocker v sistemu Windows 11
Microsoft Windows 11 Junak / / April 03, 2023

Nazadnje posodobljeno dne

BitLocker ščiti podatke na vašem disku, vendar je včasih lahko v napoto. Če morate onemogočiti ali začasno ustaviti BitLocker v sistemu Windows 11, sledite temu vodniku.
Različice Windows 11 Pro, Education in Enterprise imajo šifriranje BitLocker, ki ščiti vaše podatke na lokalnih, fiksnih in izmenljivih pogonih pred nepooblaščenim dostopom.
Ko ti omogočite BitLocker v sistemu Windows 11, so vaši podatki zaščiteni z zmogljivim šifriranjem AES. Čeprav je BitLocker zanesljiva metoda za zaščito vaših podatkov, ima nekaj opozoril.
Lahko na primer povzroči težave pri posodabljanju aplikacij, ki niso Microsoftove, pri posodabljanju vaše različice sistema Windows ali pri posodabljanju vdelane programske opreme. Na srečo lahko onemogočite ali začasno ustavite BitLocker v sistemu Windows 11, ko to potrebujete. Torej, tukaj je, kako to storiti.
Bi morali onemogočiti ali začasno ustaviti BitLocker v sistemu Windows 11?
Če BitLocker povzroča težave, vam ga ni treba onemogočiti. Vendar, če več opravil, ki jih morate dokončati, ne deluje z omogočenim BitLockerjem, je možnost, da ga začasno onemogočite.
Seveda, če ne potrebujete več šifriranja BitLocker za zaščito svojih podatkov, ga lahko onemogočite in pustite pogon nešifriran. Ko onemogočite BitLocker, traja nekaj časa za dešifriranje pogona, zato je za hitra opravila najboljša možnost, da ga zaustavite. Dobra novica je, da je postopek za onemogočanje ali prekinitev BitLockerja v sistemu Windows 11 enostaven z uporabo aplikacije Nastavitve.
Kako onemogočiti BitLocker v sistemu Windows 11
Najprej si bomo ogledali onemogočanje BitLockerja. Ko dokončate opravilo, ki ga morate opraviti, lahko ponovno vklopite BitLocker.
Če želite onemogočiti BitLocker v sistemu Windows 11:
- Pritisnite Windows ključ ali kliknite na Začetek gumb in zagon nastavitve.
Opomba: Lahko pa tudi pritisnete Tipka Windows + I bližnjico na tipkovnici za neposredni zagon nastavitev.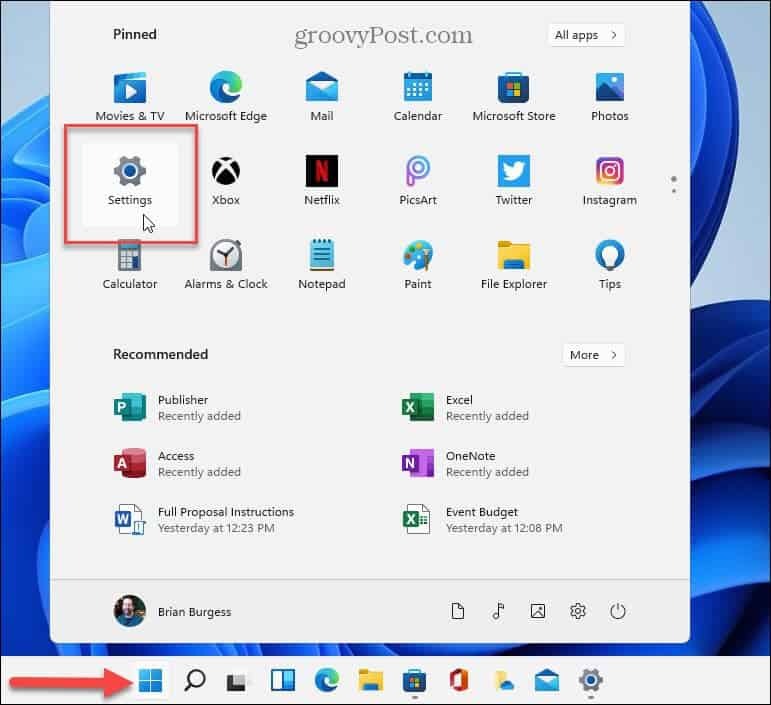
- Ko se zaženejo nastavitve, pojdite na Sistem > Shranjevanje > Napredne nastavitve pomnilnika.
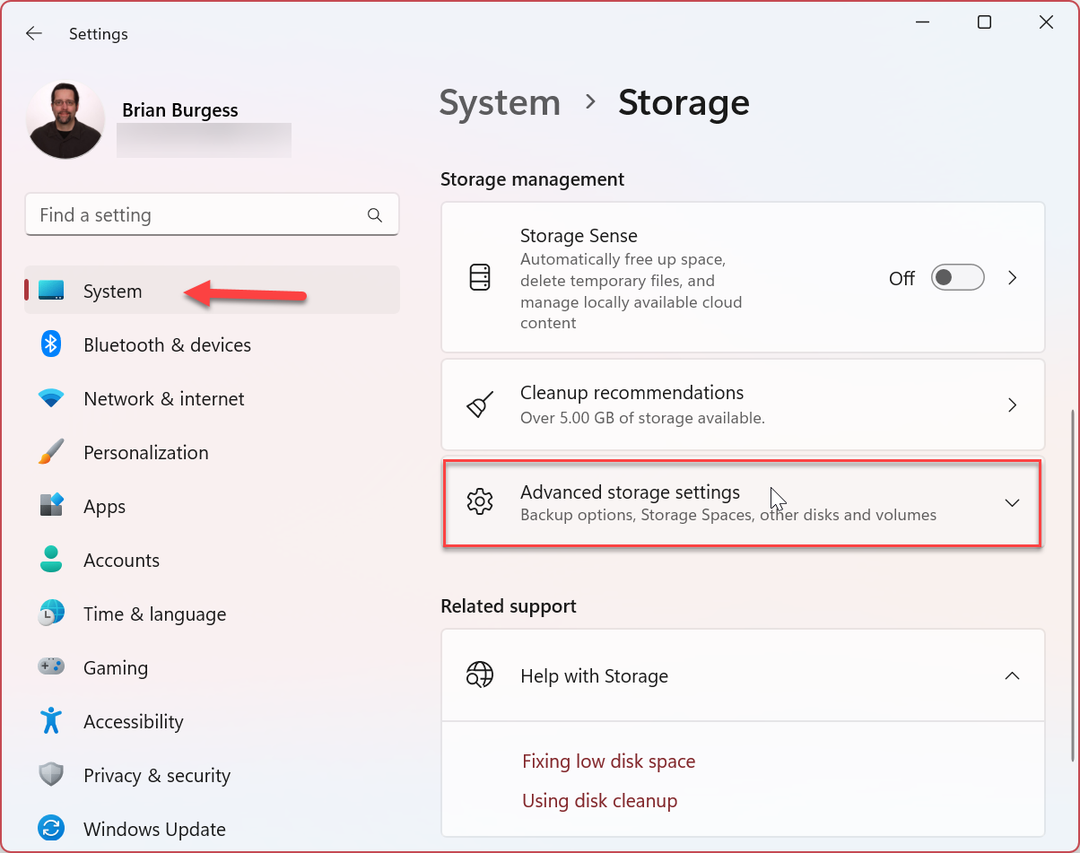
- Ko Napredne nastavitve shranjevanja odpre se stolpec, kliknite na Diski in nosilci možnost.
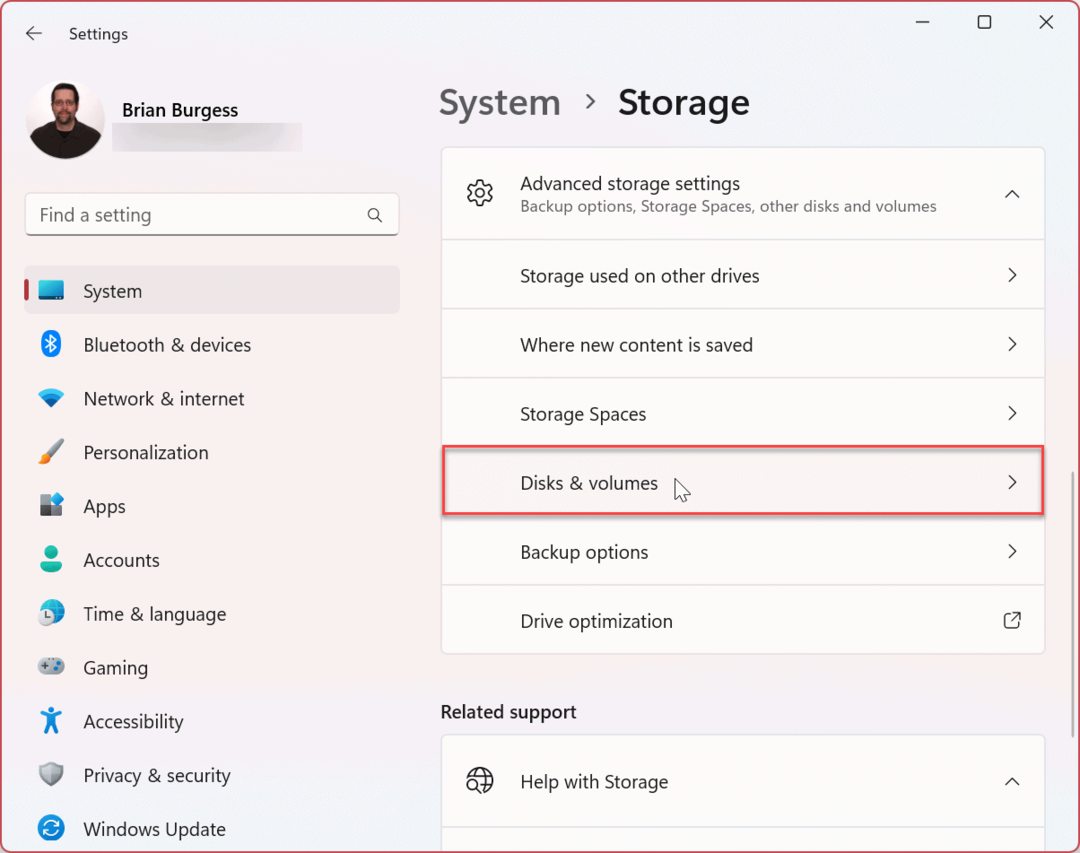
- Kliknite na Lastnosti poleg pogona, da onemogočite šifriranje. Onemogočamo BitLocker na lokalnem C: pogon v našem primeru.
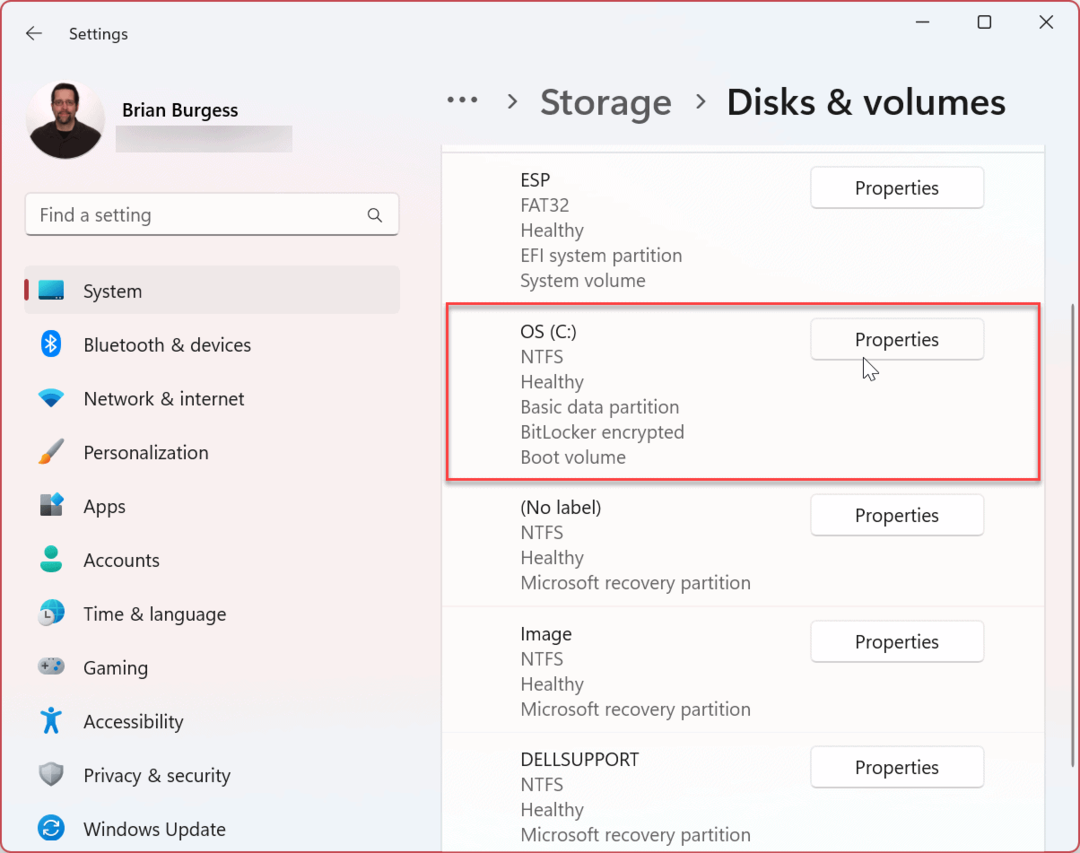
- Pomaknite se navzdol do BitLocker in kliknite na Izklopite BitLocker povezava.

- Pod Pogon operacijskega sistema kliknite na Izklopite BitLocker ponovno možnost.
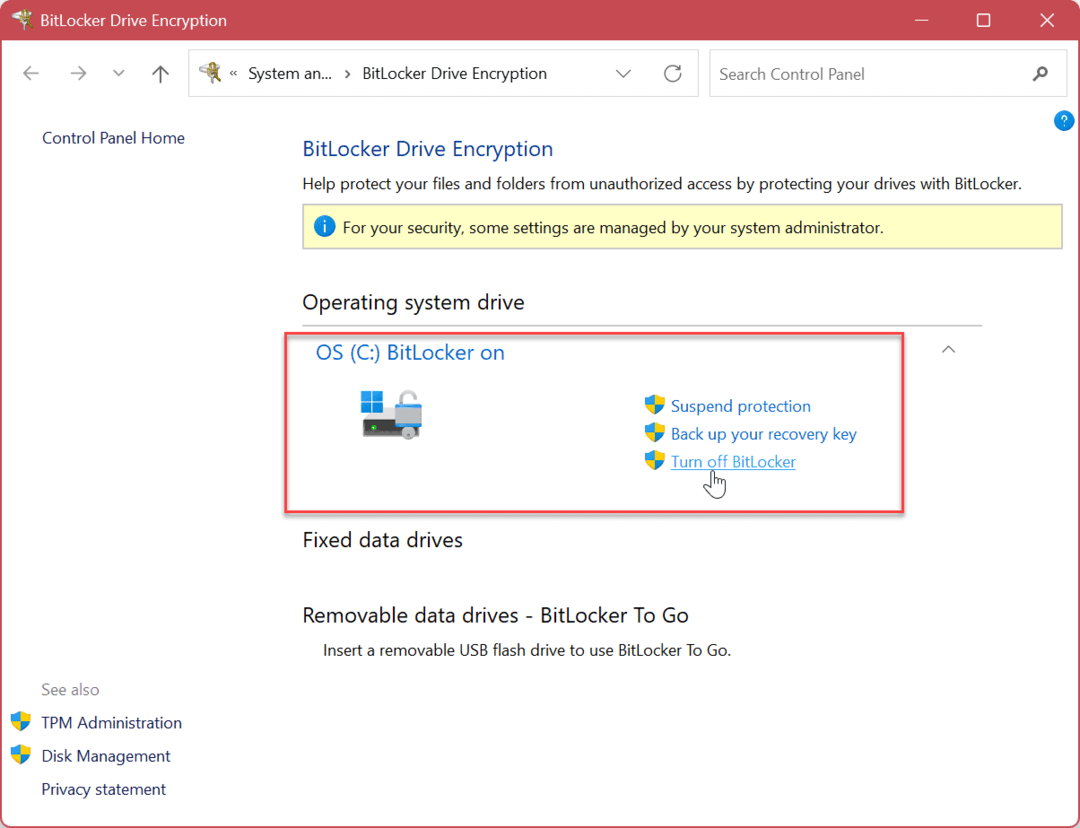
- Ko se prikaže potrditveno sporočilo, kliknite Izklopite BitLocker gumb.
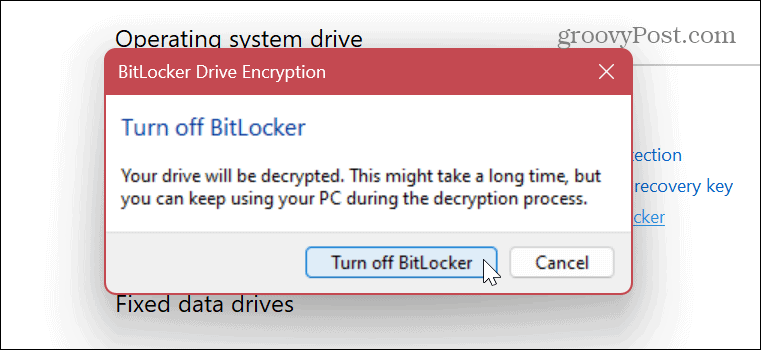
- V spodnjem desnem kotu zaslona boste prejeli pojavno obvestilo, ki vas obvešča, da prihaja do dešifriranja podatkov.

- Ogledate si lahko tudi napredek postopka dešifriranja pogona. Ne pozabite, da lahko dokončanje postopka šifriranja pogona traja nekaj minut, čas pa se razlikuje glede na sistem.
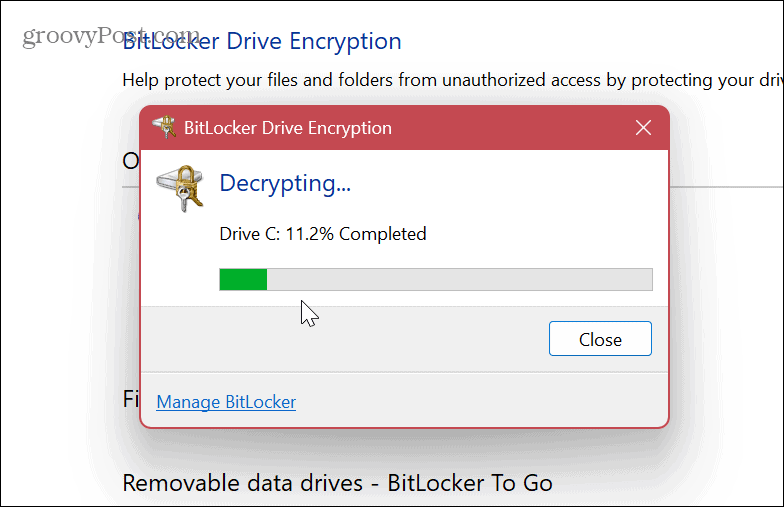
Po izvedbi zgornjih korakov bo šifriranje BitLocker onemogočeno na izbranem pogonu. Zaženite nalogo(-e), pri kateri je BitLocker oviral, in ko končate, ponovno omogoči BitLocker za zaščito vaših podatkov.
Kako začasno zaustaviti BitLocker v sistemu Windows 11
Če imate težave pri dokončanju določene operacije, lahko začasno zaustavite BitLocker, da izvede nalogo, ne da bi pri tem ovirala šifriranje BitLocker.
Ko dokončate svojo nalogo, lahko znova aktivirate BitLocker, da zaščitite svoje podatke.
Če želite začasno ustaviti BitLocker v sistemu Windows 11:
- Pritisnite Windows ključ in zagon nastavitve iz menija Start. Lahko pa uporabite tudi Tipka Windows + I bližnjico na tipkovnici za neposredni zagon nastavitev.
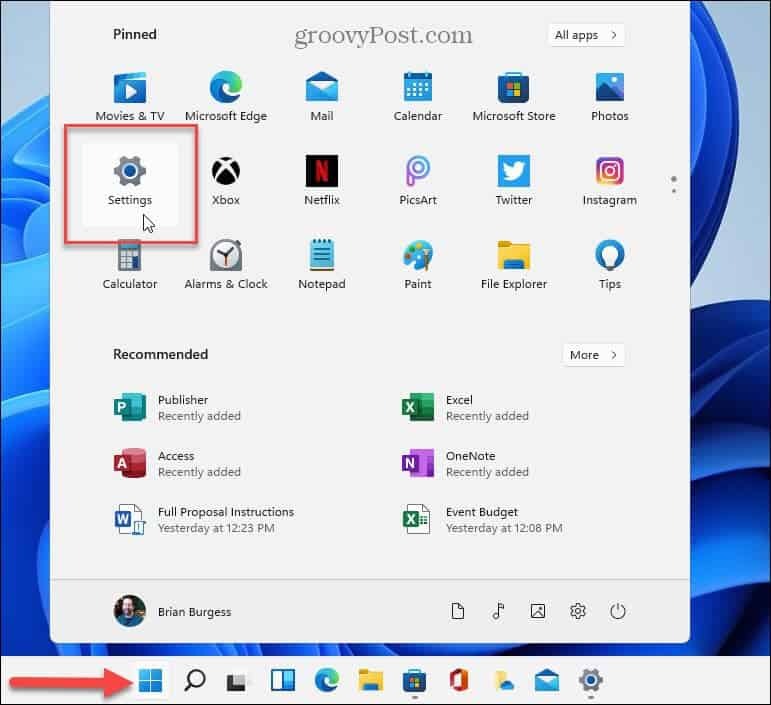
- Ko se zažene aplikacija Nastavitve, pojdite na Sistem > Shranjevanje > Napredne nastavitve pomnilnika.

- Ko Napredne nastavitve shranjevanja odpre se stolpec, kliknite na Diski in nosilci možnost.
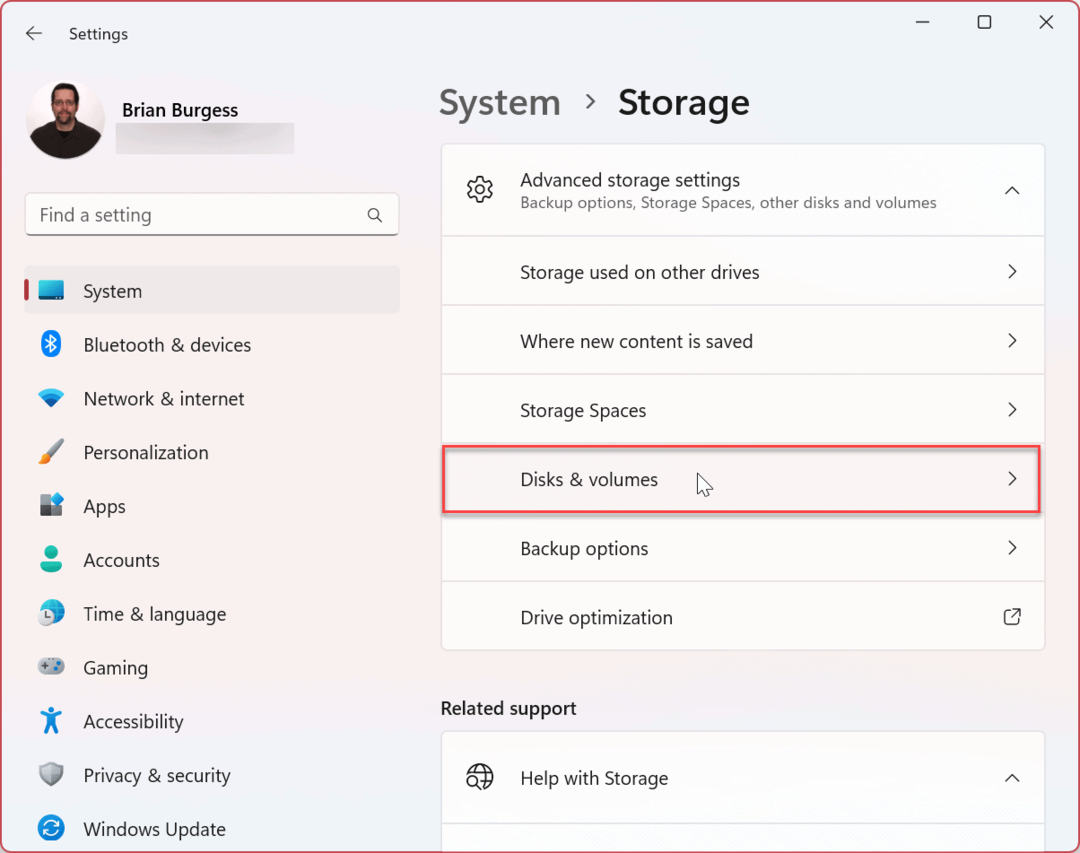
- Izberite pogon, za katerega želite začasno prekiniti šifriranje BitLocker, in kliknite Lastnosti gumb zraven. Na primer, blokiramo BitLocker na lokalnem C: pogon.
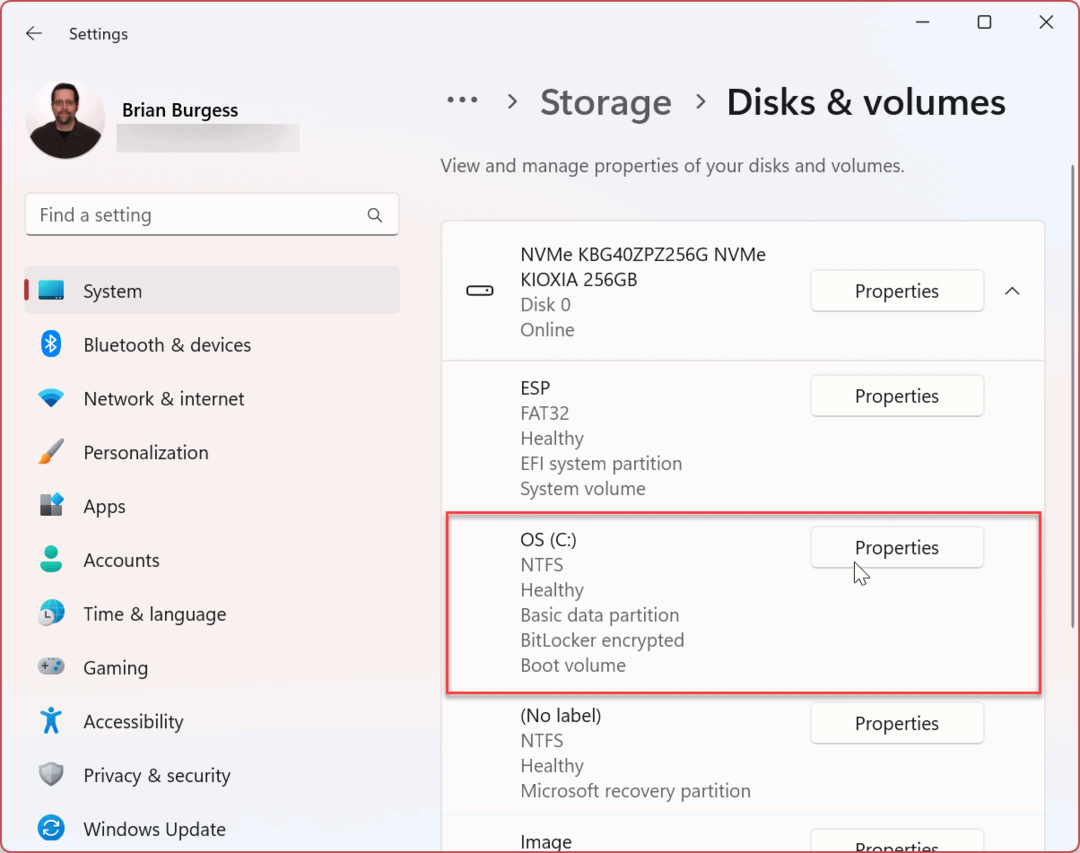
- Pomaknite se navzdol do BitLocker razdelek in izberite Izklopite BitLocker povezava.

- Zdaj kliknite na Odloži zaščito možnost pod Pogon operacijskega sistema razdelek.
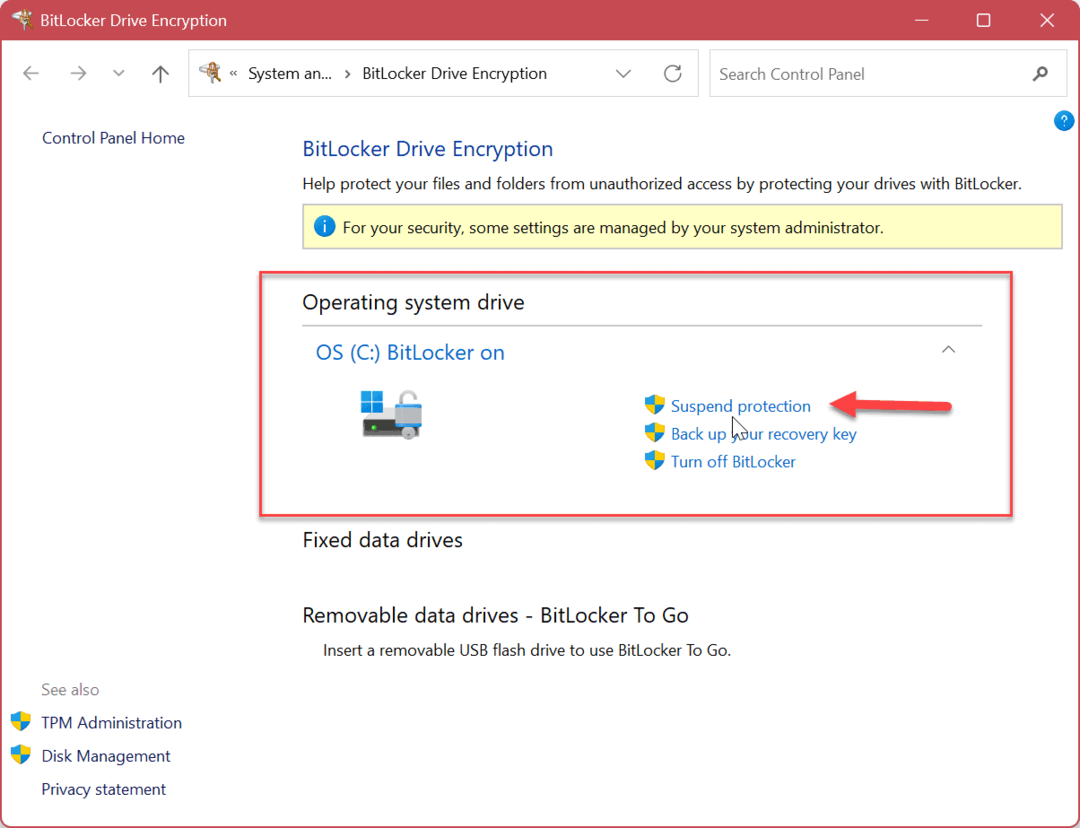
- Ko Šifriranje pogona BitLocker se prikaže potrditveno sporočilo, kliknite ja gumb.
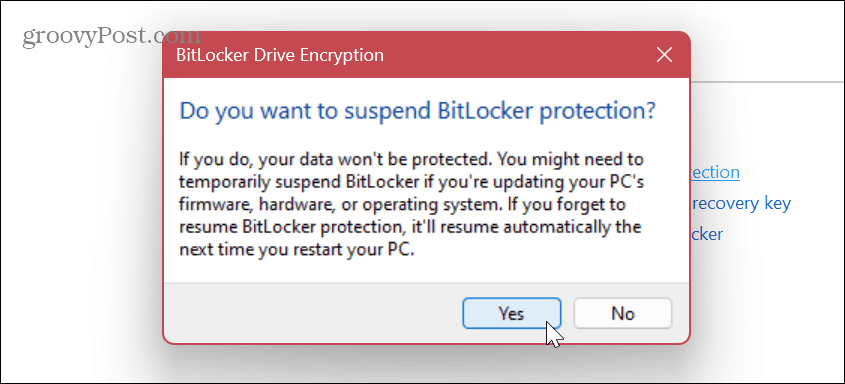
Ko prekinete zaščito BitLocker, lahko nadaljujete in opravite nalogo, pri kateri je šifriranje oviralo. Naloge, kot je posodabljanje aplikacije, ki ni Microsoftova, ali izvedba posodobitve vdelane programske opreme.
Po končani operaciji pojdite na Šifriranje pogona BitLocker razdelek, kot je prikazano zgoraj, in kliknite Zaščita življenjepisa povezava.
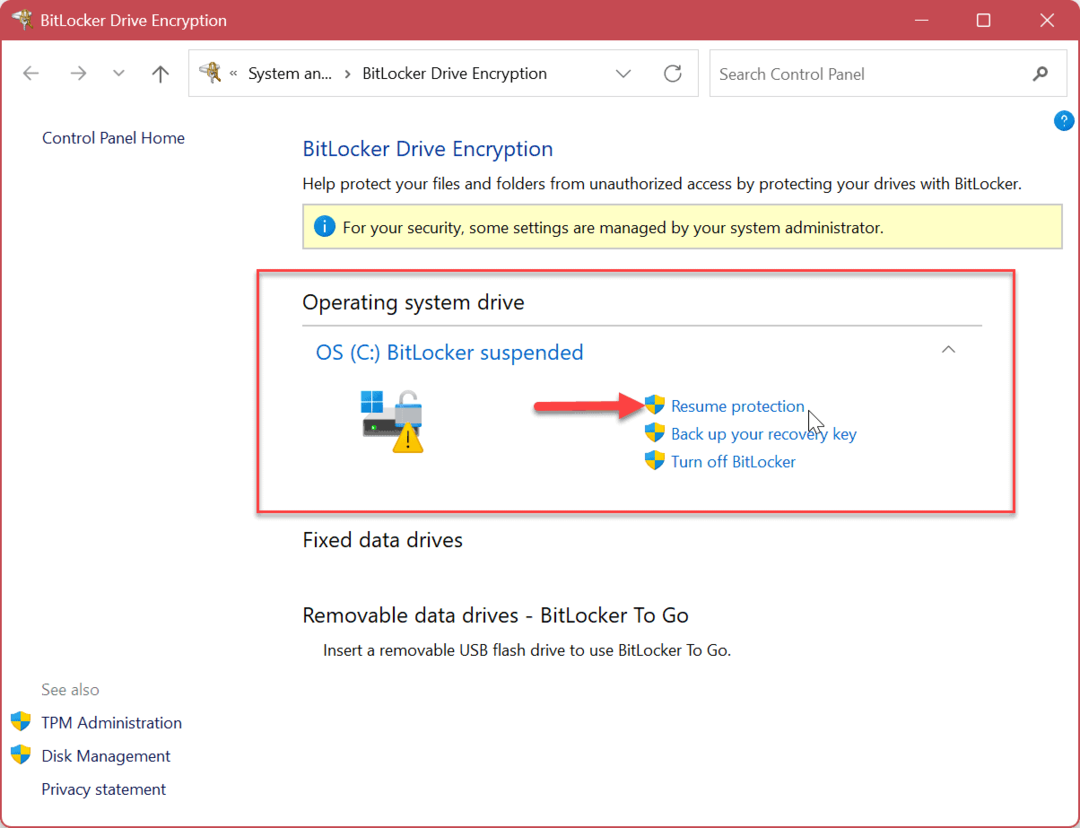
Zaščita vašega računalnika z operacijskim sistemom Windows 11
Čeprav je ključnega pomena, da šifriranje BitLocker ostane omogočeno v vašem računalniku, da so podatki varni, ga morate včasih začasno onemogočiti ali prekiniti. Ko končate z operacijo računalnika, ga ponovno vklopite, da bodo vaši podatki varni.
Upoštevajte, da ko začasno onemogočite BitLocker v sistemu Windows 11, lahko postopek dešifriranja traja dolgo. Za bolj odzivno izkušnjo boste želeli uporabiti Odloži zaščito možnost namesto tega.
Poleg uporabe BitLockerja za šifriranje vaših podatkov obstajajo tudi druge nastavitve, ki jih boste želeli uporabiti za zaščito vašega računalnika. Na primer, morda boste morali zakleni mapo oz odstranitev osebnih podatkov iz datotek v sistemu Windows 11.
Poleg uporabe BitLockerja za šifriranje pogonov lahko uporabite funkcijo EFS za šifriranje posameznih datotek in map. Virusi in zlonamerna programska oprema so vedno grožnja, zato poskrbite za konfiguracijo Varnost sistema Windows za maksimalno zaščito. In ne pozabite omogoči izboljšano zaščito pred lažnim predstavljanjem v sistemu Windows 11.
Tudi če še ne uporabljate sistema Windows 11, lahko uporabite BitLocker v sistemu Windows 10.
Kako najti svoj ključ izdelka Windows 11
Če morate prenesti ključ izdelka Windows 11 ali ga potrebujete samo za čisto namestitev operacijskega sistema,...
Kako počistiti predpomnilnik Google Chrome, piškotke in zgodovino brskanja
Chrome odlično shranjuje vašo zgodovino brskanja, predpomnilnik in piškotke, da optimizira delovanje brskalnika v spletu. Njeno je, kako ...