Kako skriti ali spremeniti iskalno polje v opravilni vrstici v sistemu Windows 11
Windows 11 Junak / / April 03, 2023

Nazadnje posodobljeno dne
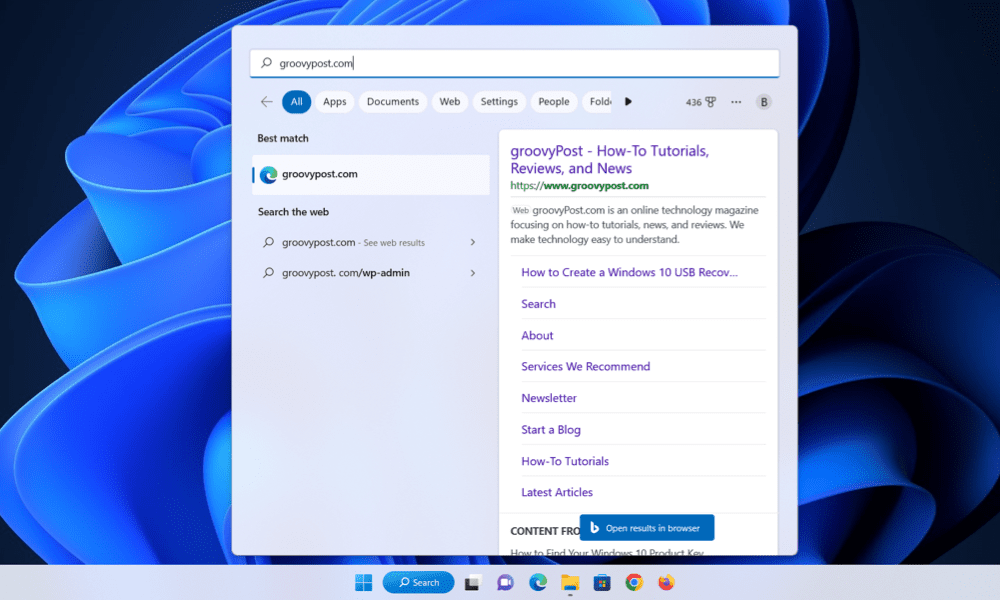
Zdaj lahko prilagodite opravilno vrstico sistema Windows 11, da skrijete iskalno polje ali spremenite njegov videz. Ta vodnik pojasnjuje, kako.
V nedavni posodobitvi sistema Windows 11 je Microsoft spremenil način prikaza gumba za iskanje v opravilni vrstici in privzeto spremenil v celotno iskalno polje. Tudi če ste imeli ikono za iskanje v opravilni vrstici, je bila spremenjena v celotno iskalno polje.
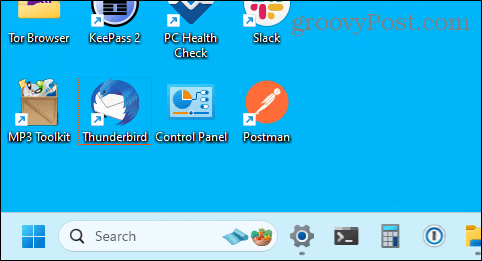
Če imate na opravilno vrstico pripetih veliko aplikacij, boste morda želeli skriti iskalno polje ali ga prikazati samo kot ikono za iskanje, da prihranite nekaj prostora.
Če želite izvedeti, kako spremeniti videz iskalnega polja, sledite spodnjim korakom.
Kako skriti ali spremeniti iskalno polje v opravilni vrstici sistema Windows 11
Funkcionalnost iskalne vrstice v sistemu Windows 11 lahko hitro spremenite tako, da spremenite svojo nastavitve opravilne vrstice. Spodaj vam bomo razložili, kako lahko to storite.
Če želite skriti ali spremeniti iskalno vrstico v opravilni vrstici sistema Windows 11:
- Z desno miškino tipko kliknite prazno območje opravilne vrstice in izberite Nastavitve opravilne vrstice.
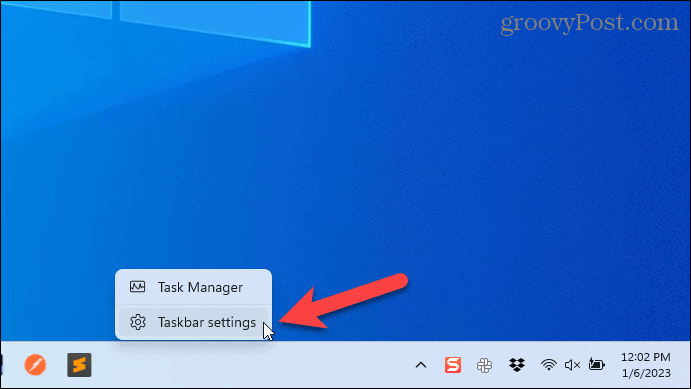
- The Personalizacija meni bi se moral prikazati. Če ne, kliknite Personalizacija na levi.
- Kliknite na Iskanje spustni meni pod Elementi opravilne vrstice.
- Izberite bodisi Samo ikona za iskanje, Ikona in oznaka za iskanje, oz Iskalno polje elementov s seznama.
- Če želite v celoti skriti iskalno vrstico in polje, izberite Skrij se namesto tega.
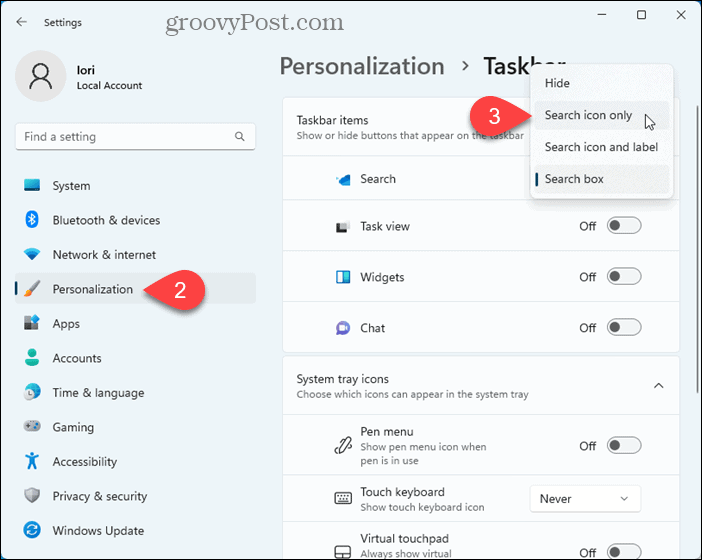
- Iskalno polje se takoj spremeni, da odraža vašo izbiro.
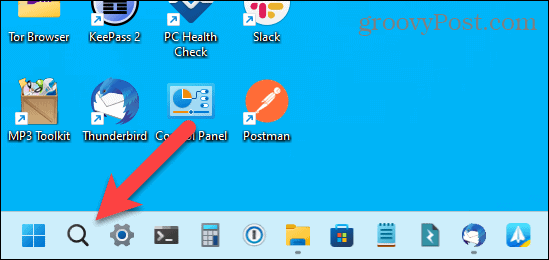
- Če ste zadovoljni z izbiro, jo lahko zaprete nastavitve meni. V nasprotnem primeru kliknite Iskanje spustnem meniju in izberite drugo možnost.
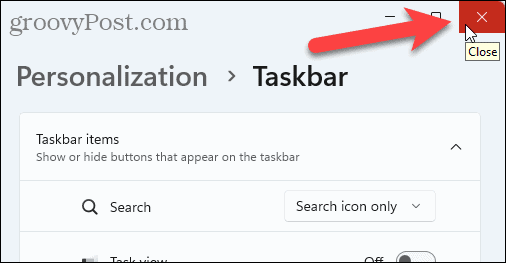
Prilagodite opravilno vrstico sistema Windows 11
Opravilna vrstica sistema Windows 11 ni tako vsestranska kot prejšnje različice sistema Windows. Vendar pa še vedno lahko prilagodite opravilno vrstico in omogočite več prostora če ti zmanjka prostora. Lahko tudi pomanjšajte opravilno vrstico da prihranite prostor na zaslonu.
Možnosti za lokacijo opravilne vrstice so omejene v nastavitvah sistema Windows 11, vendar jih lahko premaknite opravilno vrstico na vrh zaslona oz premaknite na drugi monitor.
Če vaša opravilna vrstica ne deluje pravilno ali zamrzne, lahko ponastavite nastavitve opravilne vrstice da spet deluje.
Kako najti svoj ključ izdelka Windows 11
Če morate prenesti ključ izdelka Windows 11 ali ga potrebujete samo za čisto namestitev operacijskega sistema,...
Kako počistiti predpomnilnik Google Chrome, piškotke in zgodovino brskanja
Chrome odlično shranjuje vašo zgodovino brskanja, predpomnilnik in piškotke, da optimizira delovanje brskalnika v spletu. Njeno je, kako ...

