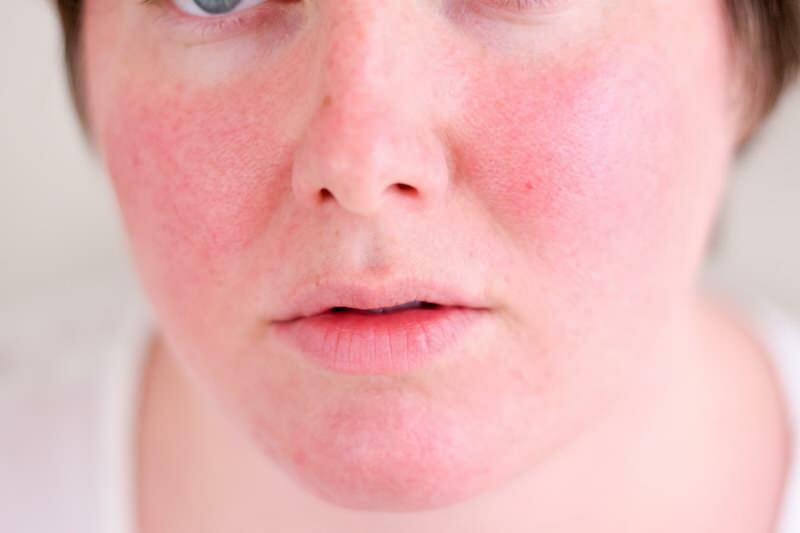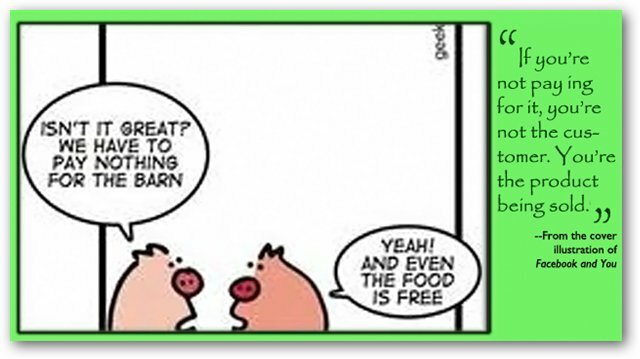Steam ne deluje v sistemu Windows 11: popravki 6
Microsoft Windows 11 Junak / / April 03, 2023

Nazadnje posodobljeno dne

Steam je priljubljena platforma za igranje iger na osebnih računalnikih. Če na vašem računalniku ne deluje, sledite korakom v tem priročniku, da odpravite težavo.
Steam je priljubljena platforma za igralce iger na osebnih računalnikih z operacijskim sistemom Windows, vendar se včasih zgodi, da Steam ne deluje v sistemu Windows 11.
Čeprav je ena največjih trgovin z video igrami in vključuje družbene komponente, včasih preneha delovati pravilno. Zato se boste morda morali ukvarjati z igrami, ki se ne zaženejo, in posebnimi napakami, ki vas ovirajo pri igranju.
Če imate težave s tem, da Steam ne deluje v sistemu Windows 11, imamo šest načinov, s katerimi lahko odpravite, da Steam ne deluje v sistemu Windows 11.
1. Ponovno zaženite Steam
Več dejavnikov vam lahko prepreči zagon iger v Steamu, vključno z manjkajočimi datotekami iger, zastarelimi gonilniki GPU in težavami z združljivostjo sistema. Glavna težava, ki jo boste imeli, so igre, ki se sploh ne zaženejo.
Če imate težave s tem, da se igre Steam ne zaženejo, vam bomo pokazali nekaj najboljših popravkov, ki jih lahko uporabite, da bodo stvari spet delovale, da boste lahko zagnali svojo igro. Enostaven popravek za igre, ki se ne zaženejo, je ponovni zagon odjemalca Steam. Poleg popravljanja iger, ki se ne zaženejo, lahko ta možnost popravi druge napake, do katerih lahko pride pri uporabi Steam v sistemu Windows 11.
Če želite znova zagnati odjemalca Steam v sistemu Windows 11, uporabite ta postopek:
- Uporaba Esc + Shift + Control do odprite upravitelja opravil.
- Ko se zažene upravitelj opravil, kliknite z desno miškino tipko Steam (32-bitni) oz Steam (64-bit) in kliknite Končaj nalogo iz kontekstnega menija.
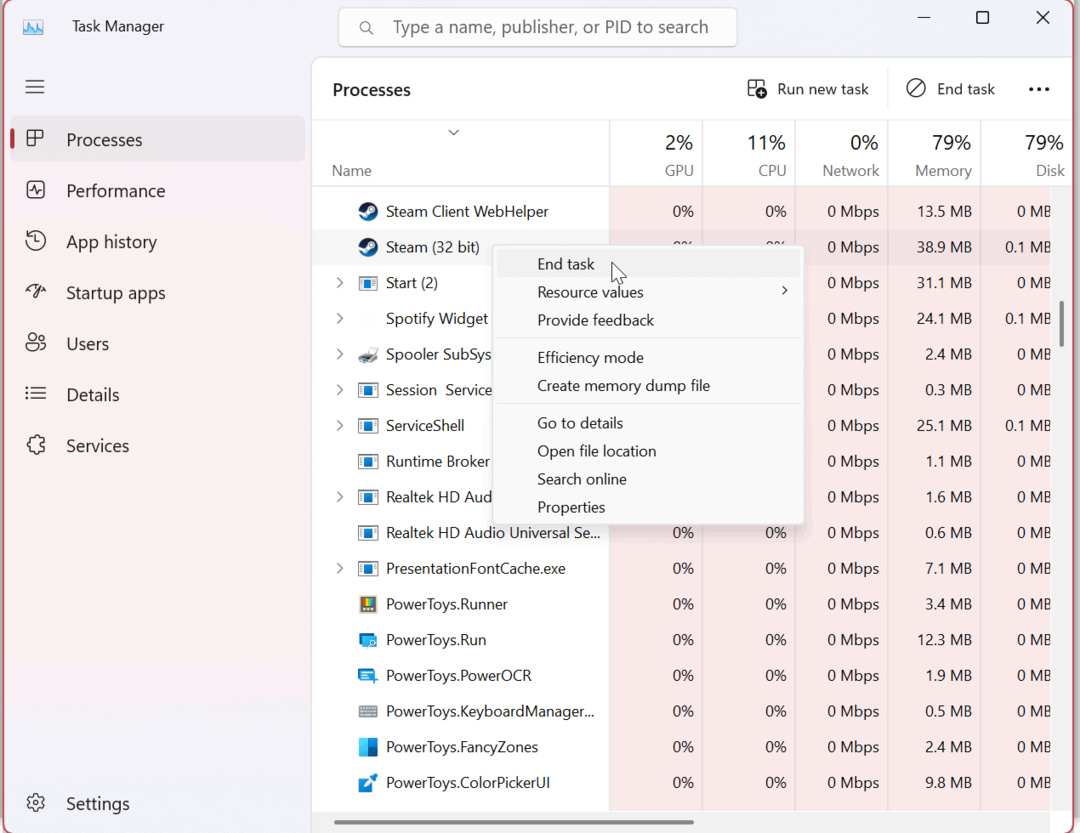
- Ko končate vse postopke Steam, pritisnite Windows ključ ali kliknite na Gumb za zagon, vrsta paroin kliknite Aplikacija Steam pod Najboljše ujemanje razdelek, da ga znova zaženete.
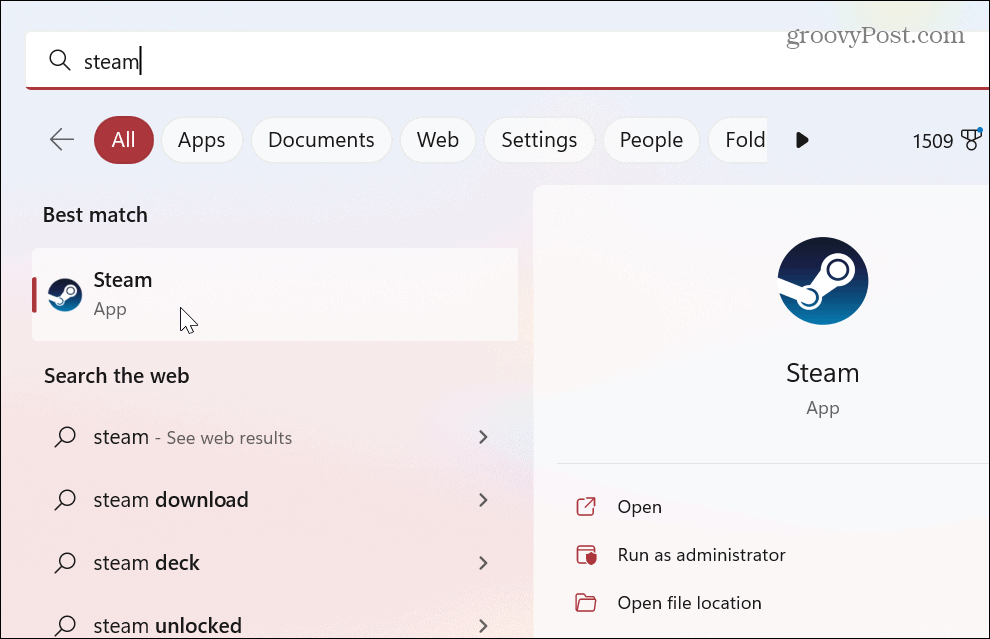
Ko sledite zgornjim korakom, preverite, ali se vaše igre zaženejo ali če še vedno prihaja do napak. Če Steam ne deluje, nadaljujte z eno od naslednjih rešitev.
2. Preverite celovitost datoteke igre, da popravite, da Steam ne deluje v sistemu Windows 11
Sama datoteka igre je lahko poškodovana, če se igra ne zažene. Tako kot druge datoteke aplikacij se lahko igra poškoduje zaradi zlonamerne programske opreme, nenamernega izbrisa in drugih razlogov. Na srečo Steam vključuje orodje, ki vam omogoča preverjanje celovitosti datotek igre.
Če želite preveriti celovitost datoteke igre v Steamu, uporabite te korake:
- Odprto Steam in počakajte, da se zažene domača stran.
- Z desno miškino tipko kliknite igro, ki ima težave v desnem stolpcu in izberite Lastnosti iz menija.
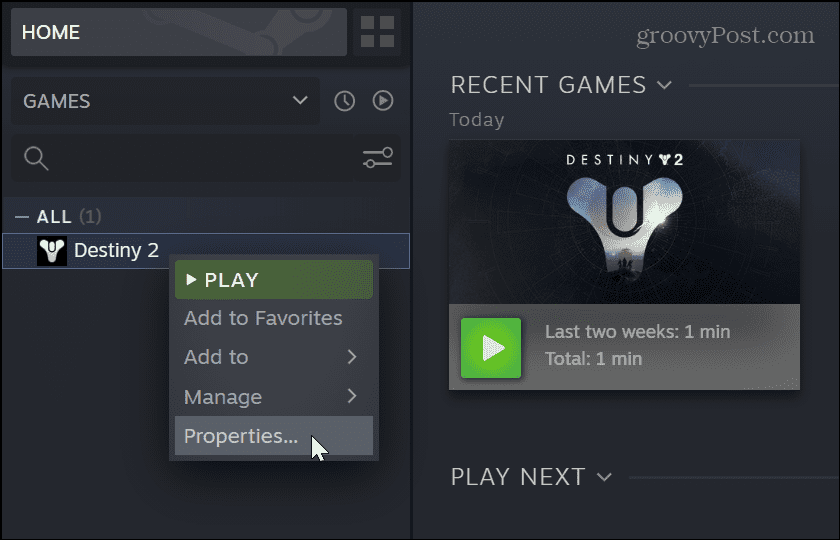
- Kliknite na Lokalne datoteke možnost v levem stolpcu in kliknite Preverite celovitost datotek igre gumb na desni.
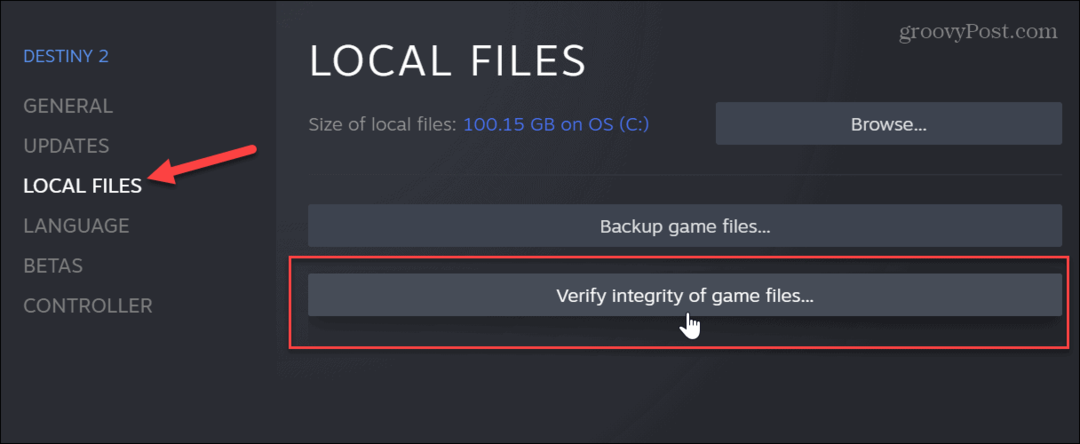
- Počakajte, da Steam skenira in preveri, da preveri celovitost datoteke igre. Ogledate si lahko potek postopka preverjanja, vendar upoštevajte, da lahko traja nekaj minut, odvisno od igre.
Če se igra dobro izvaja, bo prikazala uspešno potrjene datoteke. Če pa je datoteka igre poškodovana ali manjkajo datoteke, bo Steam znova prenesel datoteko namesto vas.
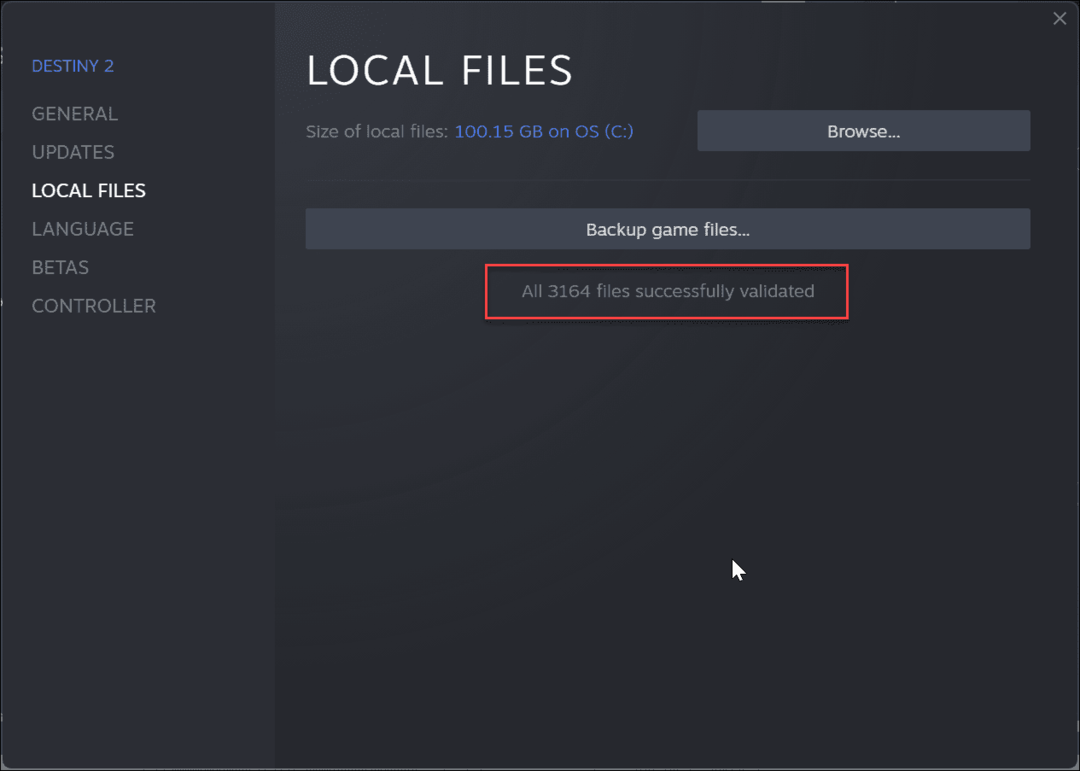
3. Zaženite igre kot skrbnik
Igre Steam morda ne bodo delovale, če nimajo povišanih pravic do imenika iger. V tem primeru lahko zaženete igro datoteko kot skrbnik.
Preden nadaljujete, boste morda želeli onemogoči nadzor uporabniškega računa (UAC) najprej ali kliknite ja ko se pojavi.
Za zagon iger Steam kot skrbnik:
- Kosilo Steam, z desno miškino tipko kliknite igra imate težave, in izberite Upravljanje > Prebrskaj lokalne datoteke.
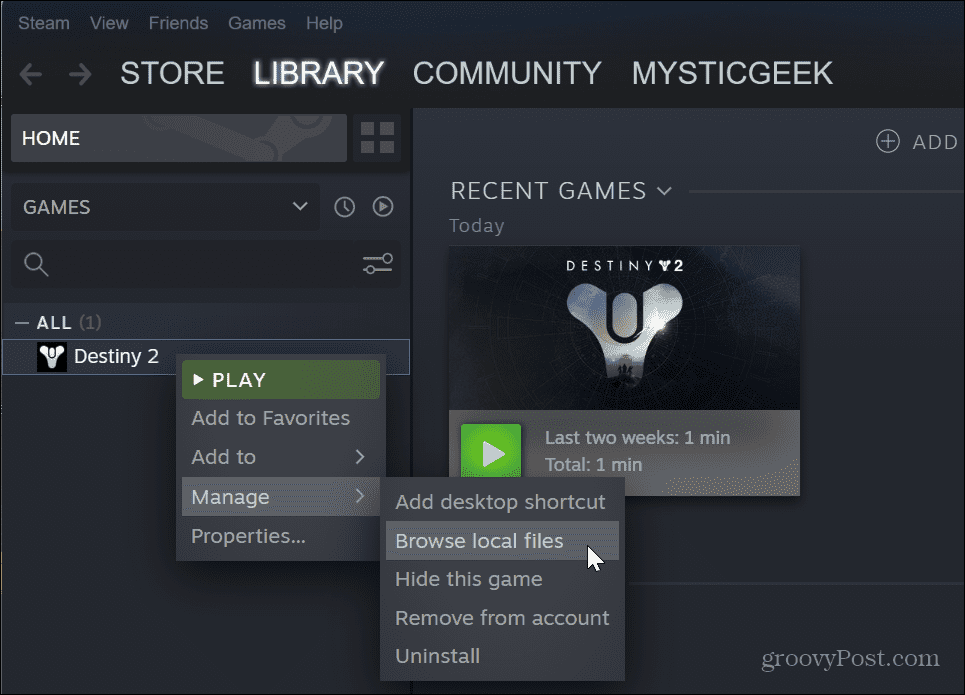
- Pomaknite se do mape igre, da poiščete igro EXE mapa, desni klik na njem in izberite Lastnosti iz kontekstnega menija.
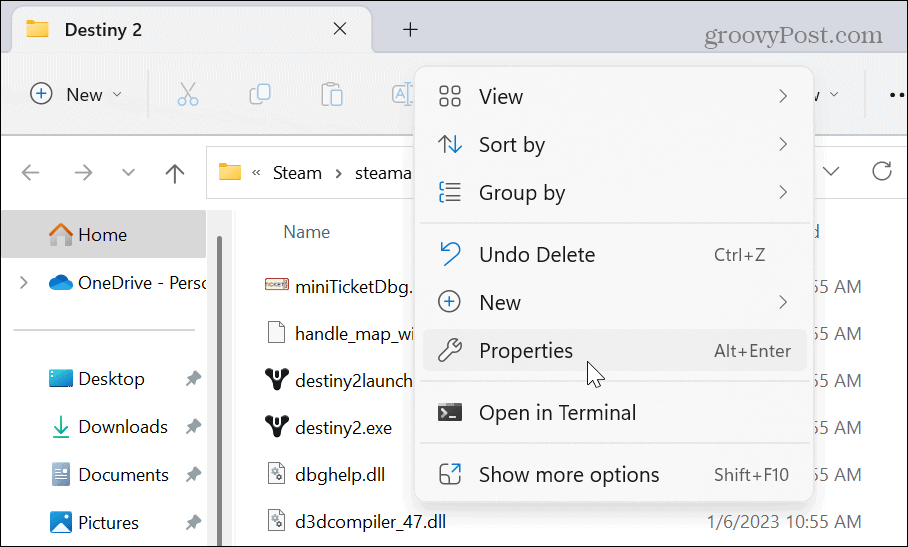
- Kliknite na Kompatibilnost zavihek, ko je igra Lastnosti odpre se okno. Izberite Zaženite ta program kot skrbnik možnost in kliknite Prijavite se in v redu.
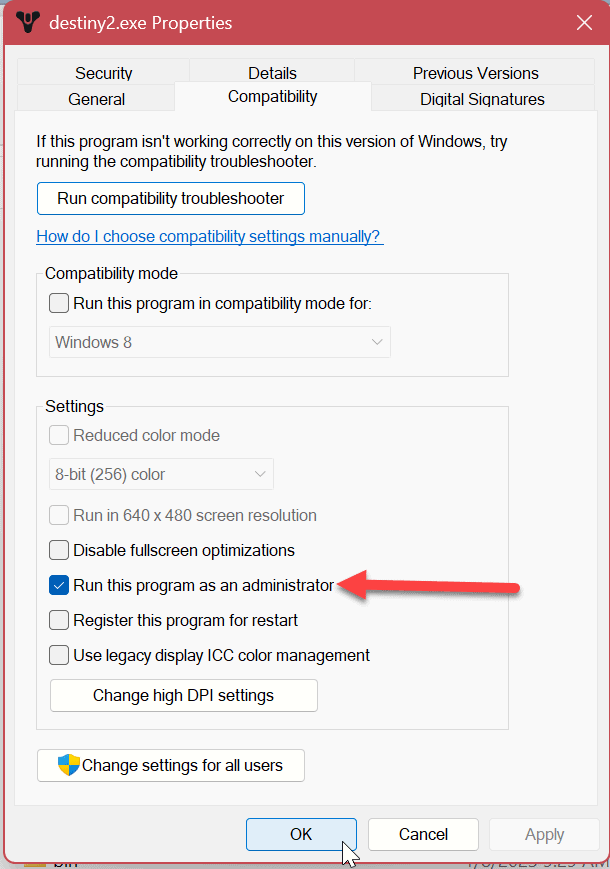
Ko uporabite zgornje korake, zaprite okno z lastnostmi, se vrnite v Steam in zaženite igro.
4. Uporabite način združljivosti, da popravite, da Steam ne deluje v sistemu Windows 11
Če imate v knjižnici Steam starejše igre, morda niso združljive z novo različico sistema Windows 11. Če želite odpraviti to težavo, lahko nastavite, da se igre izvajajo v združljivostnem načinu.
Če želite igre nastaviti v način združljivosti, uporabite te korake:
- Kosilo Steam, z desno miškino tipko kliknite težavno igro in izberite Upravljanje > Prebrskaj lokalne datoteke iz menija.
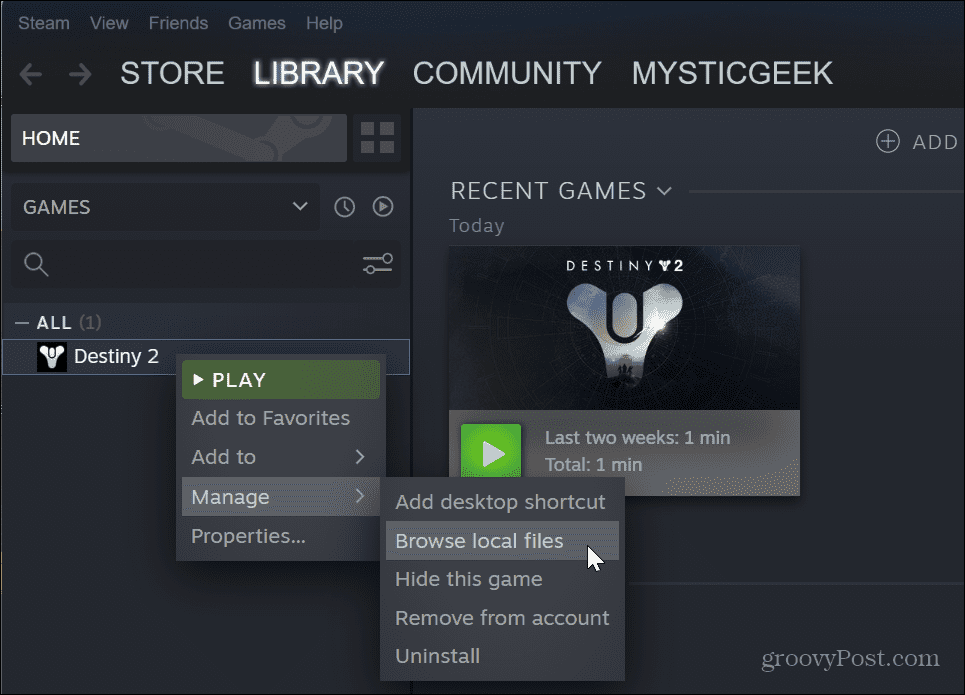
- Pomaknite se do lokacije igre EXE mapa.
- Z desno miškino tipko kliknite datoteko igre in izberite Lastnosti.
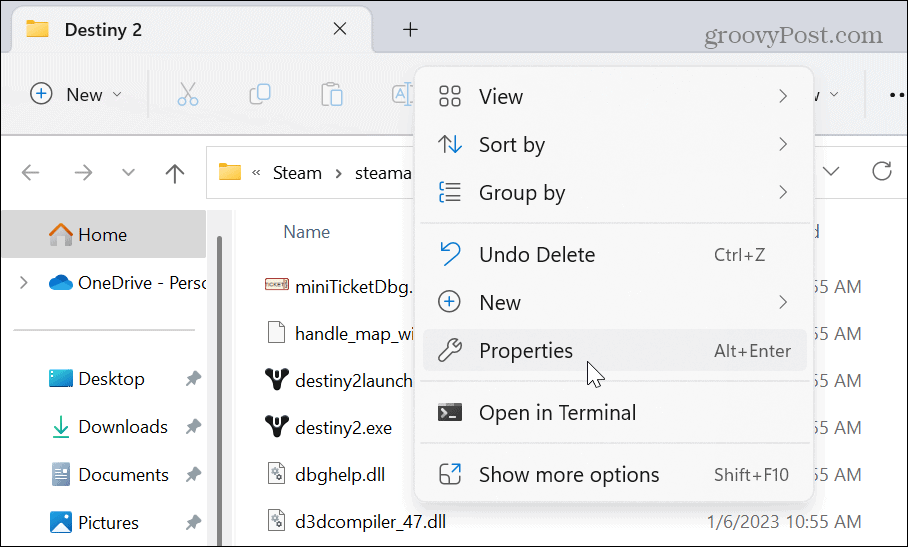
- Ko Lastnosti odpre se okno, izberite Kompatibilnost
- Kliknite na Zaženite ta program v načinu združljivosti za in izberite združljivo različico sistema Windows, ki jo podpira. Na primer, če je starejši in deluje z operacijskim sistemom Windows 7, izberite to možnost v spustnem meniju.
- Kliknite Prijavite se in v redu.
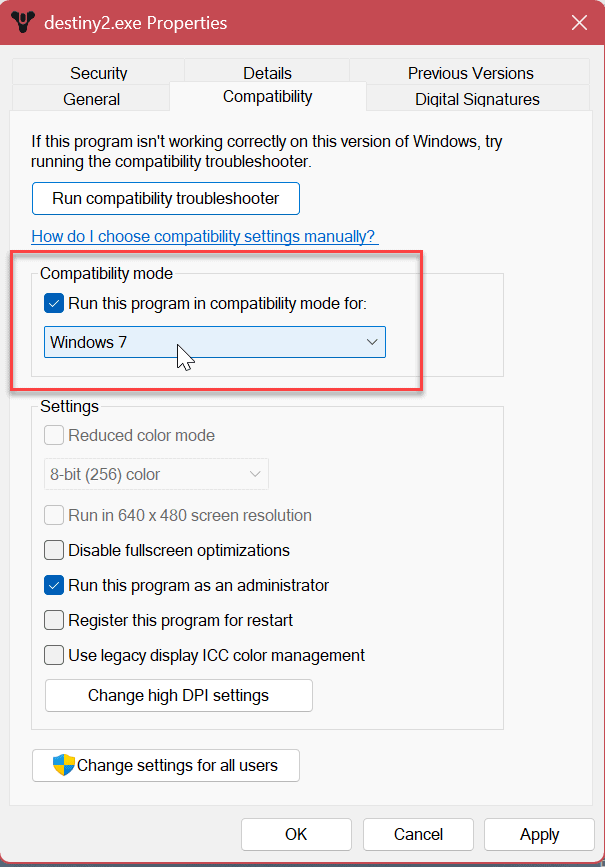
5. Izbrišite predpomnilnik prenosov v Steamu
Tako kot druge aplikacije in naprave lahko preobremenjen predpomnilnik prepreči pravilno delovanje Steama in iger. Na srečo aplikacija Steam omogoča preprost način za brisanje predpomnilnika prenosov z upoštevanjem nekaj korakov.
Če želite počistiti predpomnilnik prenosov Steam:
- Kosilo Steam.
- Kliknite na Steam možnost v zgornji desni naslovni vrstici in izberite nastavitve iz menija.
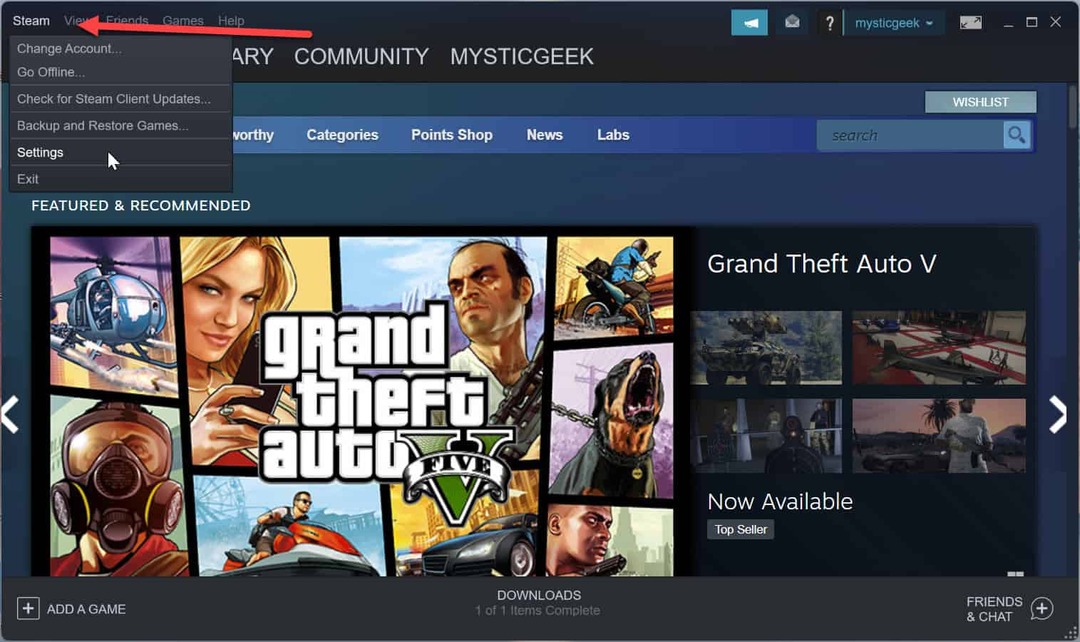
- Kliknite Prenosi iz levega menija in Počisti predpomnilnik za prenos gumb na desni.
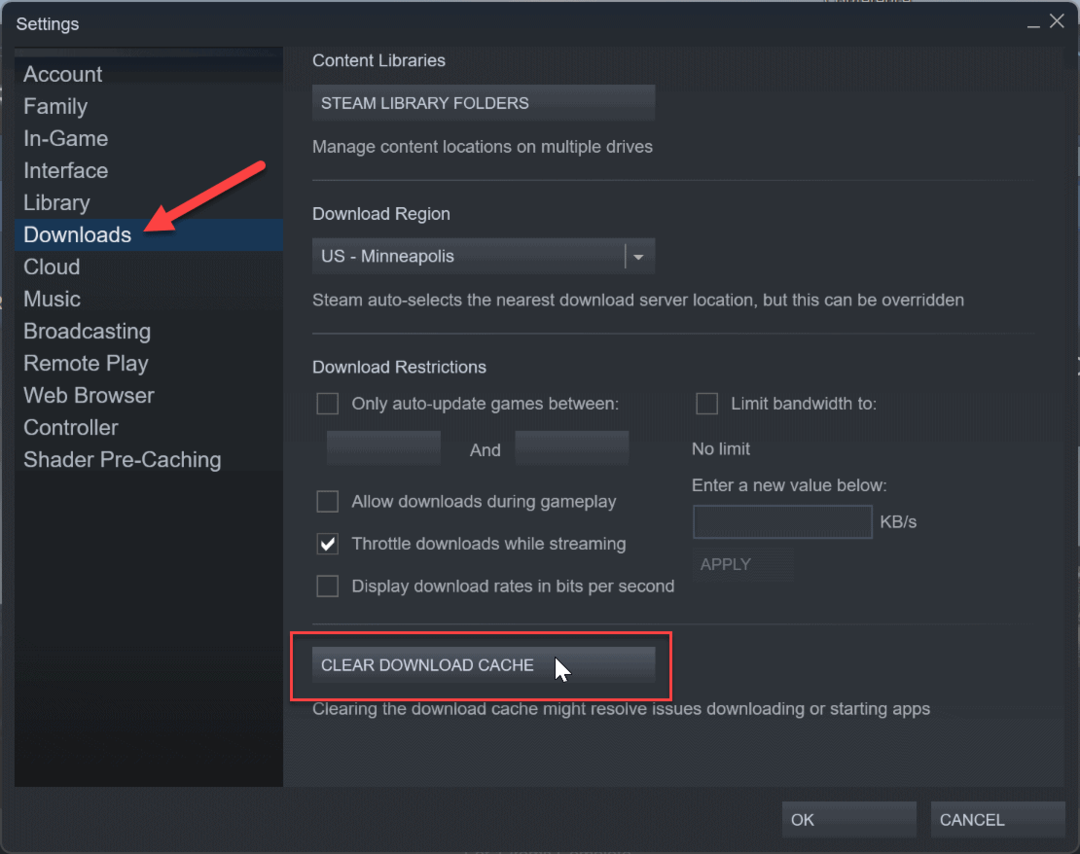
- Izberite ja ko se prikaže potrditveno sporočilo. Steam se bo znova zagnal, medtem ko bo počistil predpomnilnik za prenose, zato se boste morali znova prijaviti, da začnete igrati.
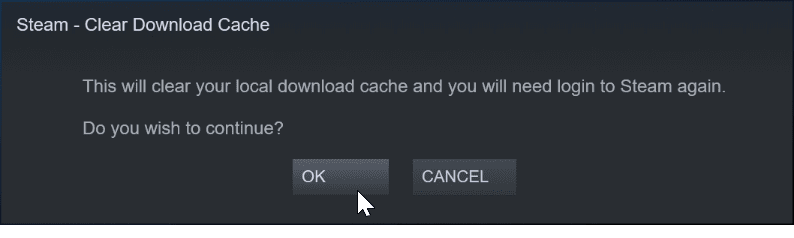
6. Ponovno namestite aplikacijo Steam
Če se Steam ne zažene ali se pogosto zruši, je verjetno dobro, da znova namestite aplikacijo. Odstranitev aplikacij je enostavna z eno od razpoložljivih možnosti v našem članku o kako odstraniti aplikacije v sistemu Windows 11. Vendar je pomembno upoštevati, da odstranitev Steama odstrani vaše igre, vendar shrani datoteke. Ko se prijavite v svoj račun, lahko svoje igre znova prenesete in jih lahko začnete igrati. Če želite zagotoviti, da so vaše igre na voljo, jih najprej varnostno kopirajte.

Po postopku odstranitve, prenesite in namestite Steam na vašem računalniku. Prijavite se v svoj račun in Steam in vaše igre bi morale znova začeti delovati.
Popravite Steam Note, ki deluje v sistemu Windows 11
Če imate težave z delovanjem Steama v sistemu Windows 11, bi morale vaše igre znova delovati z eno od zgornjih rešitev. Omeniti velja tudi, da obstaja še ena možnost posodabljanje vaše grafične kartice (GPE). Če je gonilnik nestabilen ali zastarel, lahko z najnovejšo različico Steam znova deluje.
Čeprav so zgornje rešitve namenjene splošnim težavam s Steamom in zlasti igrami, lahko naletite na določeno napako. Na primer, morda boste morali popraviti a ni uspelo naložiti napake steamui.dll sporočilo. Ali pa morda želite povečajte hitrost prenosa Steam. Tudi, če želite vmesnik brez motenj, lahko skrij igre na Steamu.
S Steamom lahko počnete več kot igrate igre. Na primer, preberite o premik iger Steam na drug disk ali kako dodajte prijatelje na Steam. Če še ne uporabljate sistema Windows 11, si oglejte popravljanje a Napaka storitve Steam v sistemu Windows 10.
Kako počistiti predpomnilnik Google Chrome, piškotke in zgodovino brskanja
Chrome odlično shranjuje vašo zgodovino brskanja, predpomnilnik in piškotke, da optimizira delovanje brskalnika v spletu. Njeno je, kako ...