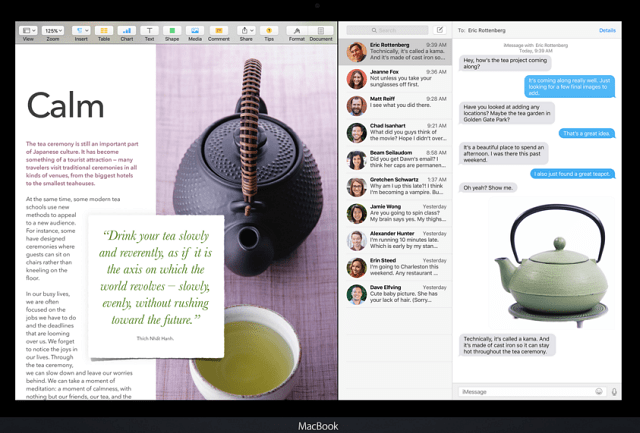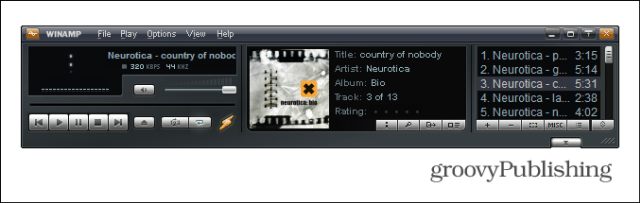Kako popraviti črni zaslon v sistemu Windows 11
Microsoft Windows 11 Junak / / April 03, 2023

Nazadnje posodobljeno dne

Če vaš računalnik prikazuje črn zaslon, ni potrebe za paniko. Oglejte si te nasvete za odpravo črnega zaslona v sistemu Windows 11.
A Modri zaslon smrti (oz BSOD) v računalniku s sistemom Windows 11 prikaže kodo napake, ki vam (na nek način) pomaga raziskati in odpraviti morebitno težavo. Po drugi strani pa črni zaslon ne zagotavlja nobenih informacij. Je preprosto črna ali prazna brez dodatnih informacij.
Odpravljanje črnega zaslona v sistemu Windows 11 vključuje drugačen pristop k odpravljanju težav, vendar to ne pomeni, da ga ni mogoče popraviti. Če imate težave s črnim zaslonom, je težava najverjetneje povezana s strojno opremo. Lahko gre tudi za napako prikaza vnosa, ki jo je enostavno popraviti.
Spodaj si poglejmo, kako popraviti črni zaslon na računalniku z operacijskim sistemom Windows 11.
Kaj povzroča črn zaslon v sistemu Windows 11?
Ko v sistemu Windows 11 dobite črn ali prazen zaslon, se lahko pojavi več težav. Težave so lahko na primer združljivost z a
Če imate težave s črnim zaslonom, imate na voljo več metod za odpravljanje težav, ki jih lahko uporabite, da bodo stvari znova delovale.
Preverite napajanje, da popravite črni zaslon v sistemu Windows 11
Ta možnost se morda sliši preprosto, vendar je težava lahko v nečem tako preprostem, kot je zagotovitev, da je monitor priključen in vklopljen. Ta možnost je v glavnem namenjena zunanjim namiznim zaslonom in prenosnim računalnikom, na primer povezanim z zunanjim monitorjem prek priklopne postaje.
Preverite, ali je napajalni kabel pravilno priključen na zunanji monitor in vtaknjen v znano delujočo vtičnico. Če se ne vklopi, je težava v monitorju in morali boste uporabiti drugega.
Preverite kable monitorja in povezavo
Če imate namizni ali prenosni računalnik povezan z zunanjim monitorjem, morate najprej pogledati kabel(e) in povezave.
Odstranite kable zaslona, preverite morebitne poškodbe, izpihajte vhod kabla in vrata zaslona s stisnjenim zrakom, da odstranite umazanijo in ostanke. Ponovno priključite kable in preverite, ali deluje. Če še vedno ne deluje, poskusite z rezervnim kablom, če ga imate pri roki, ali pa si sposodite kabel za zaslon, za katerega veste, da deluje, iz drugega računalnika. Prepričajte se, da so kabelske povezave varne.

Poleg tega, da preverite kable, poskusite z drugimi izhodnimi vrati, če jih imate – večina kartic ima več kot ena. Na primer, lahko pride do poškodbe izhodnih vrat grafične kartice. Morda imate na primer vrata DisplayPort, DVI, HDMI, VGA ali Thunderbolt, ki jih lahko preizkusite. Uporabite vrata, ki delujejo, dokler ne morete nadalje odpraviti težav z GPE.
Znova zaženite računalnik
Včasih, ko vklopite računalnik, vse komponente ne prejmejo napajanja in se ne zaženejo pravilno. Torej, še en preprost korak je ponovni zagon sistema. Ker imate črn zaslon, boste morali znova zagnati računalnik.
Pritisnite in držite gumb za vklop računalnika 10-15 sekund, dokler se računalnik popolnoma ne izklopi. Počakajte 30-45 sekund in pritisnite gumb za vklop, da zaženete računalnik. Preverite, ali vaš monitor zdaj deluje, in lahko vidite operacijski sistem.
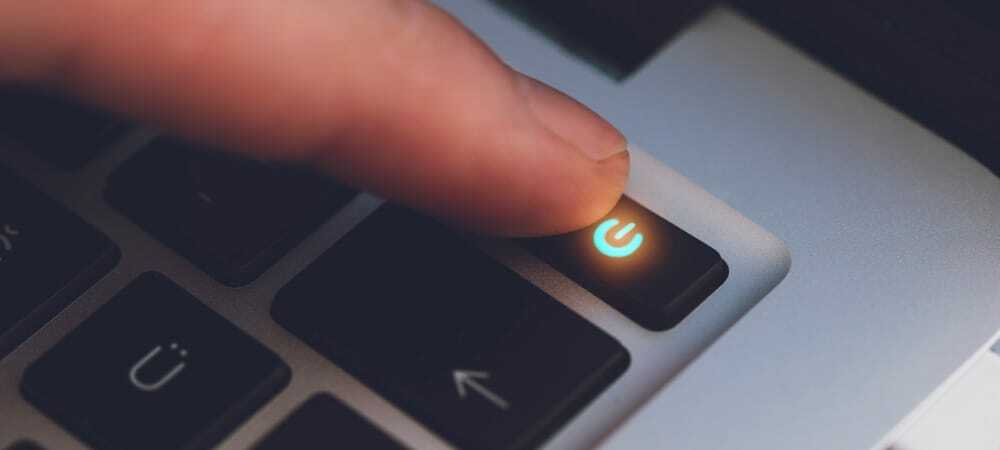
Preverite nastavitve projekcije
Če imate konfiguracijo z več monitorji, boste želeli preveriti nastavitve projekcije. Tudi če tega ne storite, če ste ga pomotoma vklopili, bo vaš glavni zaslon morda prazen, zato je vredno preveriti.
Če želite preveriti nastavitve projekcije:
- Pritisnite Tipka Windows + P bližnjica na tipkovnici.
- S puščičnimi tipkami se pomikajte po seznamu in poskusite pridobiti pravilno konfiguracijo.
Opomba: Morda boste morali nekajkrat ponoviti korake, če želite preklapljati med posameznimi načini.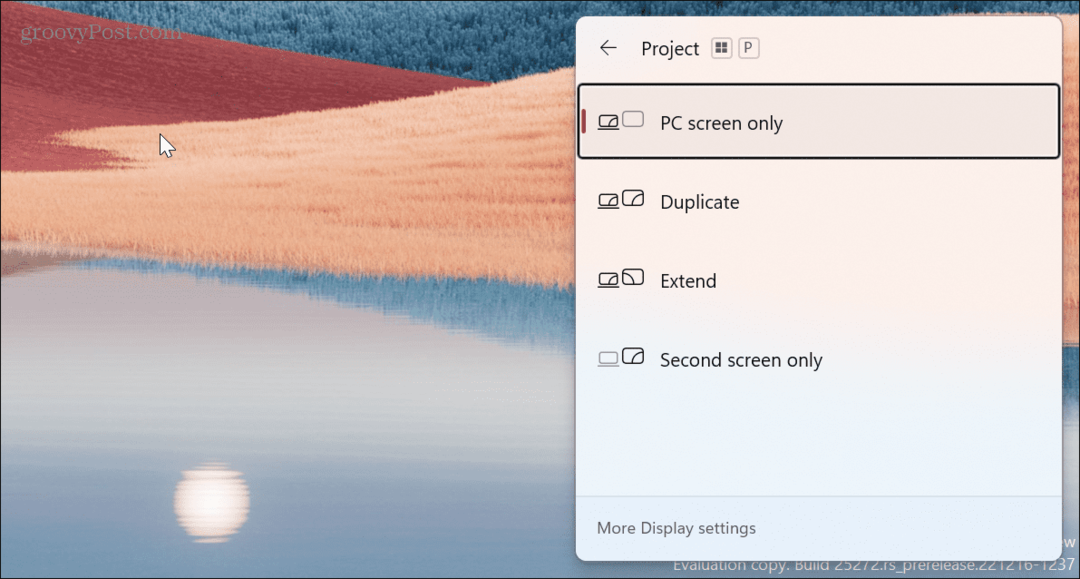
Odklopite zunanje periferne naprave
Zunanja naprava je lahko v nasprotju z vašimi nastavitvami zaslona in povzroči črn zaslon med postopkom zagona. Odklopite vse zunanje naprave, kot so pogoni USB, fotoaparati, tiskalniki, priklopne postaje in naprave Bluetooth.

Ko odstranite vse zunanje naprave, vklopite računalnik in preverite, ali bo popravil črni zaslon v sistemu Windows 11. Če se, znova priključite vsako napravo eno za drugo, dokler ne najdete tiste, ki povzroča težavo.
Ponastavite Windows Explorer
Če imate črn zaslon, vendar še vedno lahko premikate miško, je Windows Explorer morda težava. Če želite odpraviti težavo, jo lahko ponastavite.
Če želite ponastaviti Windows Explorer, uporabite ta postopek:
- Pritisnite Ctrl + Shift + Esc do odprite upravitelja opravil v sistemu Windows 11.
- Ko se odpre upravitelj opravil, izberite Procesi zavihek.
- Pod Procesi Windows kliknite z desno miškino tipko Windows Explorer in izberite Ponovni zagon iz menija.
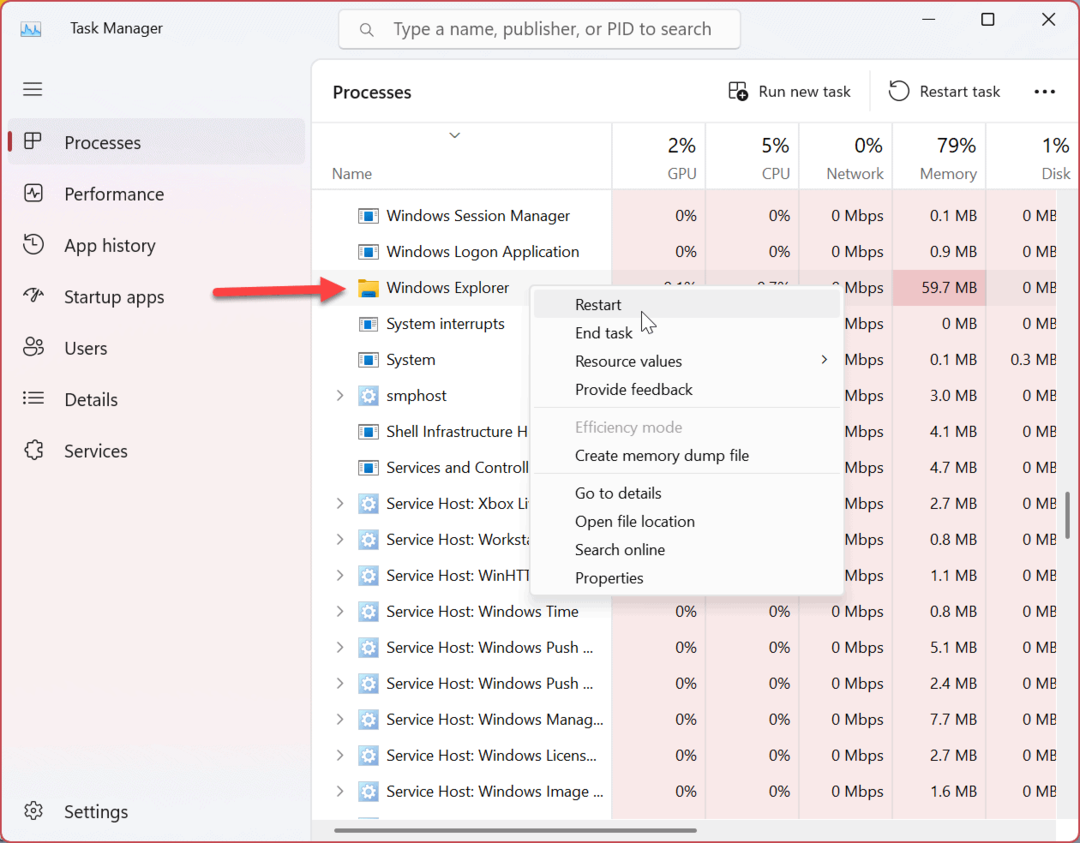
Če ne najdete Raziskovalca Windows, upoštevajte, da imajo nove različice sistema Windows 11 a Iskanje polje na vrhu, kar olajša iskanje aplikacij in procesov, ki jih potrebujete.
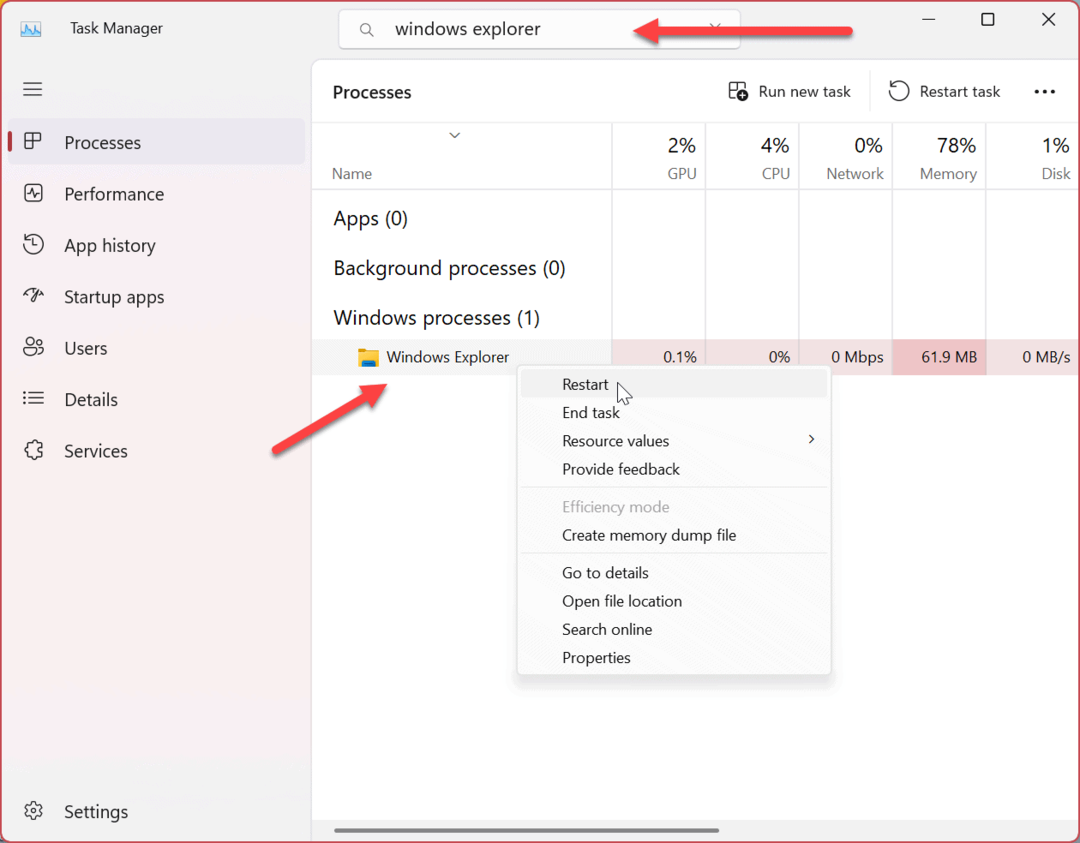
Ne glede na to, kako znova zaženete Windows Explorer, bo vaš zaslon na kratko utripal in težava s črnim zaslonom bi morala biti odpravljena.
Zaženite Windows v varnem načinu
Če imate še vedno črn zaslon in ne morete dostopati do operacijskega sistema, zaženite Windows 11 v varnem načinu. Pri zagonu v varnem načinu Windows naloži samo bistvene elemente za zagon OS.
Gonilniki grafične kartice, zvočne kartice in druge komponente uporabljajo generični gonilnik. Spet ravno dovolj za dostop do sistema Windows. Zagon v varnem načinu vam omogoča nadaljevanje odpravljanja težave s črnim zaslonom z GUI.
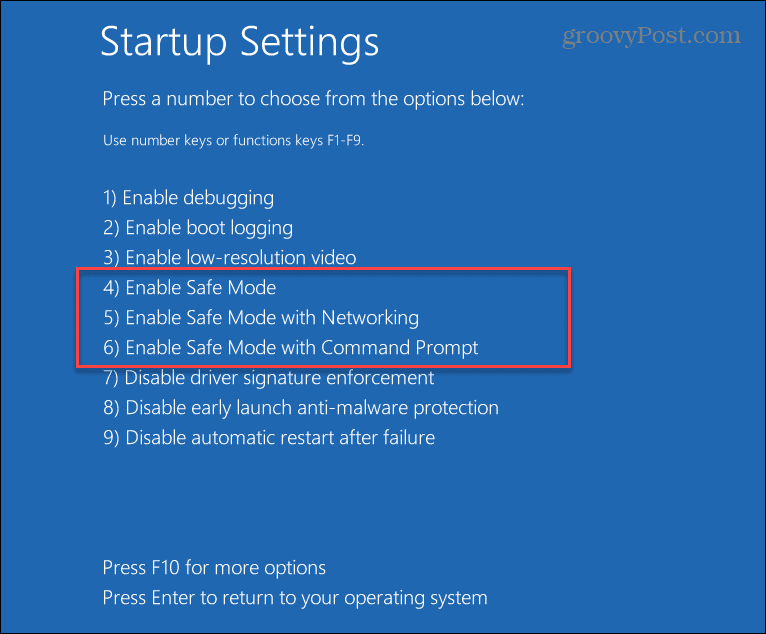
Ko vidite uporabniški vmesnik sistema Windows 11, lahko nadaljujete z uporabo spodnjih korakov za odpravljanje težav, da popravite črni zaslon v sistemu Windows 11.
Čisti zagon Windows 11
Windows se zažene s potrebnimi gonilniki, aplikacijami in storitvami, vključno s tistimi proizvajalca. Vendar pa lahko ena od teh komponent povzroča težavo s črnim zaslonom. Torej, izvajanje čistega zagona bo vaš sistem zagnal z minimalnimi komponentami.
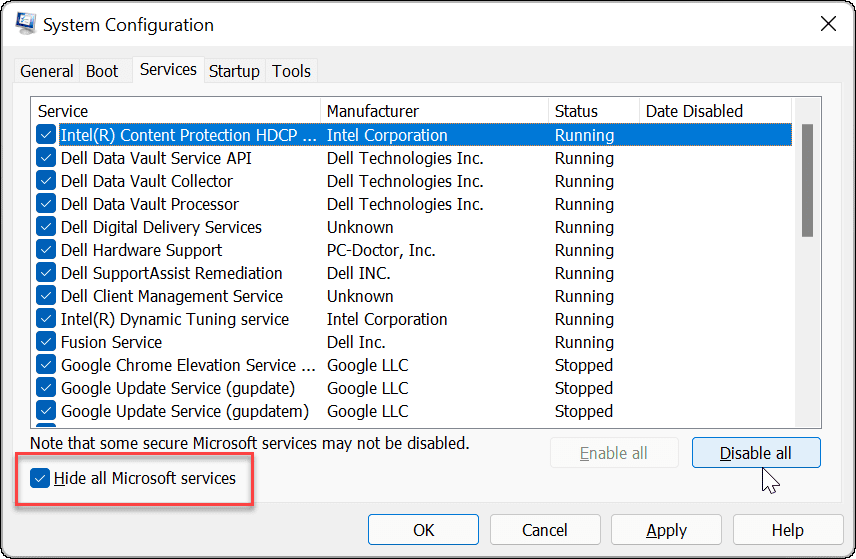
Če je težava s črnim zaslonom odpravljena po izvedbi čistega zagona, boste vedeli, kje začeti odpravljati težave. Če želite nadaljevati, znova omogočite eno komponento naenkrat, dokler ne najdete tiste, ki povzroča težavo, in jo pustite onemogočeno.
Posodobite gonilnik grafične kartice (GPE).
Če je gonilnik vaše grafične kartice zastarel ali poškodovan, lahko povzroči težave s črnim zaslonom. Vendar imate nekaj možnosti, da popravite svoje GPU gonilnik, vključno z njegovim posodabljanjem, ponovno namestitvijo gonilnika ali vrnitvijo gonilnika v prejšnje stanje.
Za upravljanje gonilnika grafične kartice naredite naslednje:
- Kliknite na Začetek ali pritisnite gumb Windows ključ odpreti Start meni.
- Vrsta upravitelj naprav in jo kliknite pod Najboljše ujemanje razdelek.
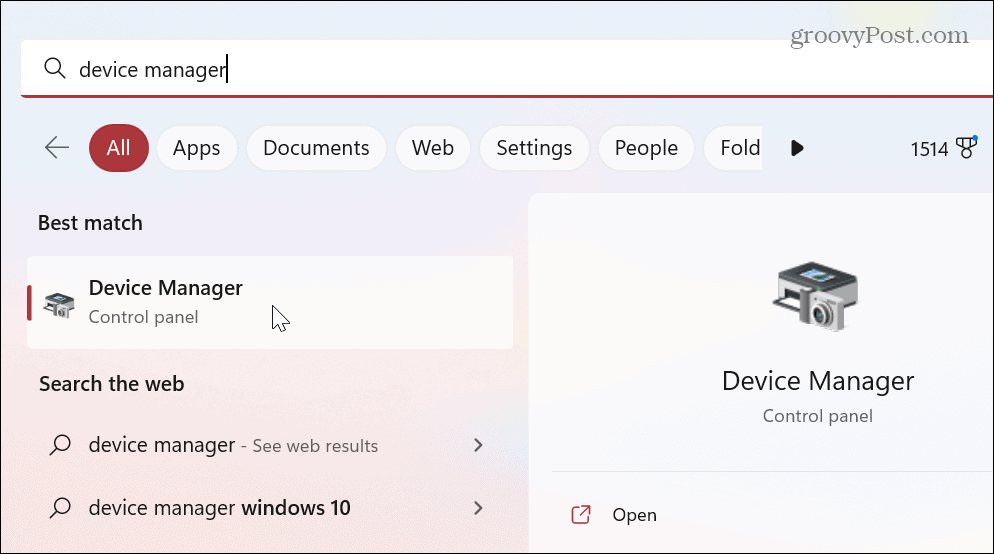
- Razširite Adapterji zaslona in z desno miškino tipko kliknite svojo grafično kartico. Meni ponuja tri glavne možnosti, vključno z:
- Posodobi gonilnik: Namestite najnovejšo različico gonilnika za vašo grafično kartico. Windows lahko nastavite, da samodejno najde posodobitev ali ročno posodobite gonilnik GPE.
- Odstrani napravo: Odstranite GPE in gonilnik. Po tem znova zaženite sistem in Windows bo znova namestil najnovejšo stabilno različico gonilnika.
- Lastnosti: Izberite to možnost, če si želite ogledati svojo kartico in vrniti gonilnik nazaj. To je koristno, če ste nedavno posodobili gonilnik GPE in se je po tem pojavila težava s črnim zaslonom.
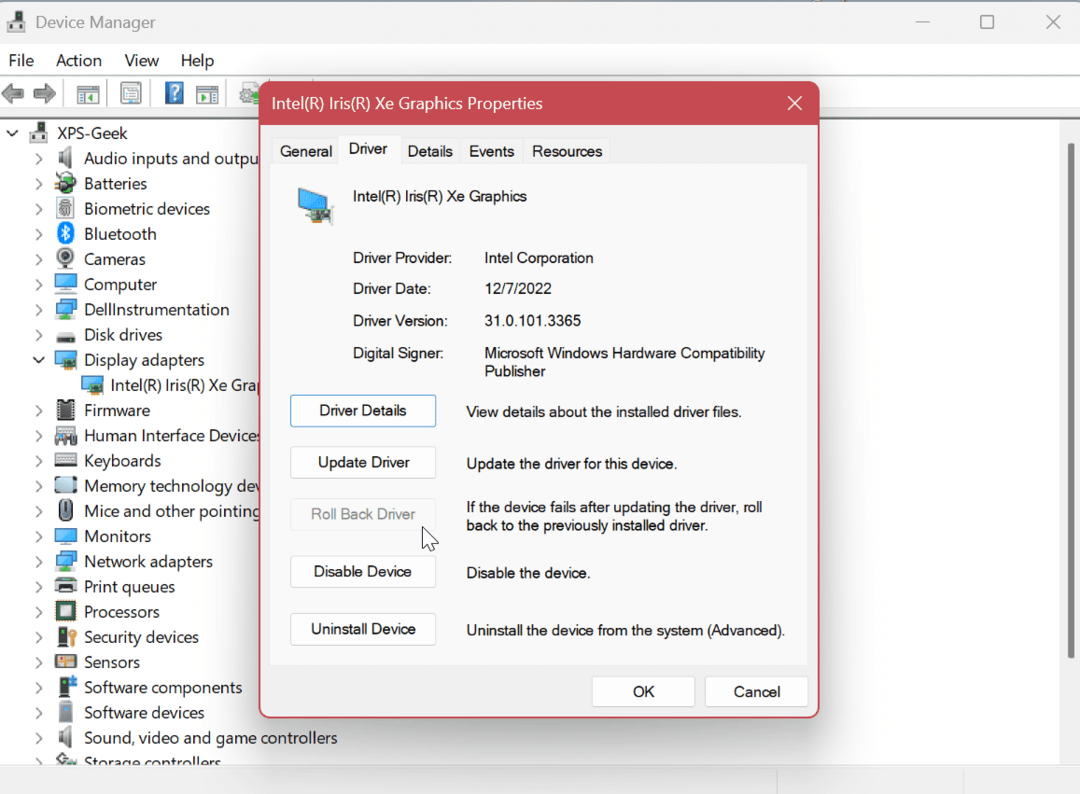
Po uporabi enega od zgornjih korakov znova zaženite računalnik in preverite, ali je težava s črnim zaslonom odpravljena. Običajno je najbolje, da začnete tako, da posodobite gonilnik, ga znova namestite in kot zadnji korak vrnete gonilnik nazaj.
Popravilo vašega zaslona Windows
Če na računalniku opazite črn ali prazen zaslon, ni potrebe za paniko. To je mogoče popraviti z nečim preprostim, kot je pomanjkanje energije ali pokvarjen kabel, do preprostega popravka z uporabo ene od zgornjih možnosti. Pomembno je tudi upoštevati, da bi morali posodobite Windows 11, saj je popravek lahko en klik stran.
Če želite več od svojega zaslona v sistemu Windows 11, se naučite, kaj ločljivost monitorja in hitrost osveževanja pomeni. Ko se seznanite z ločljivostjo in hitrostjo osveževanja, izvedeti več o zaslonih IPS in kako se primerjajo z drugimi.
Če imate več kot en zaslon ali več monitorjev, preverite, kako zaprite prenosnik in uporabite monitor. Morda bi radi vedeli tudi o premikanje opravilne vrstice na drugi monitor ali nastavitev različna ozadja na dveh monitorjih.