Kako onemogočiti oddaljeno namizje v sistemu Windows 11
Microsoft Windows 11 Junak / / April 03, 2023

Nazadnje posodobljeno dne

Oddaljeno namizje je dragocena funkcija sistema Windows, vendar je lahko grožnja. Če ga ne uporabljate, onemogočite oddaljeno namizje v sistemu Windows 11 s tem priročnikom.
Ko omogočite sejo oddaljenega namizja (RDP) v sistemu Windows, vam omogoča delo na drugih računalnikih iz vašega lastnega oddaljenega računalnika. Omogočil vam bo, da pokličete drug oddaljeni računalnik in odpravite težave, pridobite datoteke, pokažete uporabniku, kako nekaj narediti, in izvedete druga opravila.
To je odlična funkcija, a če je nikoli ne uporabljate ali ne želite, da drugi uporabniki pridobijo nepooblaščen dostop do vašega računalnika, lahko onemogočite oddaljeno namizje v sistemu Windows 11.
Če potrebujete zavarujte svoj računalnik kolikor je le mogoče, lahko onemogočite RDP. Evo kako.
Kako onemogočiti oddaljeno namizje v sistemu Windows 11
Z oddaljenim namizjem lahko vsaka oseba s pravilnim uporabniškim imenom in geslom dostopa do vašega računalnika. To ni običajna taktika napada, vendar se lahko zgodi. Ko ima uporabnik dostop do vašega računalnika, lahko zlobni akterji dostopajo do vaših datotek, aplikacij in drugih poverilnic računa.
RDP je na splošno varna funkcija, vendar če je ne uporabljate, če jo onemogočite, pomaga odpraviti napad morebitnih zlobnih groženj na daljavo. Torej obstaja nekaj načinov za onemogočanje RDP in pokazali vam bomo, kako.
Če želite onemogočiti RDP v sistemu Windows 11:
- Kliknite na Gumb za zagon ali pritisnite Windows ključ za zagon Start meni in odprto nastavitve.
Lahko pa uporabite tudi Tipka Windows + I da neposredno odprete aplikacijo Nastavitve.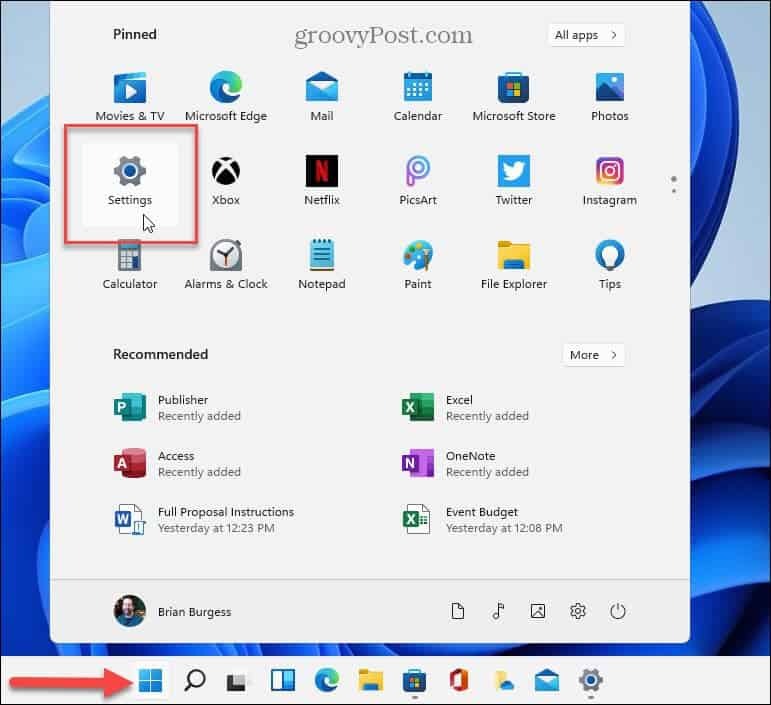
- Kliknite Sistem med možnostmi na levi in kliknite Oddaljeno namizje možnost na desni.
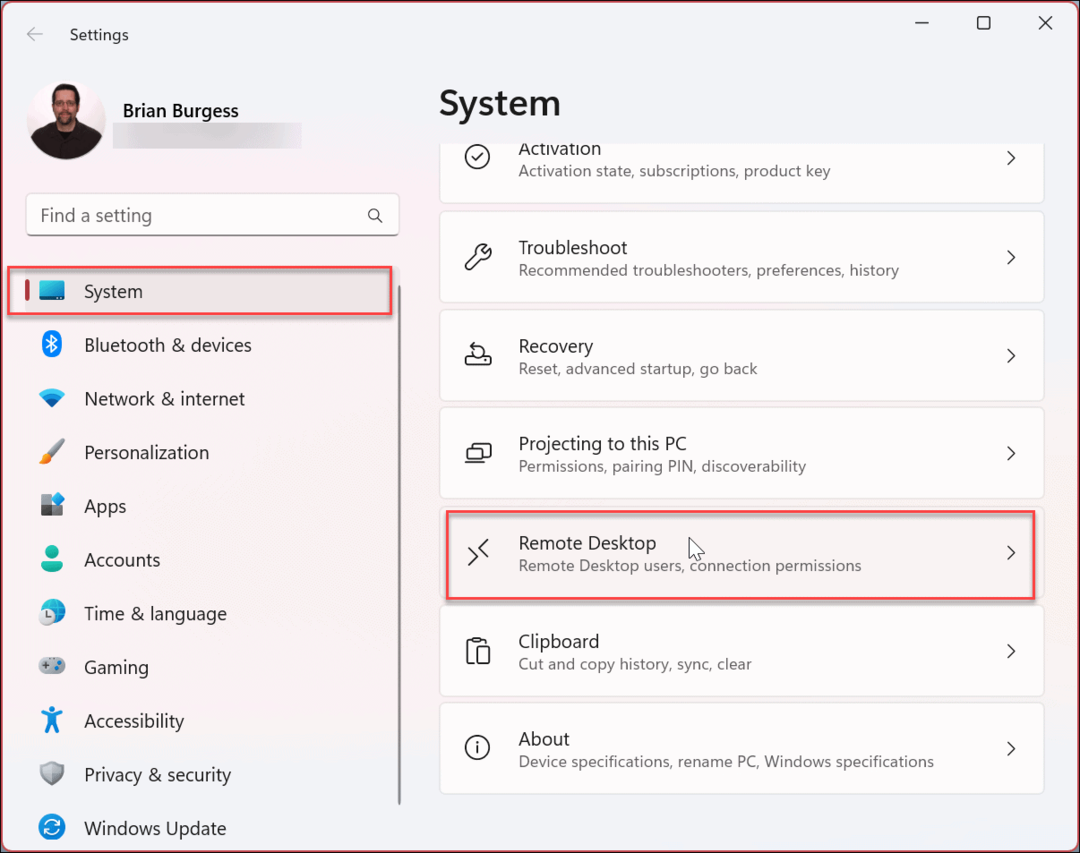
- Ko Oddaljeno namizje odpre se stran z možnostmi, preklopite Oddaljeno namizje stikalo Izključeno.
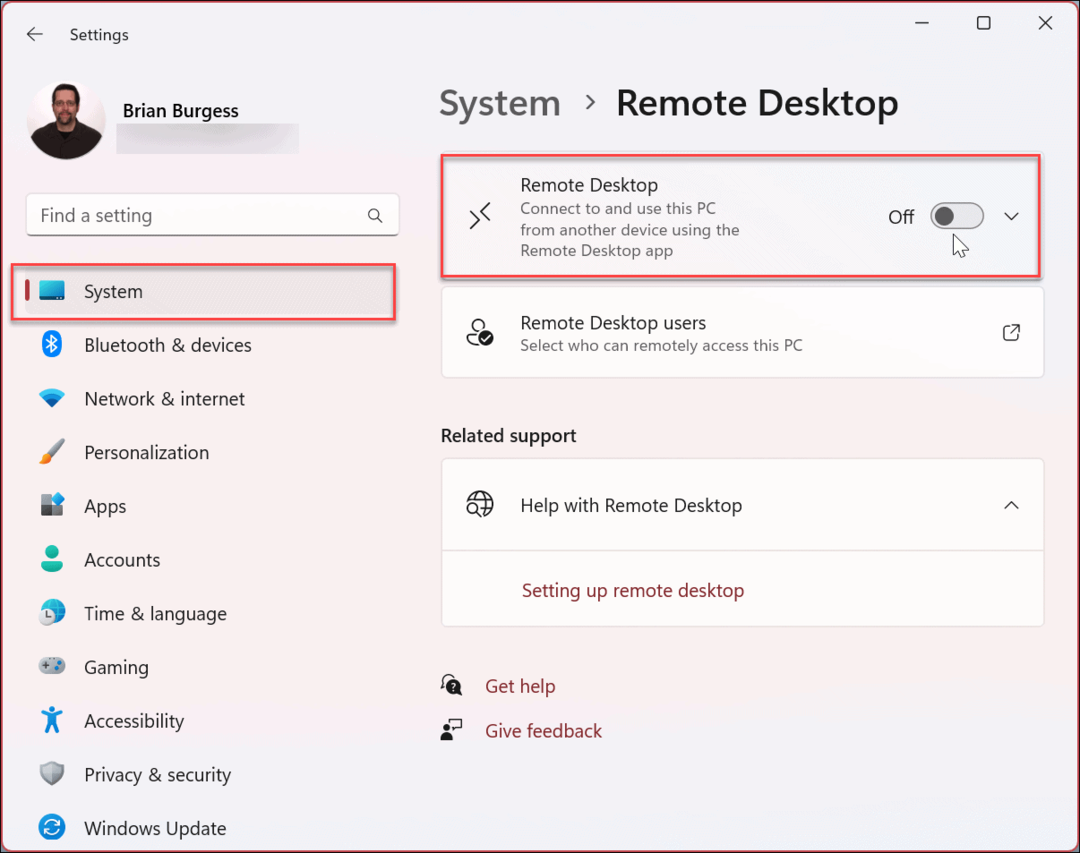
- Ko se prikaže potrditveno sporočilo, kliknite Potrdi gumb.
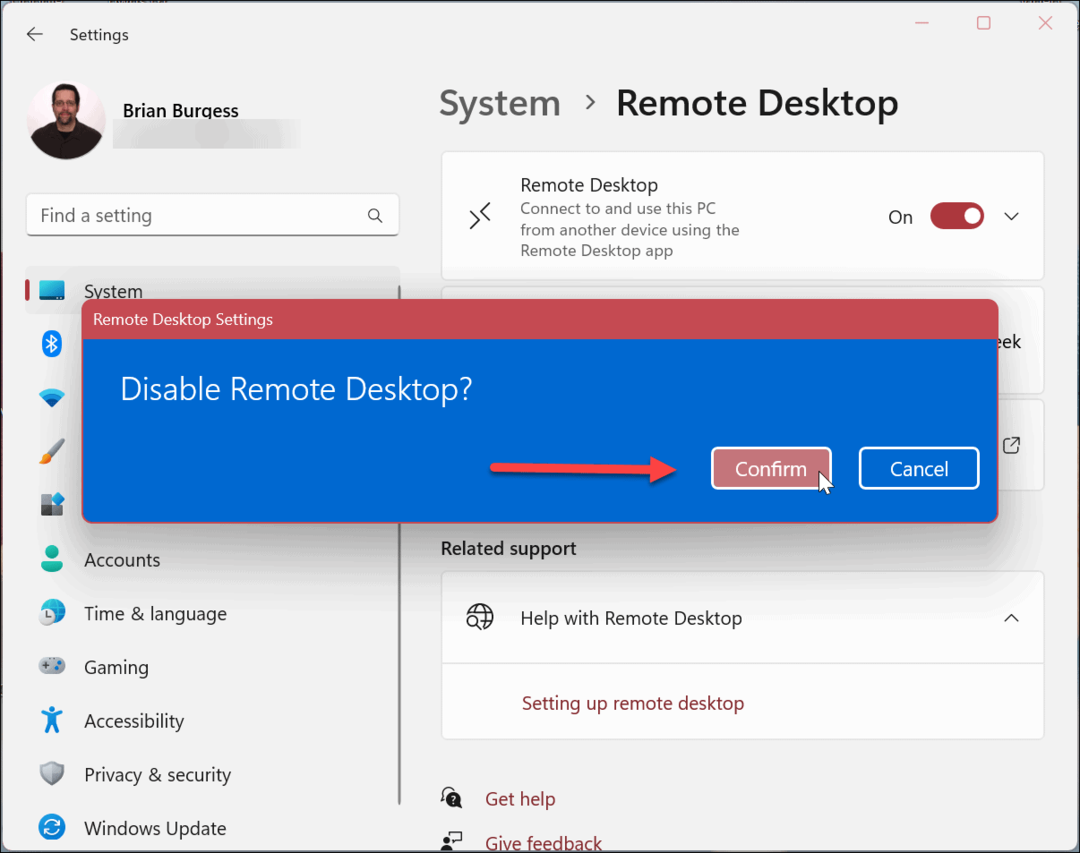
Ko sledite zgornjim korakom, je funkcija oddaljenega namizja izklopljena in ne boste mogli dostopati do oddaljenih strojev ali obratno. Če pa ga boste morali v prihodnosti znova uporabiti, ga lahko omogočite oddaljeno namizje v sistemu Windows 11.
Kako onemogočiti oddaljeno namizje v sistemu Windows 11 s pomočjo nadzorne plošče
Več možnosti vašega sistema Windows 11 se je preselilo v aplikacijo Nastavitve. Vendar pa lahko še vedno uporabljate nadzorno ploščo v sistemu Windows 11 za upravljanje sistema. To vključuje možnost onemogočanja RDP.
Če želite onemogočiti oddaljeno namizje prek nadzorne plošče:
- Pritisnite Windows ključ.
- Vrsta CPL in izberite Nadzorna plošča pod Najboljše ujemanje razdelek.
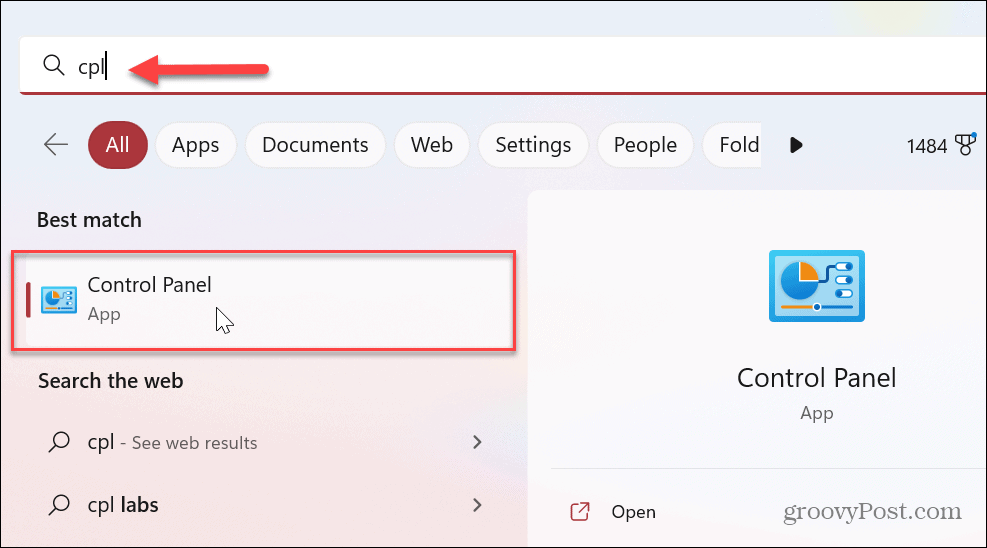
- Kdaj Nadzorna plošča odpre, kliknite Sistem in varnost možnost.
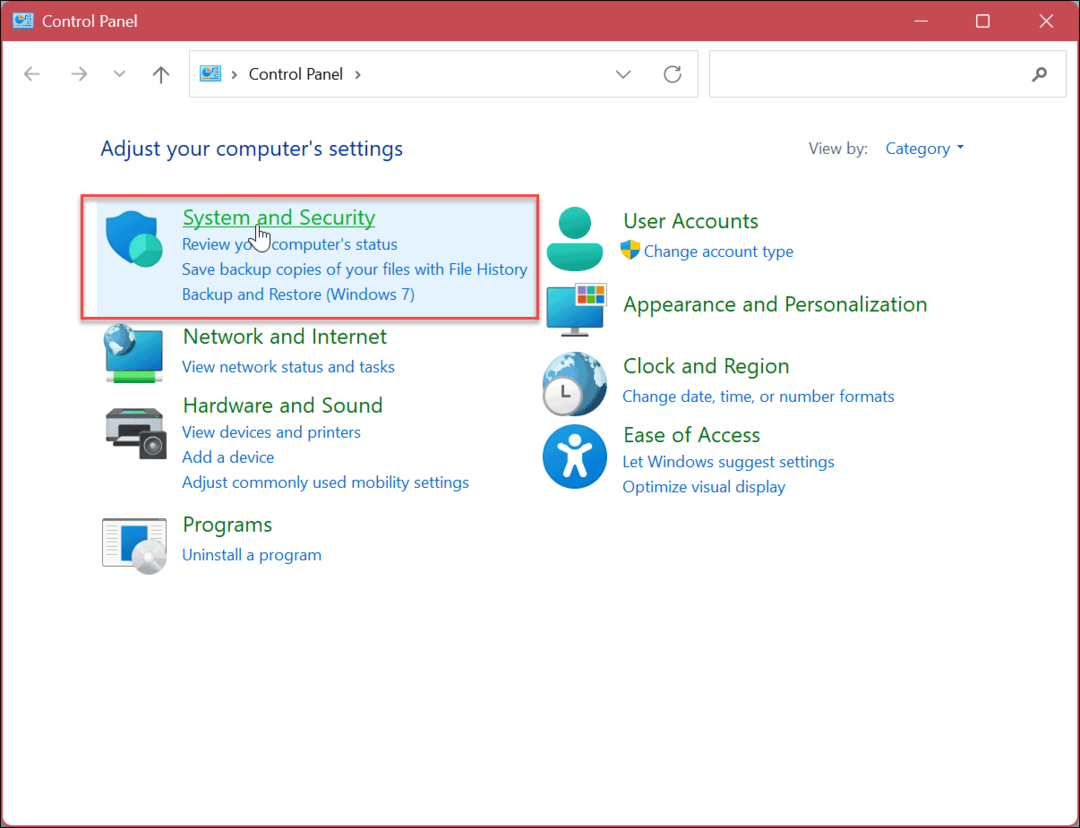
- Ko Sistem in varnost odprete možnosti, kliknite Dovoli oddaljeni dostop povezava v Sistem razdelek.
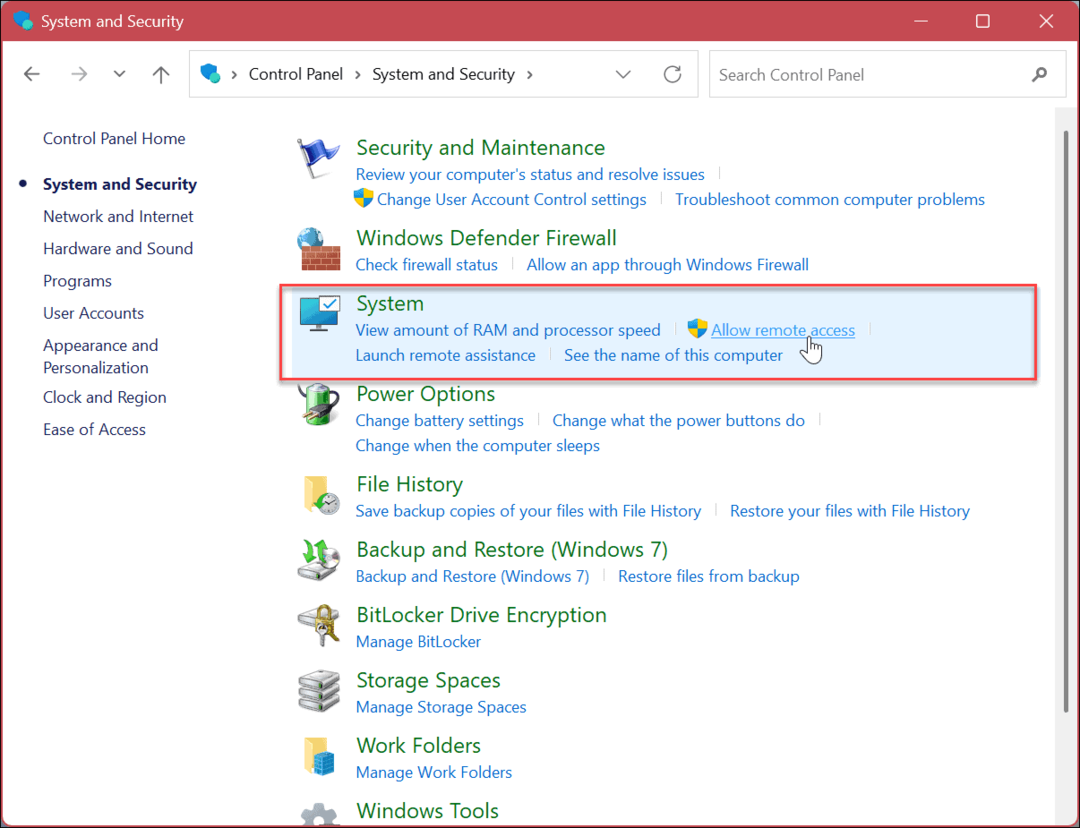
- V Lastnosti sistema okno izberite Ne dovoli oddaljenih povezav s tem računalnikom možnost.
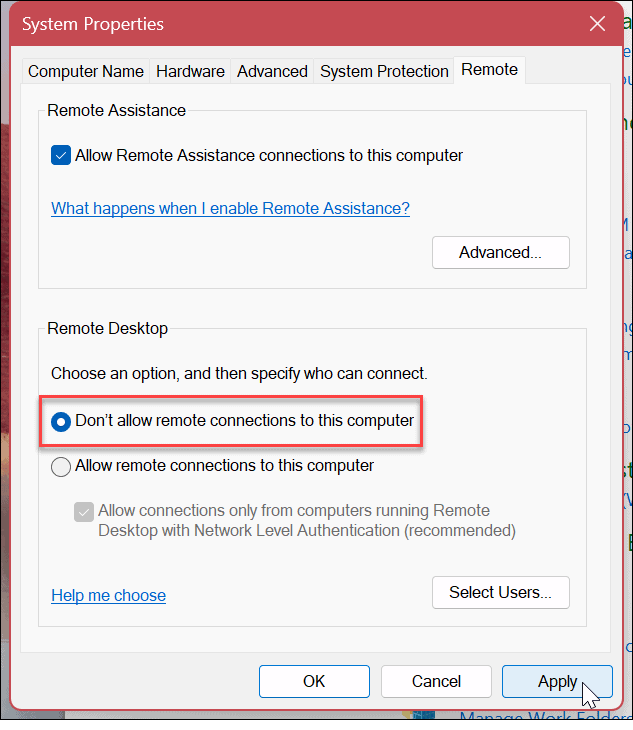
- Kliknite Prijavite se in v redu da preverite izbiro. S to metodo ne bo prikazano potrditveno obvestilo. Namesto tega je Lastnosti sistema okno se bo zaprlo in lahko nadaljujete z zapiranjem zunaj nadzorne plošče.
Kako uporabiti PowerShell za onemogočanje RDP v sistemu Windows 11
Če ne marate uporabljati GUI in raje uporabljate ukaze, lahko onemogočite oddaljeno namizje s terminalom Windows PowerShell. Uporabite lahko dva ukaza. Eden onemogoči RDP, drugi ukaz pa RDP prek požarnega zidu Windows.
Če želite uporabiti PowerShell za onemogočanje RDP:
- Pritisnite Windows ključ.
- Vrsta PowerShell in kliknite Zaženi kot skrbnik Iz PowerShell možnosti na desni.
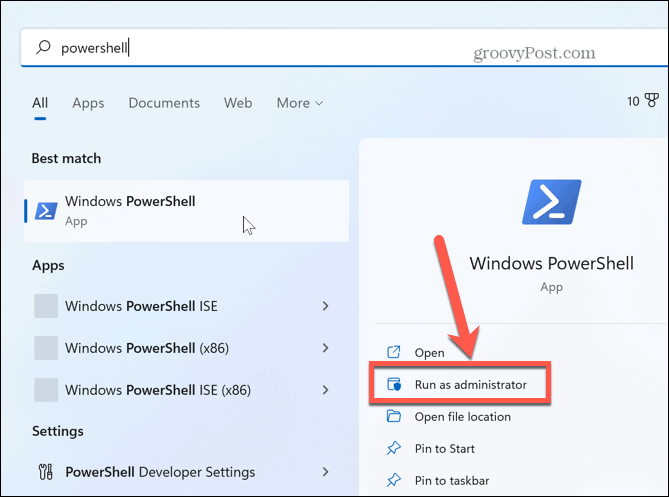
- Ko PowerShell terminal odpre, vnesite naslednji ukaz in pritisnite Enter.
Set-ItemProperty -Path 'HKLM:\System\CurrentControlSet\Control\Terminal Server' -name "fDenyTSConnections" -vrednost 1
- Zdaj zaženite naslednji ukaz:
Disable-NetFirewallRule -DisplayGroup "Oddaljeno namizje"
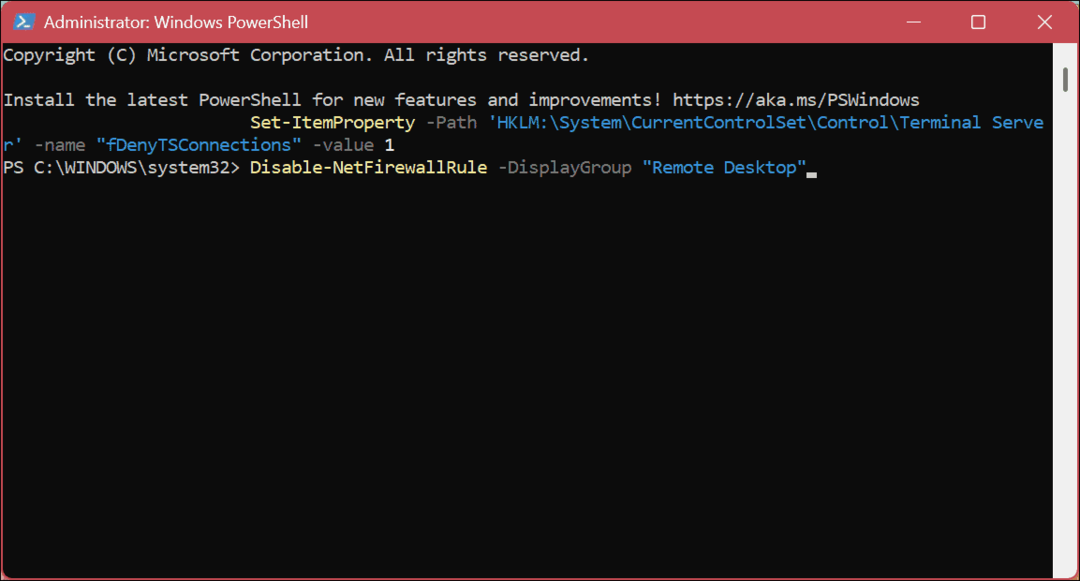
Oddaljeni dostop do računalnika z operacijskim sistemom Windows
RDP je del sistema Windows od dni XP in je funkcija v sistemu Windows 11. Čeprav je majhen, lahko predstavlja varnostno tveganje in ga ne bi smeli omogočiti, razen če ga uporabljate in potrebujete. Če ste ga uporabljali v preteklosti, vendar ga ne potrebujete več, lahko varno onemogočite oddaljeno namizje v sistemu Windows 11.
Če želite okrepiti nekaj varnosti sej RDP, se poučite o spreminjanje vrat RDP v sistemu Windows. Če še ne uporabljate sistema Windows 11 in morate začeti oddaljeno sejo, lahko tudi vi uporabite RDP v sistemu Windows 10.
Poleg sistema Windows se lahko z oddaljenim namizjem povežete tudi z drugimi platformami. Na primer, morda morate na daljavo v macOS ali Linux stroj. Ali pa boste morda potrebovali možnost Oddaljeno namizje v Android iz vašega sistema Windows.
Omeniti velja tudi, da brezplačni pripomočki omogočajo oddaljene seje na več platformah. Na primer, preverite TeamViewer, ki bo omogočal povezave iz Windows na Mac. Ali pa preverite Oddaljeno namizje Chrome da omogočite oddaljeno sejo iz Chromebooka ali Androida v drugo napravo.
Kako najti svoj ključ izdelka Windows 11
Če morate prenesti ključ izdelka Windows 11 ali ga potrebujete samo za čisto namestitev operacijskega sistema,...
Kako počistiti predpomnilnik Google Chrome, piškotke in zgodovino brskanja
Chrome odlično shranjuje vašo zgodovino brskanja, predpomnilnik in piškotke, da optimizira delovanje brskalnika v spletu. Njeno je, kako ...



