
Nazadnje posodobljeno dne

Ko v omrežju uporabljate procese, ki zahtevajo veliko pasovno širino, boste za najboljše rezultate morda morali popraviti visok ping v lokalnem omrežju. Evo kako.
Če opazite zamik med igranjem iger ali pretakanjem video vsebine, je težava lahko visok ping v lokalnem omrežju. Vaš ping ne ostane konstanten in običajno obstaja povprečje, ki je odvisno od vašega omrežja, naprav in strežnika, s katerim se povezujete.
Če ne popravite visokega pinga v lokalnem omrežju, lahko ta preseže povprečje (visok ping ali skoki pinga) in negativno vpliva na vašo računalniško izkušnjo.
Čeprav je visok ping običajno najbolj opazen pri igranju iger ali pretakanju medijev, lahko zmoti druge računalniške funkcije.
Kaj povzroča visok ping v lokalnem omrežju?
Ping se nanaša na povratno potovanje podatkovnega paketa, ko vaš računalnik pošlje signal. Torej, če imate res visoke internetne hitrosti (na primer Gigabitne ali višje), bi to moralo povzročiti hitrejši prenos podatkov. "Moral bi" je ključna beseda v tej analogiji, vendar ni vedno tako.
Poleg vaše hitrosti interneta obstaja več drugih dejavnikov, ki lahko povzročijo visok ping. Težave lahko povzroči vaš ponudnik internetnih storitev, vaš usmerjevalnik, ozka grla v računalniku, aplikacije v ozadju, ki porabljajo pasovno širino, in drugo.
Oglejmo si različne stvari, ki jih lahko raziščete in odpravite težave, da popravite visok ping.
Zaženite test Ping
Če želite pridobiti osnovno meritev, zaženite test ping na priljubljenem strežniku in pridobite povprečni ping.
Če želite izvesti test ping, uporabite te korake:
- Pritisnite Windows ključ, vrsta powershellin izberite Zaženi kot skrbnik na desni.
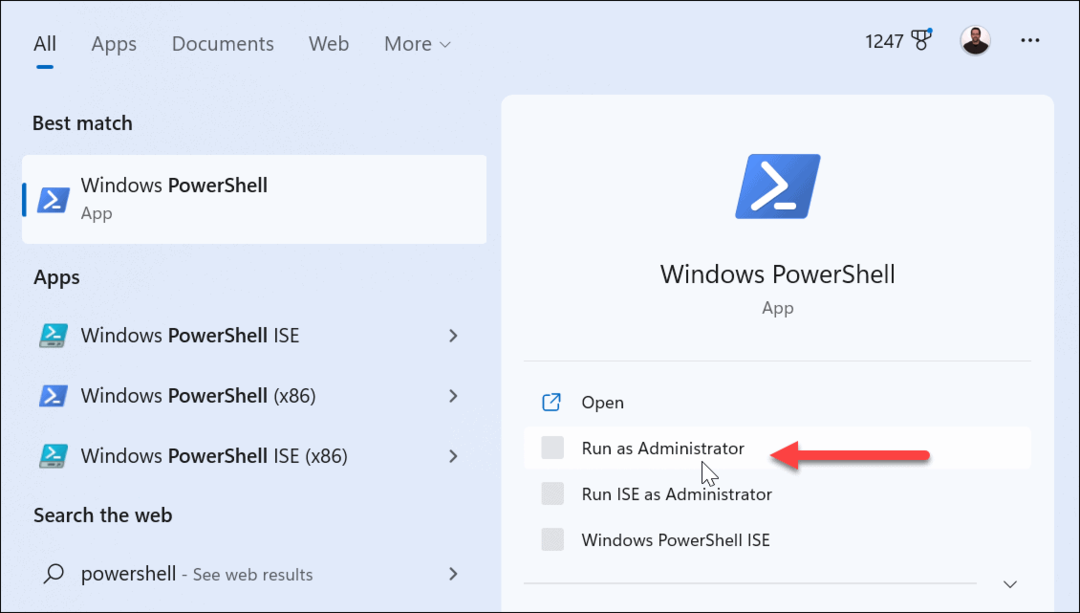
- Vrsta ping domain.com in udaril Vnesite. Na primer, tukaj vnašamo naslednji ukaz:
ping www.yahoo.com
- Na izbranem strežniku boste videli test ping, če vse deluje. Običajno imate dobro povezavo, če je vaše povprečje ping 68 ms.
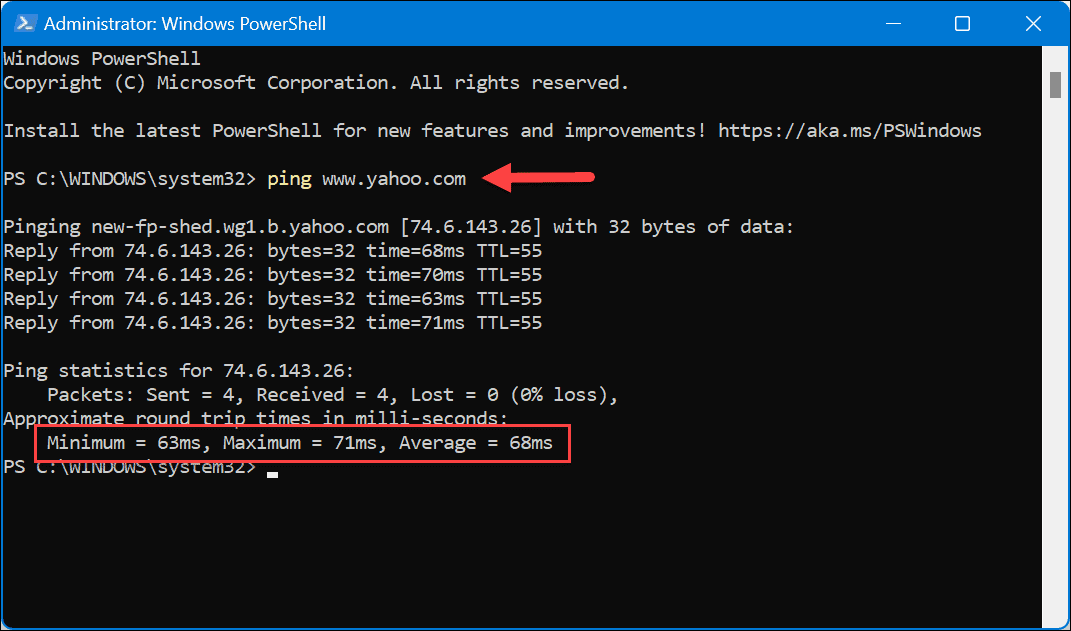
Izprazni DNS
Izpiranje vašega DNS lahko pomaga rešiti težave z visokim pingom. Zamenja morebitne napake in pušča prostor za sveže datoteke. Upoštevajte, da bo s tem ponastavljena tudi vaša povezava.
Če želite izprazniti DNS:
- Odprto PowerShell kot skrbnik.
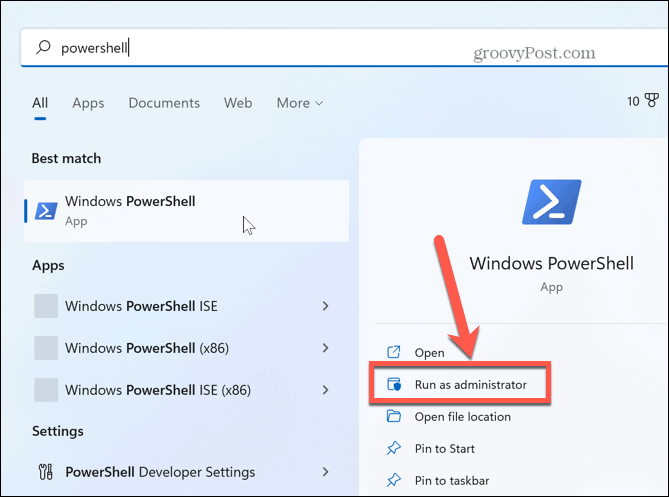
- Vnesite naslednje ukaze po vrstnem redu in za vsakim pritisnite Enter:
ipconfig /flushdns. ipconfig /registrdns. ipconfig /release. ipconfig /renew. ponastavitev netsh winsock
Po zagonu ukazov znova zaženite računalnik in preverite, ali je težava z visokim pingom odpravljena.
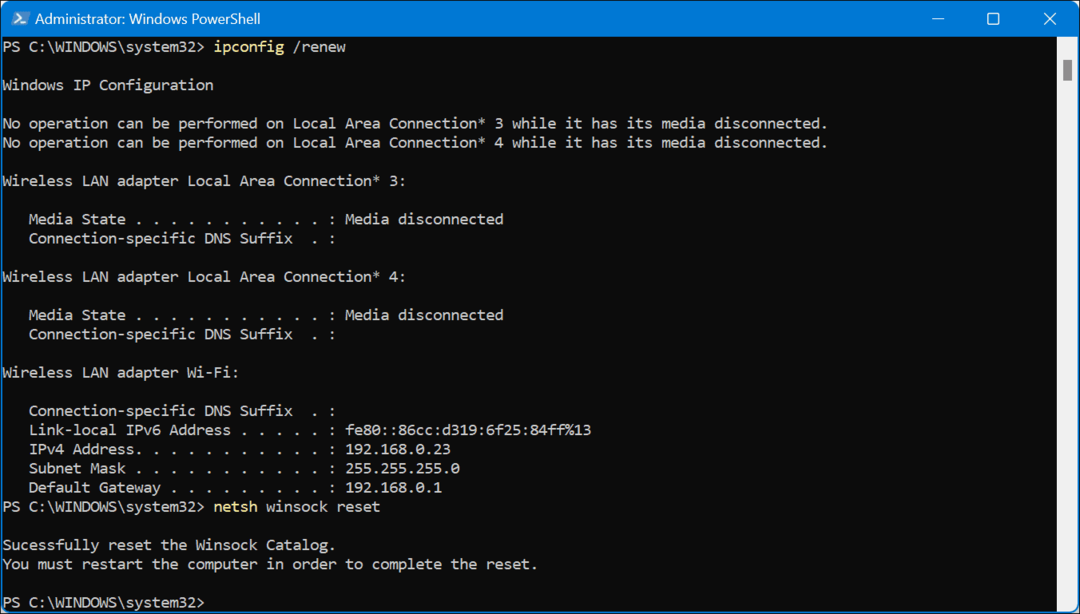
Še enkrat preverite hitrost interneta
Če imate zaostajanje pri delovanju računalnika, je dobro, da začnete s preverjanjem hitrosti interneta. Občasno je pomembno preveriti svojo internetno hitrost, da se prepričate, da dosegate hitrost, ki jo plačujete.
Uporabite lahko orodja, kot so fast.com iz Netflixa ali (verjetno najboljše orodje) Speedtest.net.
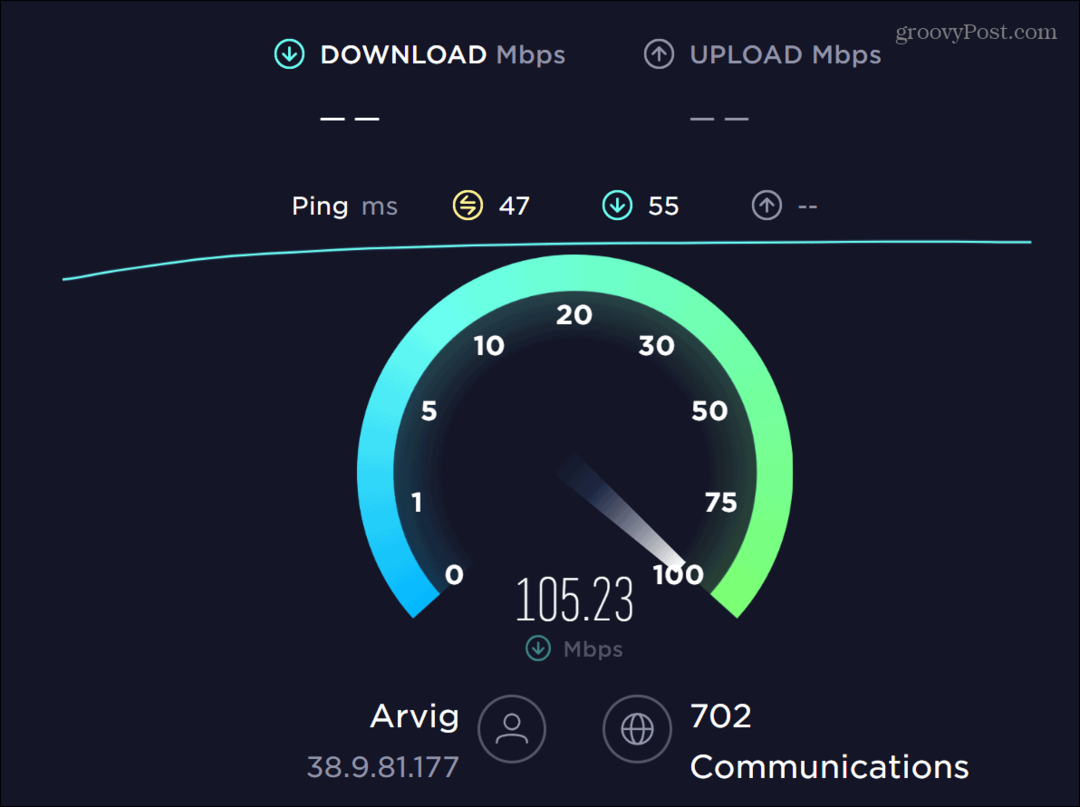
Na primer, ko smo preverili eno od naših povezav, je zagotovila le polovico hitrosti, ki smo jo plačali. Poklicali smo našega ponudnika internetnih storitev in moral je priti ven in zamenjati pokvarjeno opremo.
Ko so testi končani, zagotovijo tudi rezultate zakasnitve, ki lahko pomagajo pri popravljanju visokega pinga, ko rezultati testa branja.
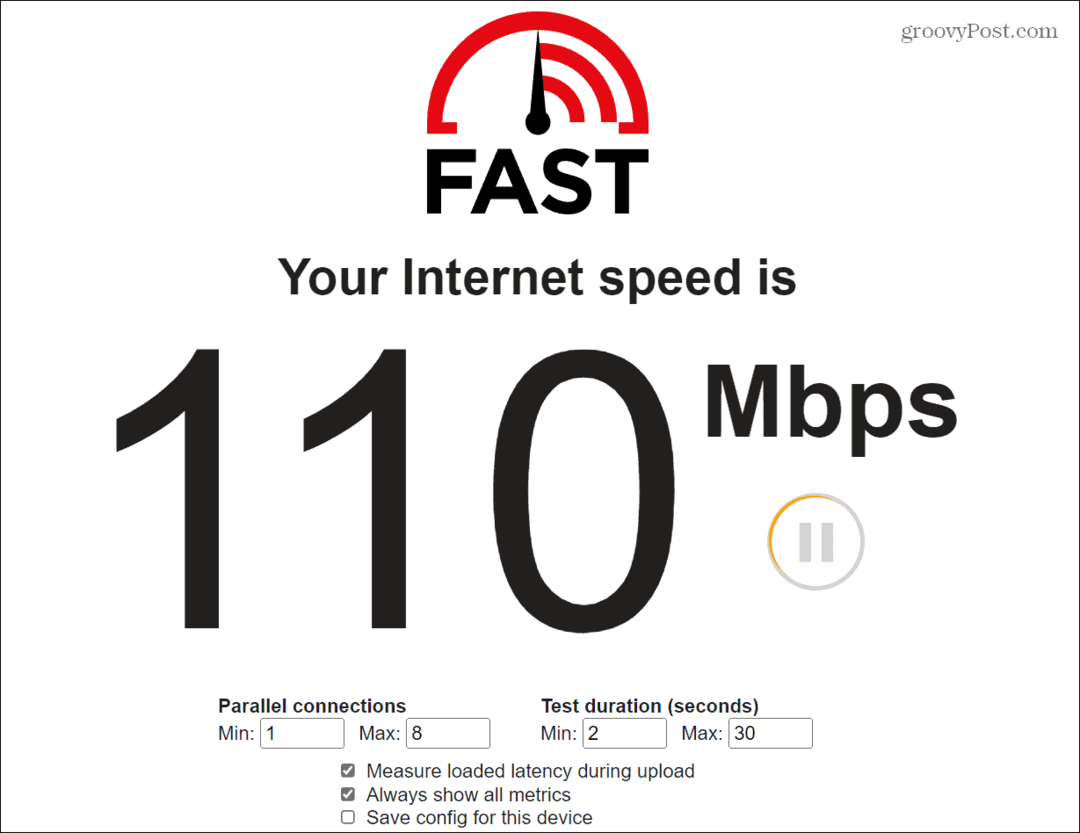
Preverite ping usmerjevalnika
Sodobni usmerjevalniki bi morali imeti vnaprej konfigurirane nastavitve, ki dobro delujejo za več naprav in zagotavljajo trdne povezave med napravami.
Če pa nekaj naprav uporablja veliko podatkov, na primer storitve pretakanja, lahko to negativno vpliva na vaš ping.
Pred spreminjanjem nastavitev preverite ping med usmerjevalnikom in računalnikom.
Če želite preveriti ping usmerjevalnika:
- Pritisnite Windows ključ, vrsta powershellin kliknite Zaženi kot skrbnik na desni.
- Ko se terminal odpre, vnesite ping "IP vašega usmerjevalnika" in udaril Vnesite.
Opomba: IP vašega usmerjevalnika je na splošno nekaj podobnega 192.1681.1 oz 192.168.0.1. Če niste prepričani o njegovem naslovu IP, preverite kako najti IP vašega usmerjevalnikaali pa si lahko vedno ogledate dokumentacijo usmerjevalnika.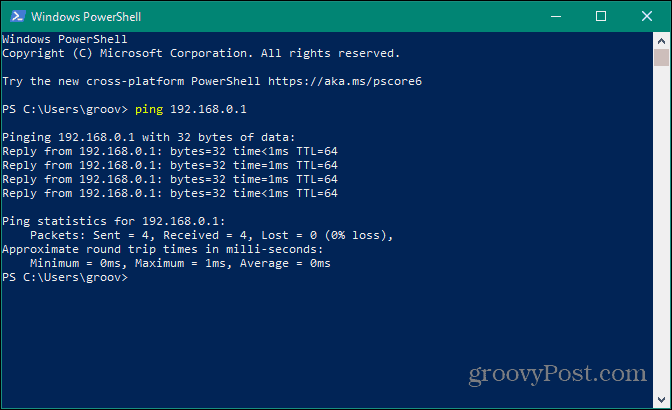
Če opazite skoke ping med računalnikom in usmerjevalnikom, je težava najverjetneje v vašem notranjem lokalnem omrežju. Po drugi strani pa, če imate nizek ping, je manj verjetno, da težava ni vaš usmerjevalnik.
Znova zaženite in posodobite usmerjevalnik
Če sumite, da je težava z visokim pingom v vašem usmerjevalniku, ga najprej poskusite znova zagnati. Ne pozabite, da se vsak usmerjevalnik razlikuje, zato se koraki za ponovni zagon razlikujejo.
Odprite brskalnik in se prijavite v usmerjevalnik. Poiščite napredne ali skrbniške možnosti, izberite možnost Ponovni zagon in jo kliknite, ko ste pripravljeni za ponovni zagon usmerjevalnika. Počakajte, da se usmerjevalnik znova zažene, in preverite, ali je težava s pingom odpravljena.
Čeprav je za ponovni zagon usmerjevalnika najbolje uporabiti programski vmesnik usmerjevalnika, lahko izvedete tudi trdi ponovni zagon. Izključite napajalni kabel iz usmerjevalnika, počakajte nekaj sekund in ga znova vključite. Počakajte, da se popolnoma zažene.
Če redko znova zaženete usmerjevalnik, lahko ponovni zagon odpravi številne različne težave z omrežjem, vključno s težavo z visokim pingom v lokalnem omrežju.
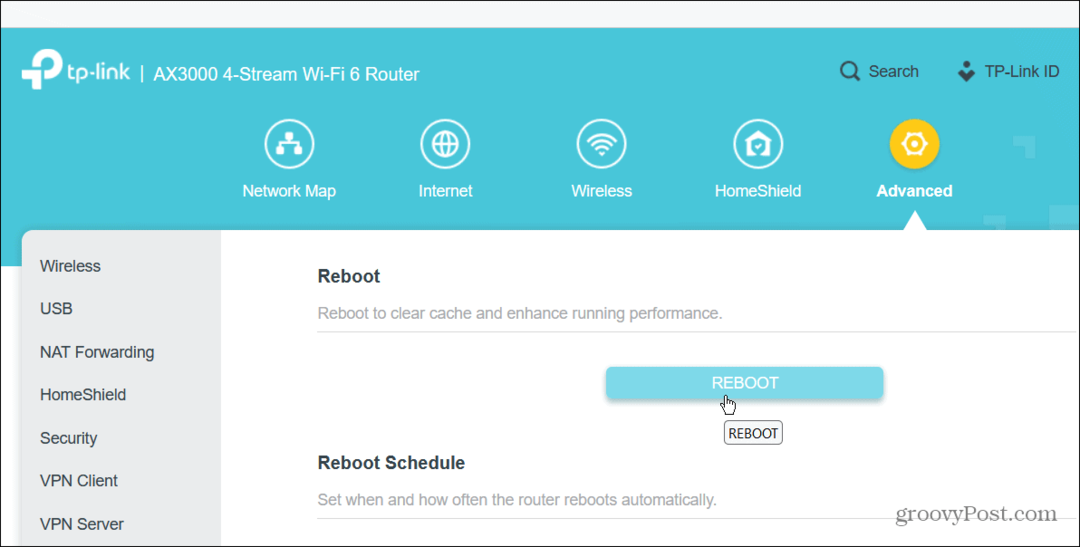
Znova zaženite celotno omrežje
Imate še vedno visok ping po ponovnem zagonu usmerjevalnika? Lahko znova zaženete celotno omrežje. Izklopite usmerjevalnik, modem in računalnik. Ponovno namestite vse ethernetne kable, ko je vse izklopljeno.
Po treh do petih minutah ponovno zaženite modem, nato usmerjevalnik in nazadnje vklopite računalnik.
Posodobite vdelano programsko opremo usmerjevalnika
Druga pomembna nastavitev, ki jo morate preveriti, ko ste prijavljeni v usmerjevalnik, je vdelana programska oprema. Posodobitev vdelane programske opreme vašega usmerjevalnika lahko odpravi napake, ki povzročajo visok ping, doda varnost in izboljša funkcije. Poišči vdelana programska oprema in kliknite gumb, da preverite in namestite posodobitve.
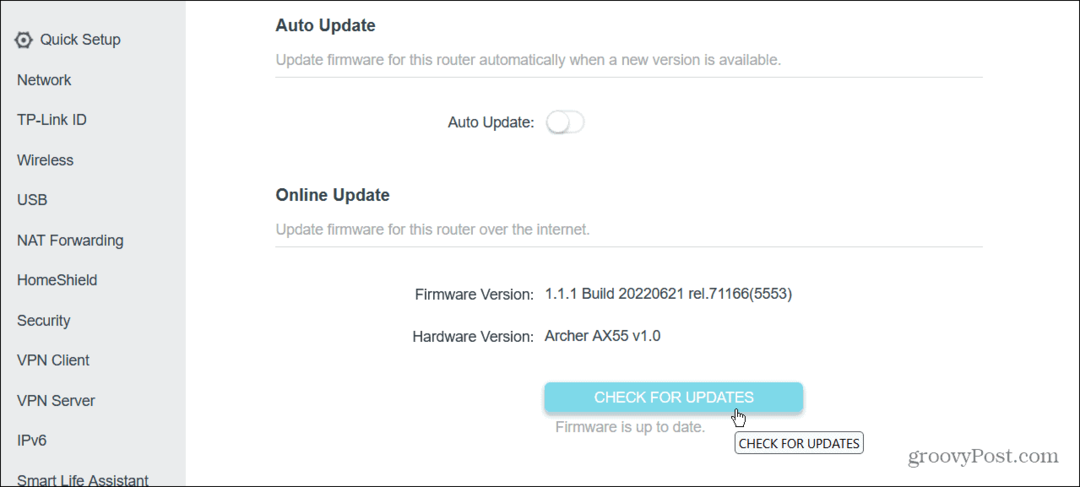
Uporabite ethernetno povezavo
Wi-Fi je priročen in dober za marsikaj. Vendar pa lahko povzroči slabo delovanje, če so signali drugih naprav v nasprotju, stene, ki zaustavijo signale, slaba postavitev naprave in druge težave. Zakasnitev in nižji ping lahko izboljšate tako, da svoj Ethernet povezavo v vaš računalnik.
Prepričajte se, da je računalnik, ki prejema visok ping, blizu izvornega signala in napeljite kabel Ethernet neposredno vanj. Imeli boste hitrejši signal in manj padcev signala.

Upravljanje aplikacij v ozadju
Večina aplikacij se med zbiranjem podatkov običajno izvaja v ozadju. Te aplikacije lahko porabijo veliko pasovne širine in povzročijo visoke rezultate pinga v vašem računalniku. Torej, boste želeli prenehajte izvajati aplikacije v ozadju.
Preden zaustavite vse aplikacije v ozadju, lahko ugotovite, katere so največji kršitelji pasovne širine.
Če si želite ogledati omrežni učinek aplikacije v sistemu Windows:
- V sistemu Windows z desno miškino tipko kliknite Začetek gumb in izberite Upravitelj opravil.
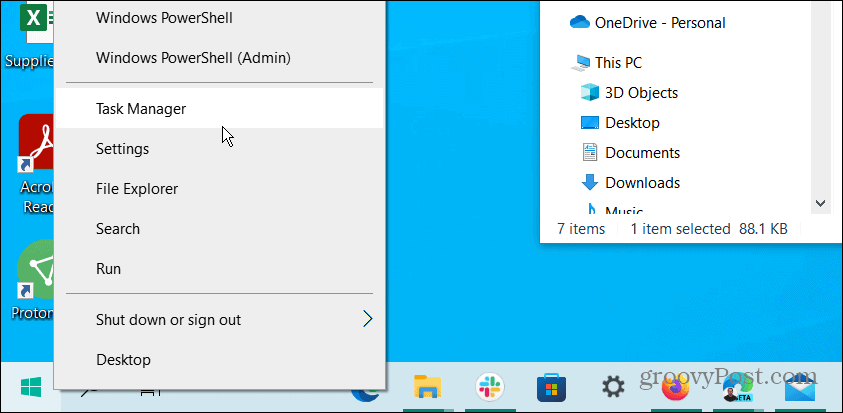
- Izberite Omrežje zavihek in ga povlecite na mesto, ki si ga je preprosto ogledati. Aplikacije, ki uporabljajo največjo pasovno širino, lahko razvrstite v naraščajočem ali padajočem vrstnem redu.
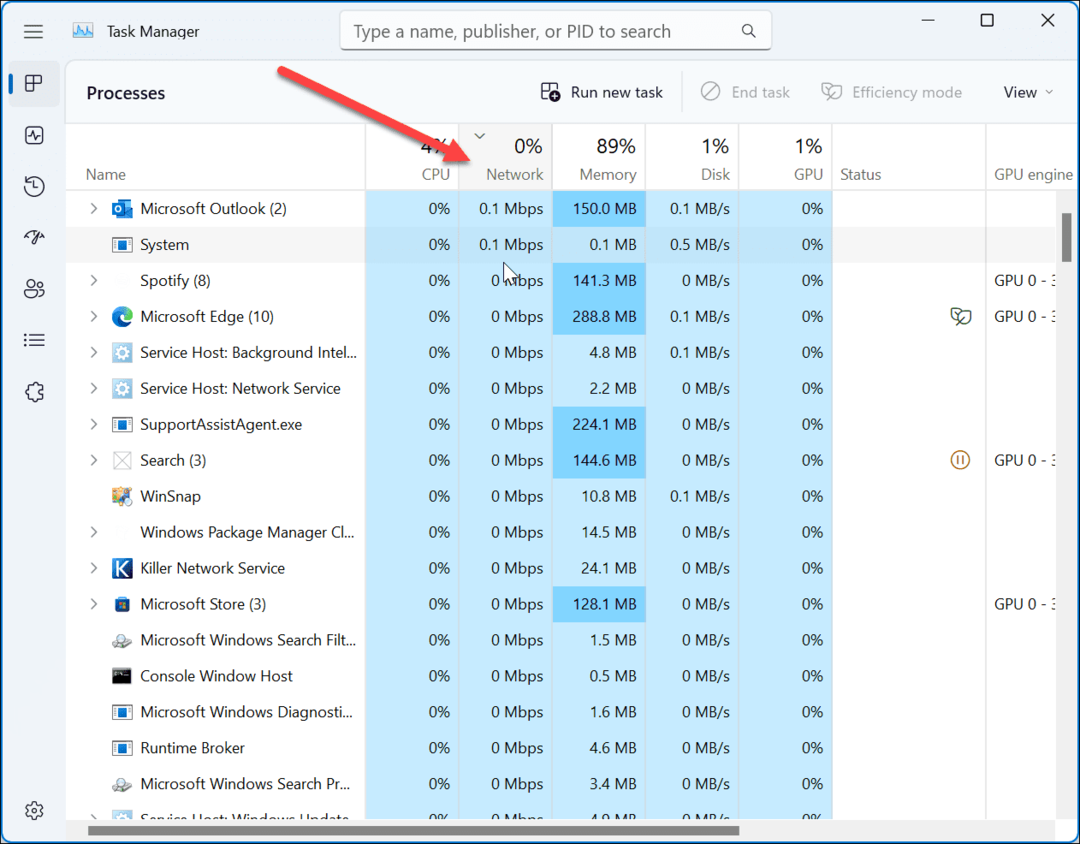
Če opazite, da aplikacija uporablja veliko pasovne širine, jo zaprite in ji preprečite delovanje v ozadju. Ne pozabite, da je lahko storilec igra, ki jo igrate, zato jo boste verjetno želeli opustiti. Vendar, če ima veliko pasovne širine, je to lahko napaka in ponovni zagon igre lahko pomaga pri visokem pingu.
Omogoči igralni način
Druga možnost, ki jo lahko preizkusite, je igralni način v sistemu Windows 10 ali 11. Igralni način bo dal prednost vaši igralni izkušnji in preprečil, da bi posodobitve sistema Windows namestile posodobitve sistema in gonilnikov.
Če ga želite vklopiti, odprite Nastavitve > Igre in preklopite na Igralni način stikalo.
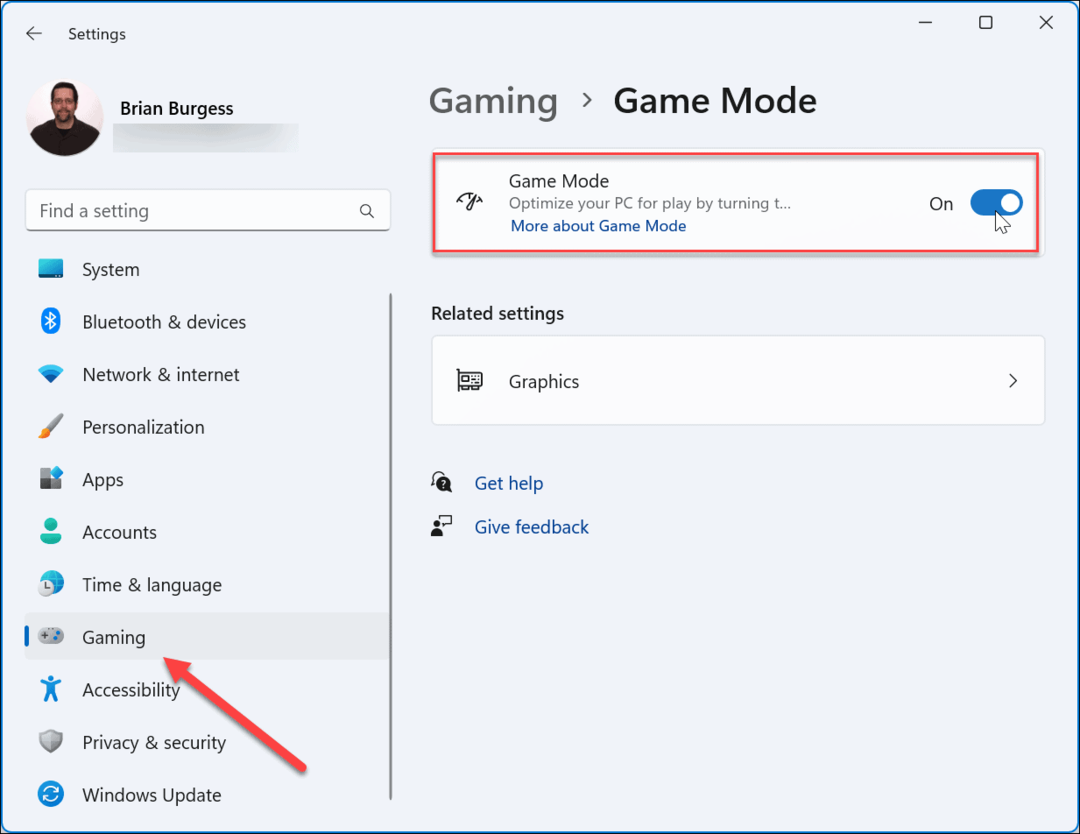
Popravite visok ping z Windows
Če imate visoke stopnje pinga, uporabite zgornje možnosti, da popravite visok ping v lokalnem omrežju. Ko imate le občasno težave z njim, običajno težavo odpravi ena od možnosti ukazne vrstice.
Vendar, če imate nenehno težave, boste morali ponastaviti omrežje ali poklicati svojega ponudnika internetnih storitev na dom, da zamenja omrežno opremo.
Včasih v sistemu Windows 11 ne dobite najboljše internetne hitrosti. Na srečo obstajajo možnosti, ki jih lahko uporabite popravi počasen internet v sistemu Windows 11.
Za več o mreženju si oglejte omejevanje uporabe podatkov v sistemu Windows 11 ali kako pozabite na omrežje Wi-Fi.

