Skupna raba omrežja ne deluje v sistemu Windows 11: 6 popravkov
Microsoft Windows 11 Junak / / April 03, 2023

Nazadnje posodobljeno dne

Možnost skupne rabe datotek med računalniki z operacijskim sistemom Windows je bistvena, vendar morda ne bo delovala. Torej, tukaj je opisano, kako popraviti, da skupna raba omrežja ne deluje v sistemu Windows 11.
Skupna raba datotek med drugimi računalniki z operacijskim sistemom Windows v vašem omrežju je bistvena funkcija. Vendar pa boste včasih naleteli na težavo, ko skupna raba omrežja ne deluje v sistemu Windows 11.
Dobra novica je, da obstajajo popravki, s katerimi lahko ponovno pridobite funkcijo. Običajno boste imeli napačno konfigurirane sistemske nastavitve, pomanjkanje dovoljenj ali težave s strojno opremo ali samim sistemom Windows.
Če niste prepričani, kje začeti, je tukaj šest popravkov, ki jih lahko poskusite vzpostaviti in zagnati skupno rabo omrežja v računalniku z operacijskim sistemom Windows 11.
1. Prepričajte se, da je omogočena skupna raba omrežja
Funkcija omrežja in skupne rabe je bila prvič predstavljena v sistemu Windows 7 in je od takrat ostala del sistema Windows, vključno z operacijskim sistemom Windows 11. In popolno mesto za začetek je zagotoviti, da je odkrivanje omrežja omogočeno.
Opomba: Če imate več osebnih računalnikov z operacijskim sistemom Windows 11, preverite naslednje nastavitve na vseh računalnikih, s katerimi želite deliti.
Če želite omogočiti skupno rabo omrežja v sistemu Windows 11, uporabite ta postopek:
- Pritisnite Windows ključ in kliknite nastavitve iz menija. Druga možnost je, da pritisnete bližnjico na tipkovnici Tipka Windows + I za zagon nastavitve neposredno.

- Ko se odpre aplikacija Nastavitve, izberite Omrežje in internet iz stolpca na levi.
- Kliknite na Wi-Fi ali Ethernet možnost na desni.
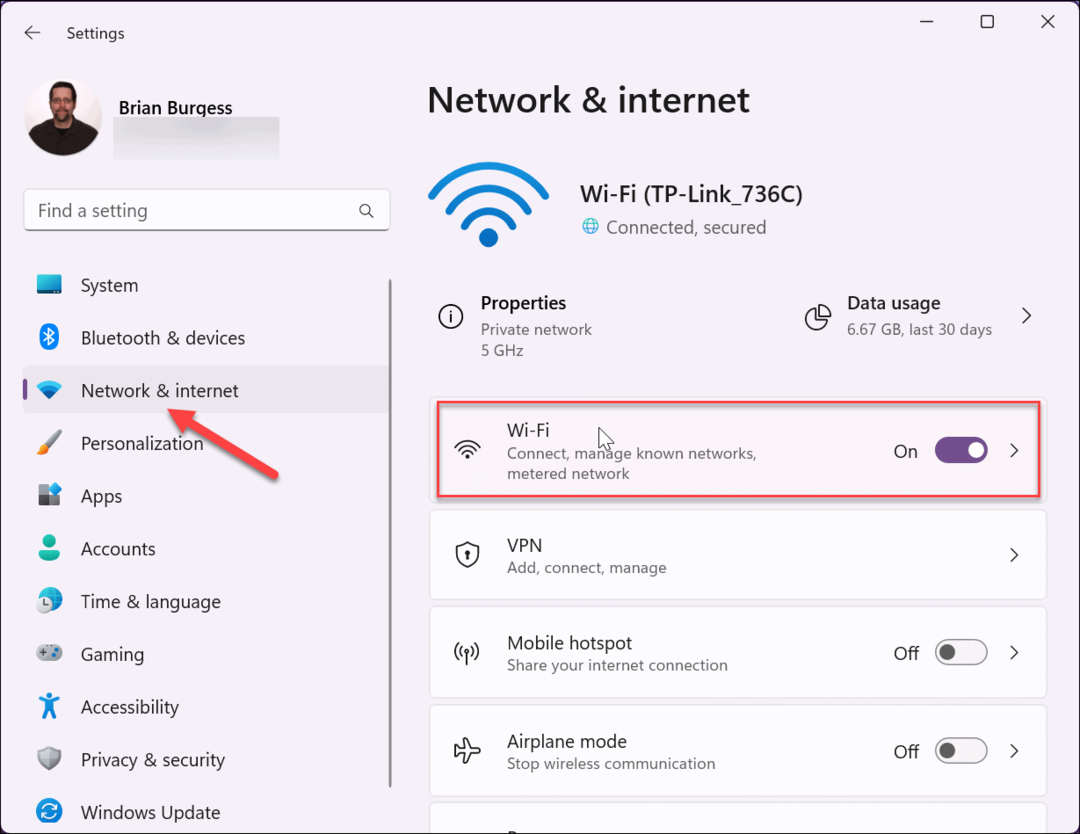
- Izberite svojo lastnosti omrežja možnost na naslednjem zaslonu.
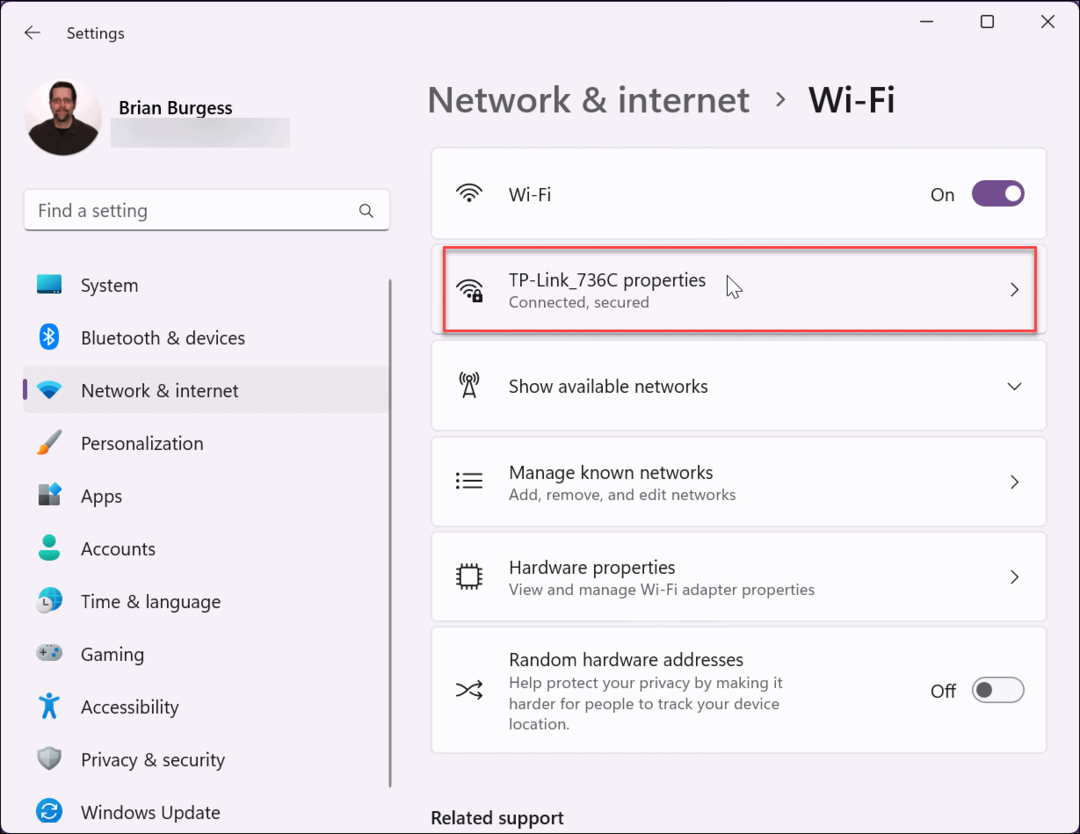
- Nato zagotovite Povežite se samodejno, ko ste v dosegu polje je potrjeno in nastavljeno na Zasebno omrežje. Po tem bi morali imeti možnost deliti datoteke z drugimi napravami v tem omrežju.
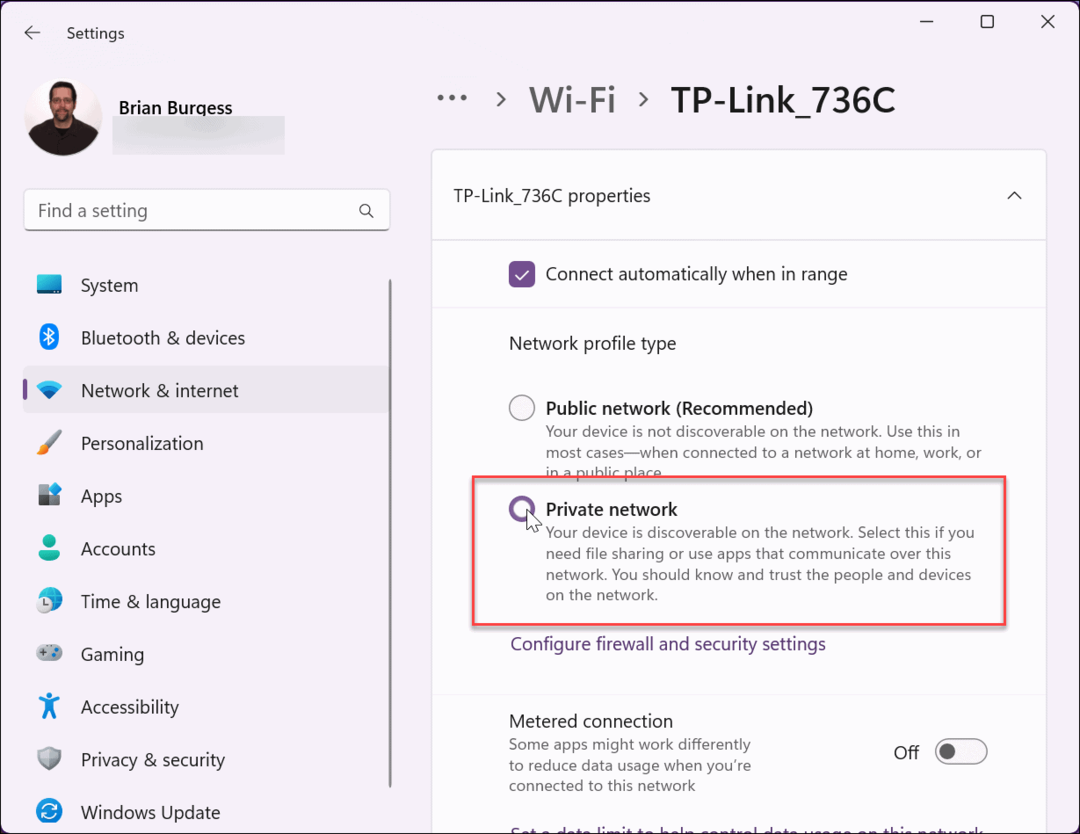
2. Preverite posodobitve sistema Windows
Vedno zagotovite, da je sistem Windows posodobljen, da dobite najnovejše popravke napak, varnostne posodobitve in funkcije. Če na primer napaka v operacijskem sistemu povzroči, da skupna raba omrežja ne deluje pri težavi s sistemom Windows 11, vas morda čaka Microsoftov popravek.
Čeprav se Windows posodablja v ozadju, ne dobi vedno vsega, kar boste želeli posodobite Windows 11 ročno.
Za preverjanje posodobitev:
- Odprto Nastavitve > Windows Update in kliknite Preveri za posodobitve gumb.
- Prenesite in namestite vse, kar najde.
- Za dokončanje postopka posodobitve boste morda morali znova zagnati računalnik.
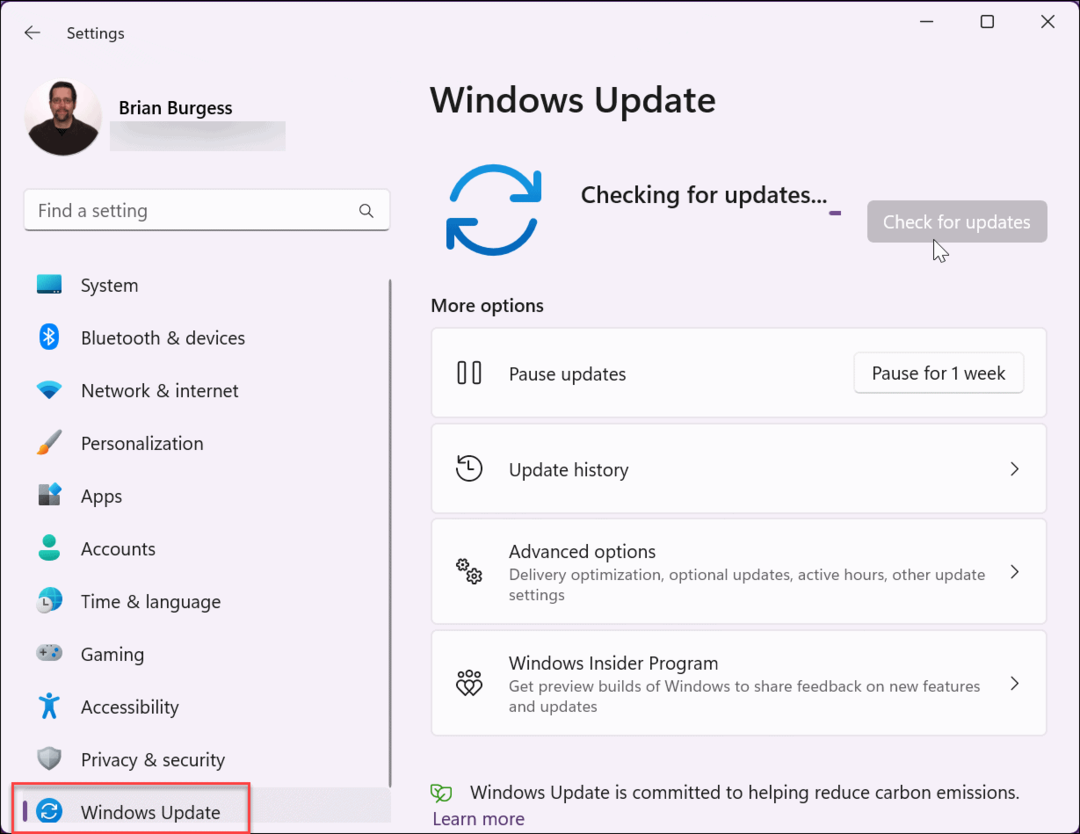
3. Znova zaženite računalnik
Ponovni zagon sistema Windows 11 lahko odpravi različne težave, vključno z nedelovanjem skupne rabe omrežja. Težavo lahko na primer povzroča začasna napaka ali problematična aplikacija.
Obstajajo različni načini za znova zaženite Windows 11, vendar je preprost način, da z desno miškino tipko kliknete Začetek gumb in izberite Zaustavite ali se odjavite > Znova zaženite. Po ponovnem zagonu se prijavite in preverite, ali funkcija omrežja in skupne rabe datotek deluje.
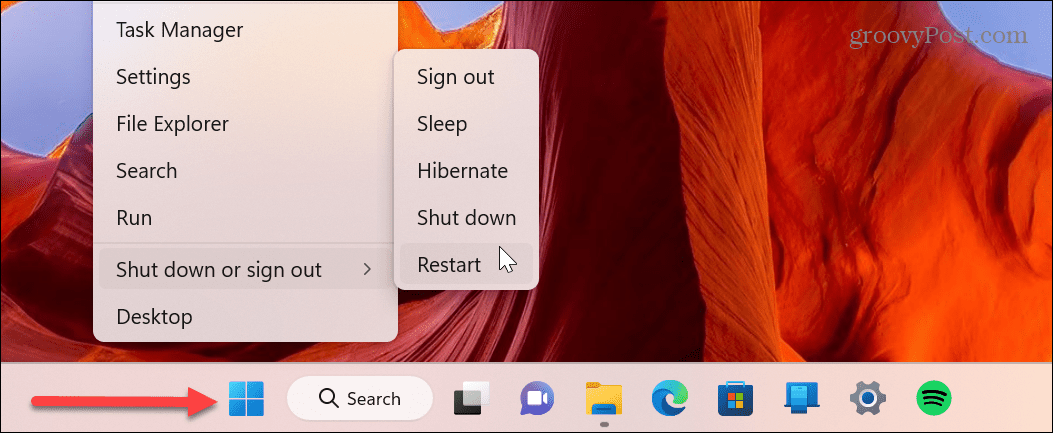
4. Preverite in znova omogočite nastavitve skupne rabe
Funkcija skupne rabe omrežja in datotek je privzeto omogočena v sistemu Windows 11 za zasebna omrežja. Če pa ne deluje, lahko še enkrat preverite nastavitve in jih po potrebi znova omogočite.
Za preverjanje omrežja in skupne rabe datotek uporabite te korake:
- Pritisnite Windows ključ, vrsta Napredne nastavitve skupne rabein kliknite Upravljanje naprednih nastavitev skupne rabe možnost pod Najboljše ujemanje razdelek.
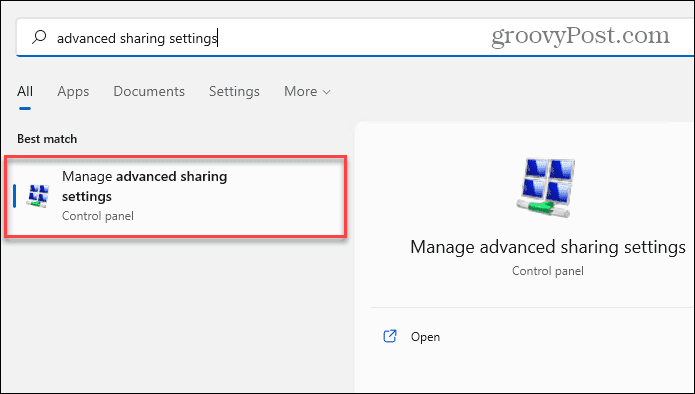
- Razširite Zasebno možnost in omogočite Odkrivanje omrežja in Skupna raba datotek in tiskalnikov opcije. Nastavitev lahko tudi vklopite in nazaj. Ko opravite ustrezne nastavitve, kliknite Shranispremembe gumb na dnu.
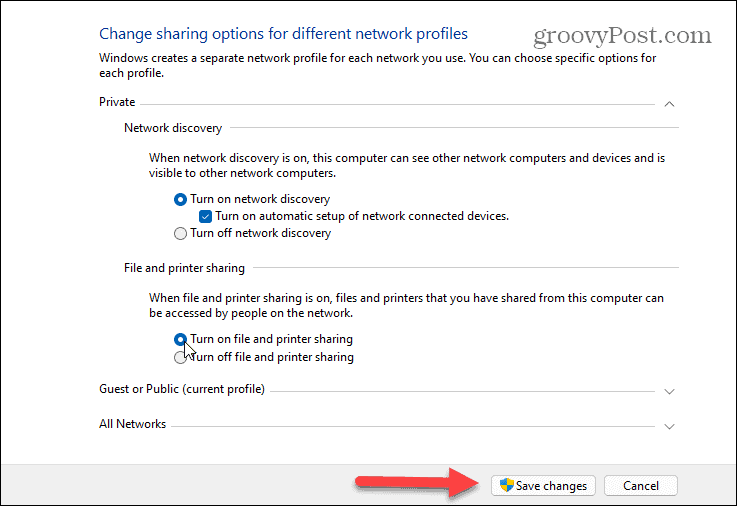
5. Omogoči možnost skupne rabe map
Druga težava, na katero lahko naletite, je, da mapa, ki jo želite dati v skupno rabo, nima potrebnih možnosti ali dovoljenj.
Če želite omogočiti skupno rabo v težavni mapi, naredite naslednje:
- Z desno tipko miške kliknite mapo z vsebino, ki jo delite, in jo izberite Lastnosti.
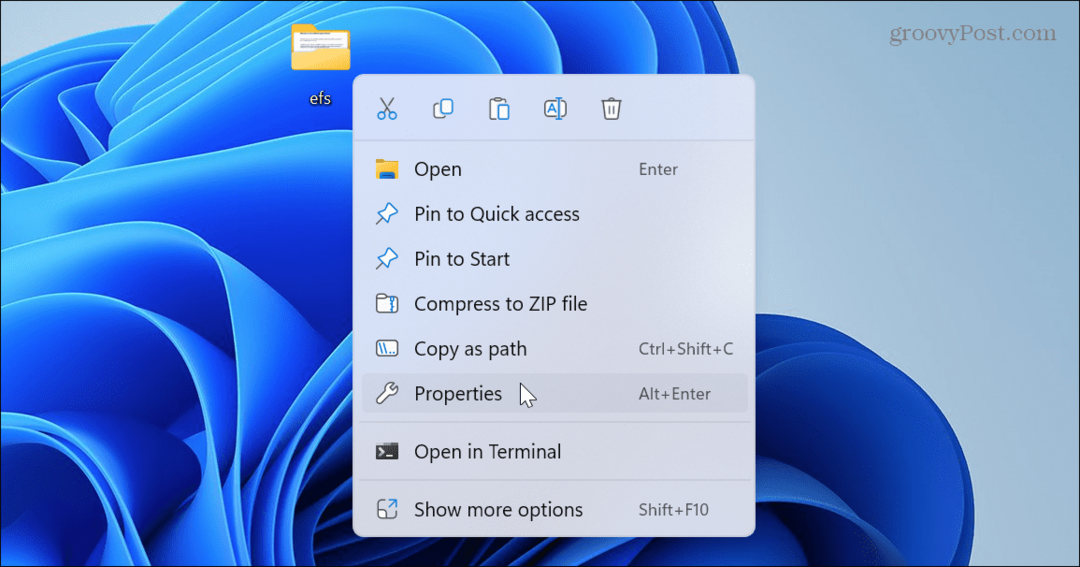
- Izberite Skupna raba zavihek na vrhu in kliknite Napredno skupno rabo gumb.
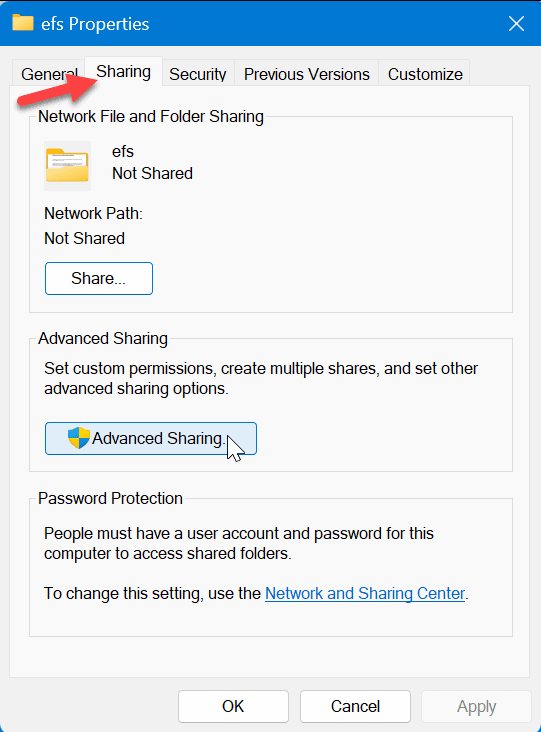
- Preverite Skupna raba te mape možnost in vrh in kliknite Prijavite se.
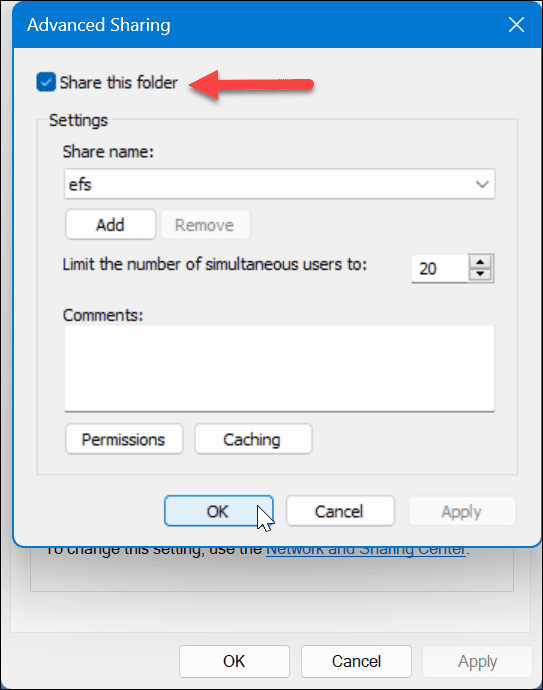
- Kliknite na Dovoljenja gumb in se prepričajte Vsi ima polno dovoljenje za dostop.
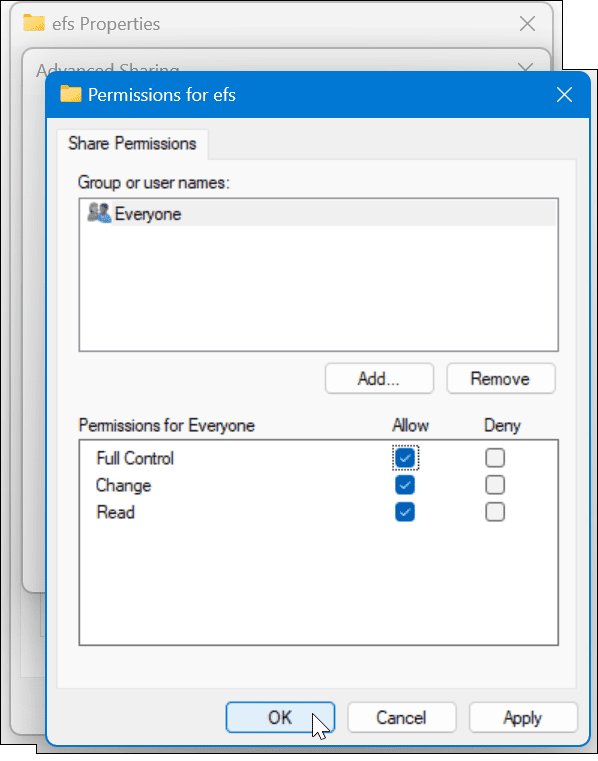
- Kliknite na Deliti gumb pod Skupna raba na zaslonu lastnosti mape.
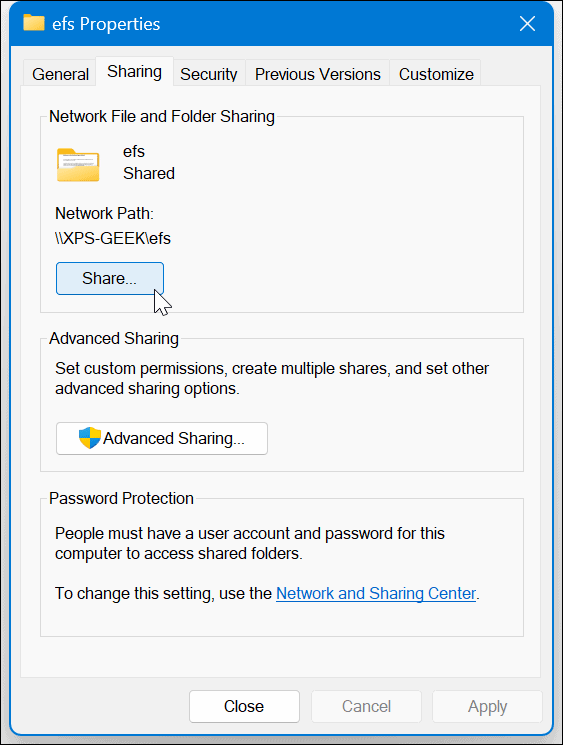
- Izberite spustni meni, izberite Vsi možnost in kliknite Deliti gumb.
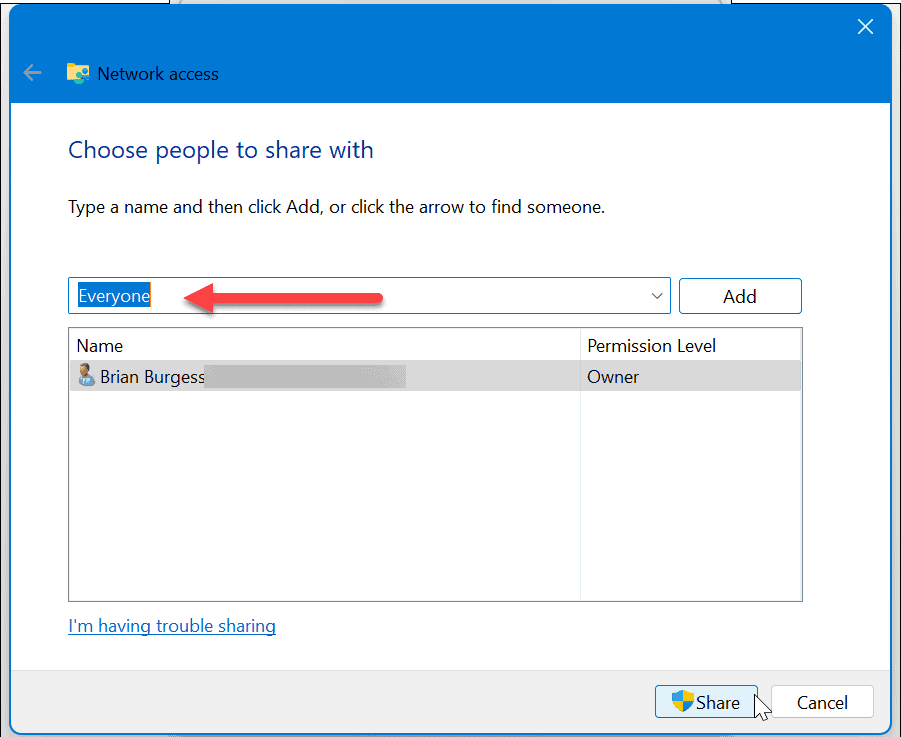
6. Onemogoči skupno rabo, zaščiteno z geslom
Če je omogočena skupna raba, zaščitena z geslom, mora oseba, ki poskuša dostopati do datoteke v omrežju, poznati poverilnice. Da bi se izognili tej težavi, ga lahko onemogočite.
Uporaba nastavitev sistema Windows
Če želite onemogočiti skupno rabo, zaščiteno z geslom, v sistemu Windows 11:
- Pritisnite Windows ključ, vrsta napredne nastavitve skupne rabe, in udaril Vnesite.
- Odprla se bo aplikacija Nastavitve za Napredne nastavitve skupne rabe razdelek. Zagotovite Odkrivanje omrežja in Skupna raba datotek in tiskalnikov se preklapljajo Vklopljeno.
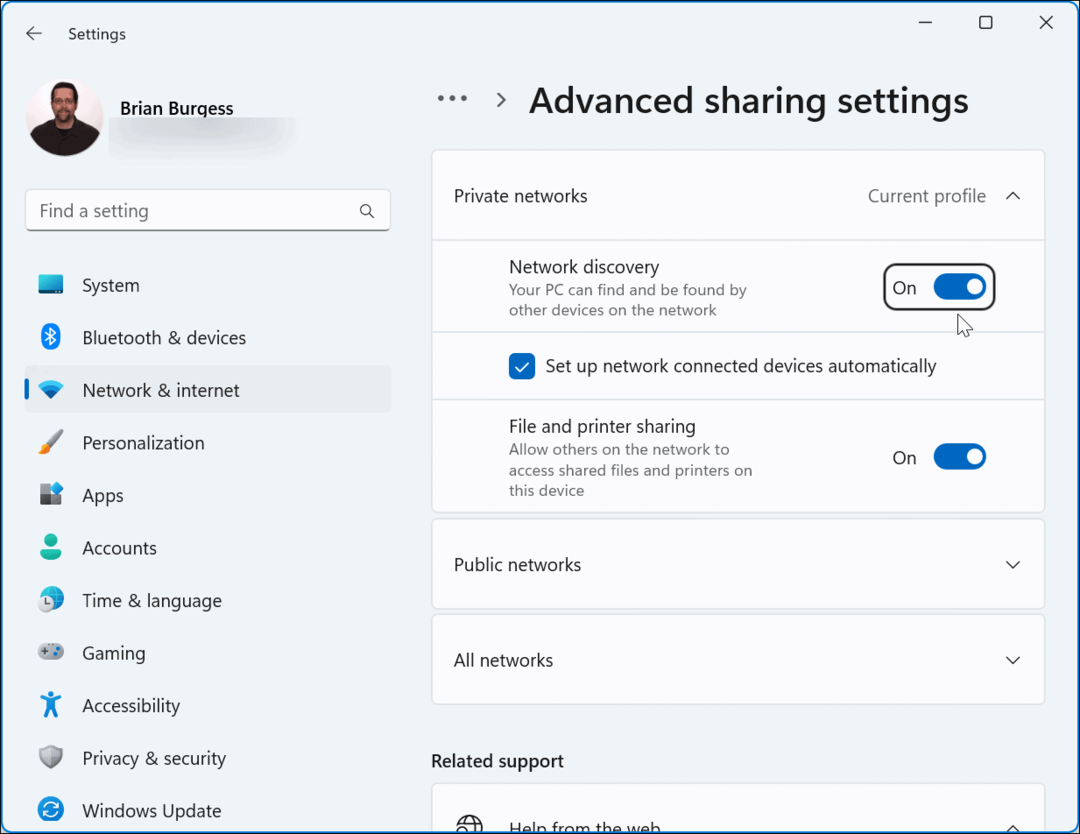
- Razširite Vsa omrežja in izklopite Skupna raba zaščitena z geslom možnost.
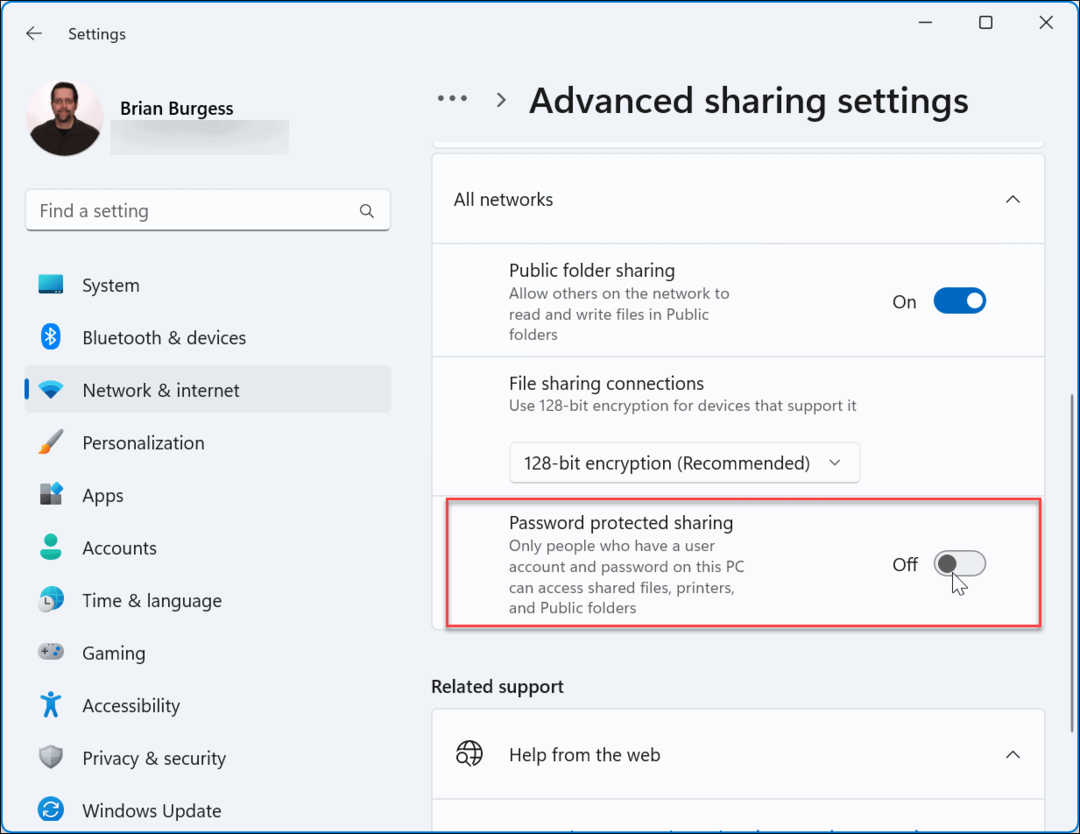
Uporaba nadzorne plošče
Če želite prek nadzorne plošče izklopiti skupno rabo, zaščiteno z geslom:
- Pomaknite se do naslednje poti:
Nadzorna plošča\Vsi elementi nadzorne plošče\Središče za omrežje in skupno rabo\Napredne nastavitve skupne rabe
- Razširite Skupna raba zaščitena z geslom izberite razdelek Izklopite skupno rabo, zaščiteno z geslom možnost in kliknite Shrani spremembe gumb.
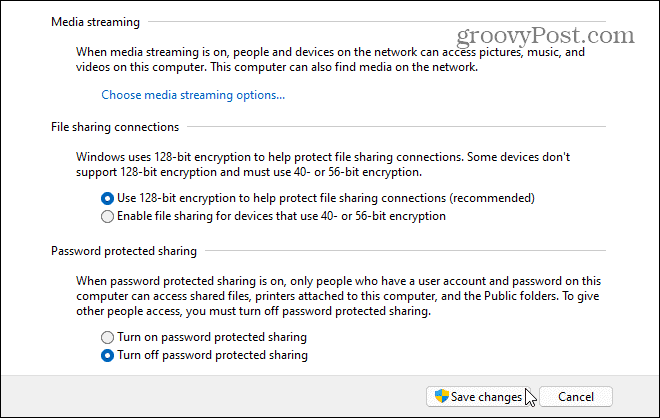
Skupna raba datotek v sistemu Windows 11
Če naletite na težavo z omrežno skupno rabo, ki ne deluje v sistemu Windows 11, ne morete deliti datotek med računalniki s sistemom Windows. Vendar pa lahko uporabite enega ali več zgornjih korakov, da znova začnete delovati.
Obstajajo tudi drugi načini za skupno rabo datotek in naprav z operacijskim sistemom Windows 11. Na primer, morda boste morali delite tiskalnik ali uporabite Funkcija deljenja v bližini za hiter prenos datotek. In če ne deluje, boste morali vedeti, kako popravi Deljenje v bližini v sistemu Windows.
Če še ne uporabljate sistema Windows 11, lahko delite datoteke z osebnimi računalniki Deljenje v bližini v sistemu Windows 10. Poleg tega vas bo morda zanimalo, kako delite datoteke, prostor za shranjevanje, tiskalnike in druge predmete v sistemu Windows.
Ko v iPhonu obiščete edinstveno spletno stran in ste v dosegu osebnega računalnika, lahko delite spletne strani iz iPhona v sistem Windows. Za najboljšo možnost skupne rabe med mobilnim in osebnim računalnikom je uporaba Android z aplikacijo Vaš telefon v sistemu Windows 11.
Kako najti svoj ključ izdelka Windows 11
Če morate prenesti ključ izdelka Windows 11 ali ga potrebujete samo za čisto namestitev operacijskega sistema,...
Kako počistiti predpomnilnik Google Chrome, piškotke in zgodovino brskanja
Chrome odlično shranjuje vašo zgodovino brskanja, predpomnilnik in piškotke, da optimizira delovanje brskalnika v spletu. Njeno je, kako ...
