Kako prikazati sekunde na uri v opravilni vrstici sistema Windows 11
Microsoft Windows 11 Junak / / April 03, 2023

Nazadnje posodobljeno dne

Sistemski uri v sistemu Windows 11 manjkajo sekunde. Če pa uporabljate pravo različico sistema Windows 11, lahko to spremenite. Ta vodnik pojasnjuje, kako.
Ena od možnosti, ki manjka sistemski uri v sistemu Windows 11, je možnost dodajanja sekund. Ista stvar je bila podobna v prejšnjih različicah sistema Windows, čeprav lahko vdor v register povzroči Sistemska ura sistema Windows 10 prikazuje sekunde.
Dobra novica je, da če uporabljate Windows 11 različice 22H2, graditev 25247 ali novejšo, lahko v nastavitvah sistemski uri dodate sekunde. Če želite prikazati sekunde na uri opravilne vrstice sistema Windows 11, uporabite naslednje korake za vklop funkcije.
Kako prikazati sekunde na uri v opravilni vrstici sistema Windows 11
Prenovljena različica opravilne vrstice in sistemske ure v sistemu Windows 11 vključuje več sprememb glede na prejšnje različice. Na žalost mnogim uporabnikom ni všeč sredinski meni Start in raje premaknite nazaj. In funkcija Widgets se ni obnesla in uporabniki onemogočite gumb Widgets.
Kljub temu ura na območju za obvestila sistemske vrstice na prvi pogled ostaja nespremenjena. Na primer, še vedno lahko dodajte ure za različne časovne pasove v sistemu Windows 11. Vendar pa boste morda želeli uri dodati sekunde in Microsoft končno vključi to možnost.
Če želite sistemski uri Windows 11 dodati sekunde:
- Pritisnite Windows ključ in odprite nastavitve aplikacija
Opomba: Lahko pa uporabite tudi Tipka Windows + I bližnjica za neposredno odpiranje nastavitev.
- Ko nastavitve odpre se aplikacija, kliknite Personalizacija s seznama na levi.
- Pomaknite se navzdol po možnostih na desni in izberite Opravilna vrstica.
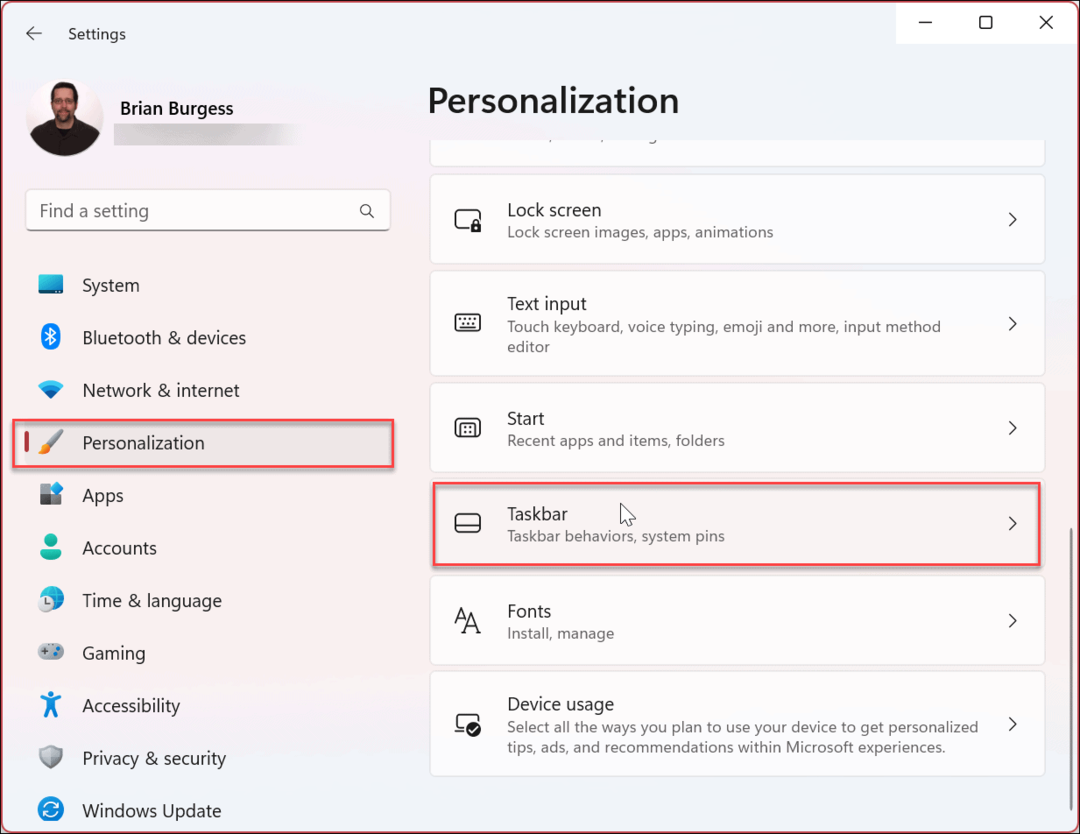
- Razširite Obnašanje opravilne vrstice meni.
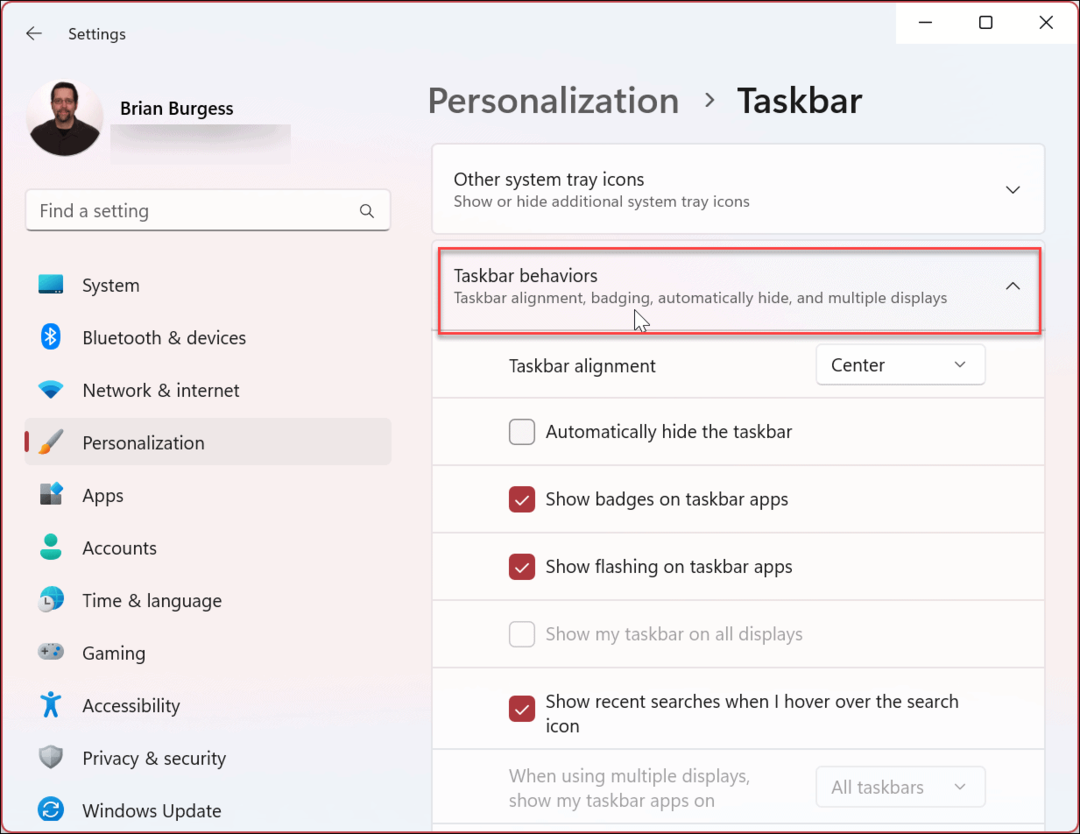
- Preverite Prikaži sekunde v uri sistemske vrstice in zaprite nastavitve.
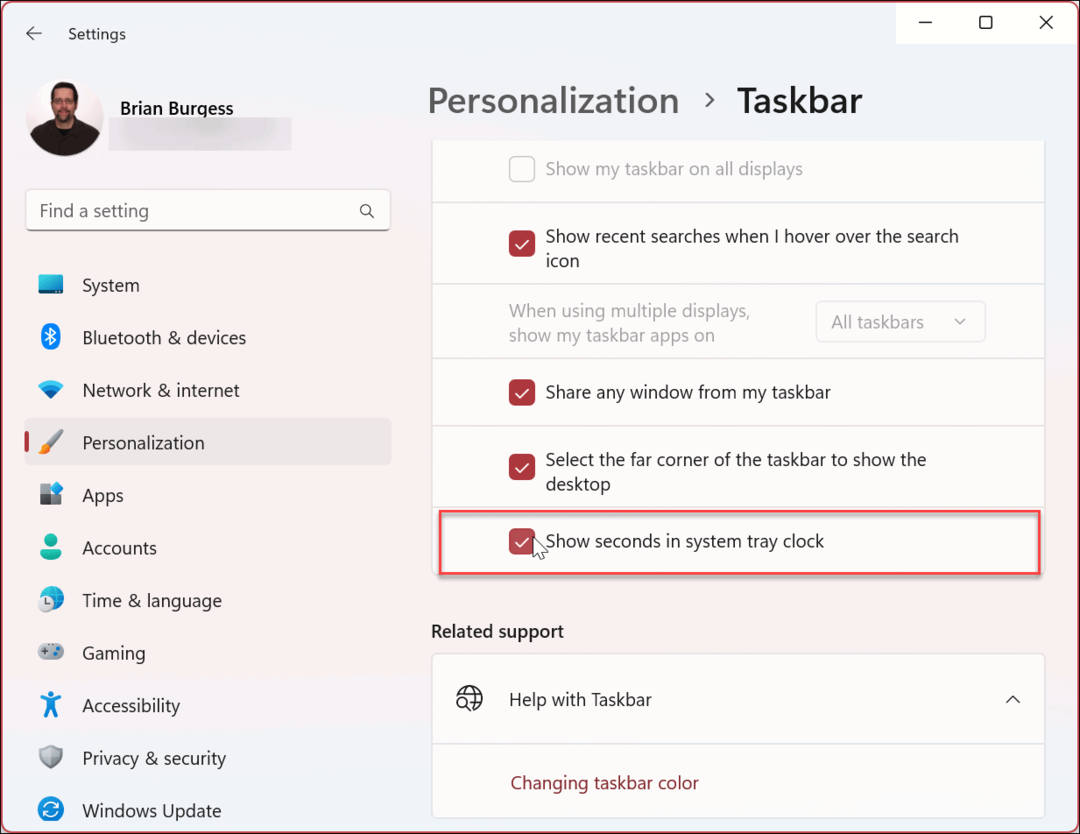
Po izvedbi zgornjih korakov se sistemska ura prikaže poleg minut in ur.
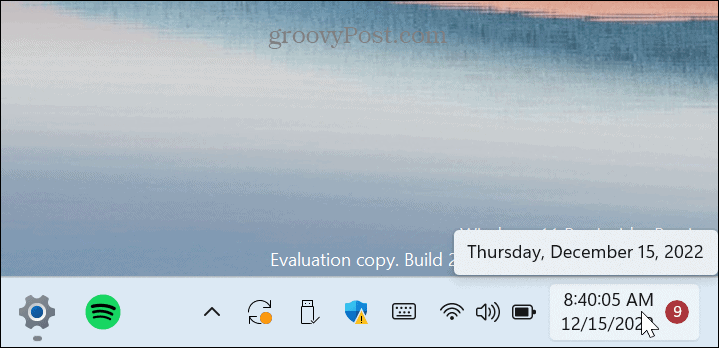
Če želite funkcijo v prihodnosti izklopiti, se vrnite na Nastavitve > Prilagajanje > Opravilna vrstica > Vedenje opravilne vrstice in počistite kljukico Prikaži sekunde v uri sistemske vrstice in zaprite aplikacijo Nastavitve.
Prilagajanje opravilne vrstice sistema Windows 11
Morda se zdi subtilna sprememba, vendar mnogi uporabniki menijo, da so sekunde, prikazane v sistemski uri, koristna sprememba v računalniku z operacijskim sistemom Windows 11.
Prav tako je vredno omeniti, da če te možnosti še nimate v različici sistema Windows 11 ali imate raje aplikacijo drugega proizvajalca, lahko poskusite ElevenClock da dodate sekunde uri opravilne vrstice. Vendar je aplikacija v različici beta in rezervirana za namene testiranja. Vaši rezultati z njo se bodo razlikovali.
Opravilno vrstico sistema Windows 11 lahko prilagodite svojim delovnim in estetskim potrebam na več načinov. Na primer, lahko omogočite več prostora v opravilni vrstici ali naredite ikone prelivanja v kotu opravilne vrstice zaslon. Če imate nastavitev z več monitorji, se naučite, kako premaknite opravilno vrstico na drugi monitor.
Če ima vaš zaslon omejeno površino zaslona, boste morda želeli razmisliti o možnosti samodejno skrij opravilno vrstico. Poleg tega preverite naš vodnik za prilagajanje opravilne vrstice sistema Windows 11. Naučili se boste, kako pripeti ali odpeti aplikacije, odstraniti aplikacije Windows, spremeniti barvo opravilne vrstice in še veliko več.
Kako najti svoj ključ izdelka Windows 11
Če morate prenesti ključ izdelka Windows 11 ali ga potrebujete samo za čisto namestitev operacijskega sistema,...
Kako počistiti predpomnilnik Google Chrome, piškotke in zgodovino brskanja
Chrome odlično shranjuje vašo zgodovino brskanja, predpomnilnik in piškotke, da optimizira delovanje brskalnika v spletu. Njeno je, kako ...



