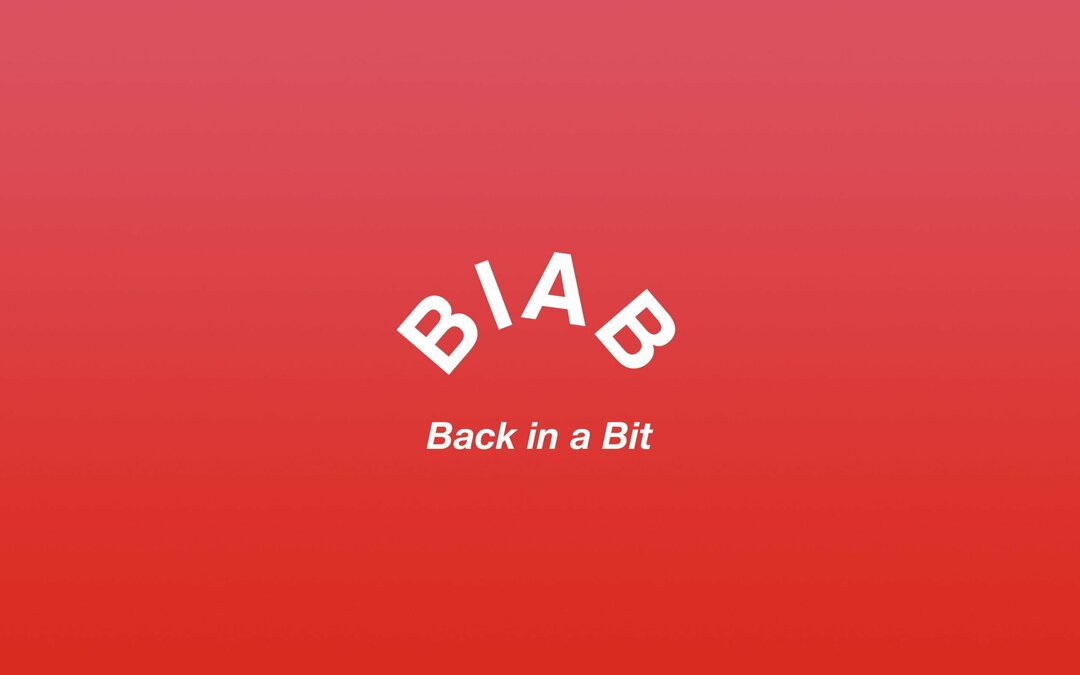Kako si ogledati dve strani eno ob drugi v Google Dokumentih
Google Google Dokumenti Junak / / April 03, 2023

Nazadnje posodobljeno dne

Če ustvarjate dokument z različnimi vrstami oblikovanja, bo morda koristno, če si strani ogledate drugo ob drugi. Tukaj je opisano, kako to storite v Google Dokumentih.
Google Dokumenti so odlični za ustvarjanje dolgih, zapletenih dokumentov. Težava je v tem, kaj se zgodi, ko si želite ogledati več strani hkrati?
Google Dokumenti ne ponujajo nobenih vgrajenih metod za skupni ogled strani, vendar obstaja nekaj rešitev, ne glede na to, ali gre za ustvarjanje novega dokumenta ali uporabo dodatkov. Nato si boste lahko ogledali obe strani (ali oba dokumenta) na enem zaslonu za preprosto primerjavo ali urejanje.
Če si želite v Google Dokumentih ogledati dve strani drugo poleg druge, si oglejte spodnje korake.
Kako si ogledati dve strani eno ob drugi v Google Dokumentih
Ker ni vgrajenega načina za ogled dveh strani eno ob drugi v Google Dokumentih in urejanje dokumenta, boste morali prerazporediti okna brskalnika, da boste to lažje storili.
Če si želite ogledati dve strani eno poleg druge v Google Dokumentih:
- Odprite isti dokument v Google Dokumentih dvakrat v dveh ločenih oknih brskalnika.
- Spremenite velikost enega okna brskalnika, da zapolni polovico zaslona. To naredite tako, da kliknete in povlečete okno na levo ali desno stran zaslona ali pa uporabite tipke za upravljanje oken na tipkovnici (npr. Tipka Windows + puščica levo tipke za pripenjanje okna na levo stran zaslona).
- Ponovite 2. korak za drugo okno ali zavihek brskalnika in ga postavite na drugo polovico zaslona.
- V obeh oknih se pomaknite na isto stran in jo postavite znotraj dokumenta. Lahko pa se pomaknete na različne strani ali položaje v dokumentu, če je to tisto, kar morate storiti.
Ko to storite, boste v drugem oknu v realnem času videli spremembe, narejene v enem oknu. To je uporabno za primerjavo ali urejanje različnih delov dokumenta hkrati.
Kako si ogledati dve strani eno ob drugi s predogledom tiskanja
Uporabite lahko tudi Predogled tiskanja orodje za ogled, kako bosta dve strani videti ena ob drugi v Google Dokumentih. Vendar boste tako le videli, kako izgleda dokument po končali ste z urejanjem – dokumenta ne morete urejati v načinu predogleda tiskanja.
Če želite uporabiti predogled tiskanja za ogled dveh strani eno poleg druge v Google Dokumentih:
- Odprite dokument, ki ga želite natisniti v Google Dokumentih.
- Pojdi do Datoteka > Natisni. To bo odprlo Tiskanje podokno.
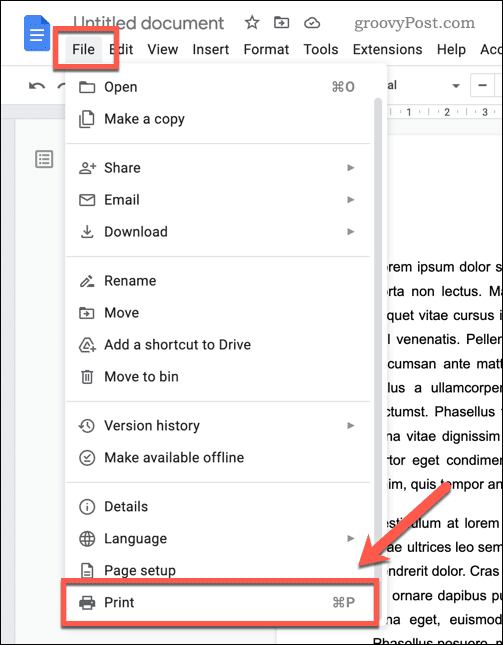
- Kliknite na Strani na list spustni meni na desni. V spustnem meniju izberite možnost za tiskanje 2 strani na list s seznama razpoložljivih možnosti. To bo posodobilo predogled in prikazalo, kako bo dokument videti, ko bo natisnjen z dvema stranema na list.
- Preglejte predogled in se prepričajte, da so strani razporejene po želji ter da sta velikost pisave in drugo oblikovanje ohranjeni.
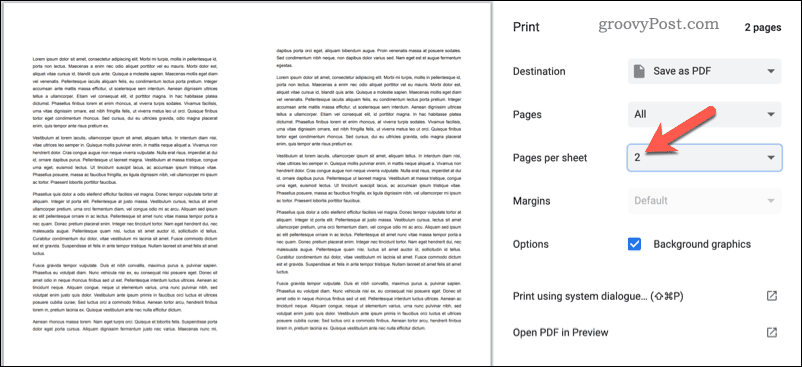
- Če je vse videti v redu, kliknite Tiskanje gumb za tiskanje dokumenta z izbranimi nastavitvami.
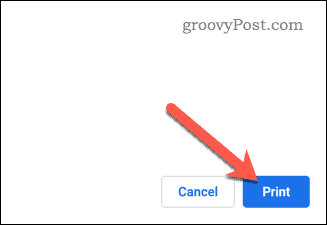
Pri tej metodi si morate zapomniti eno stvar - tehnično vam bo prikazala dve strani dokumenta na enem samem listu papirja. To je dober način, da vidite, kako sta obe strani videti skupaj, vendar boste morda želeli preklopiti nazaj na samo tiskanje ena stran na list preden kliknete Tiskanje.
Tako si boste lahko ogledali, kako so strani videti, toda ko boste tiskali, bo imela vsaka stran dokumenta ločen list papirja.
Urejanje vaših dokumentov v Google Dokumentih
Ogled dveh strani eno poleg druge v Google Dokumentih je odličen način za enostavno primerjavo dokumentov. Če ste nov pri uporabi Google Dokumentov, razmislite spreminjanje privzete pisave Naslednji. Pomagal bo izboljšati berljivost in bo vaš dokument izgledal bolj profesionalno.
Google Dokumenti imajo številne zmogljive funkcije. Na primer, dodajanje številk strani omogoča hitro sklicevanje na določene dele dokumenta.
Kako najti svoj ključ izdelka Windows 11
Če morate prenesti ključ izdelka Windows 11 ali ga potrebujete samo za čisto namestitev operacijskega sistema,...
Kako počistiti predpomnilnik Google Chrome, piškotke in zgodovino brskanja
Chrome odlično shranjuje vašo zgodovino brskanja, predpomnilnik in piškotke, da optimizira delovanje brskalnika v spletu. Njeno je, kako ...