Kako narediti oznake v Google Dokumentih
Google Google Dokumenti Junak / / April 03, 2023

Nazadnje posodobljeno dne
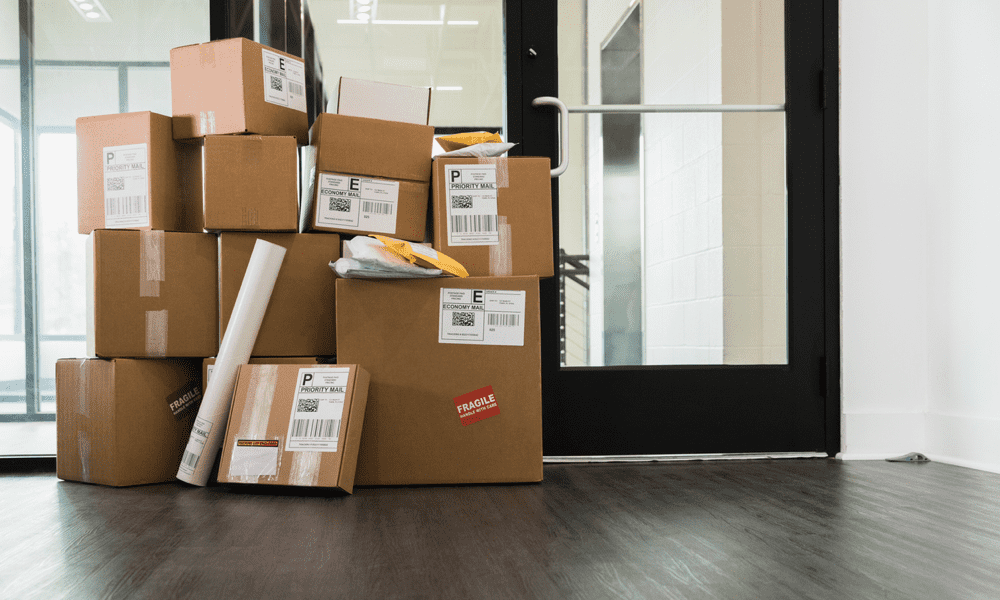
Google Dokumente lahko uporabite za izdelavo nalepk za kateri koli namen, ne glede na to, ali so oznake naslovov ali pomembne oznake izdelkov. Ta vodnik pojasnjuje, kako.
Verjetno boste potrebovali oznako, če želite organizirati ali prepoznati predmete. Uporabite jih lahko za označevanje škatel v skladiščni enoti, prepoznavanje izdelkov v skladišču ali označevanje ovojnic za pošiljanje po pošti.
Google Dokumenti ponujajo priročen način za ustvarjanje oznak po meri. Ne glede na to, ali potrebujete preprosto nalepko z naslovom ali bolj zapleteno nalepko za izdelek, lahko oblikujete in natisnete nalepke neposredno iz Google Dokumentov.
Če želite izvedeti, kako narediti oznake v Google Dokumentih, sledite našemu vodniku spodaj.
Kako narediti oznake z uporabo tabel v Google Dokumentih
Uporaba tabele je najpreprostejša vgrajena metoda za ustvarjanje oznak v Google Dokumentih. Ustvarite lahko tabelo, ki zapolni celotno stran dokumenta, in vsak segment izpolnite z oznakami, ki jih želite narediti.
Morda bo malo zamudno, vendar je to najpreprostejši način za ustvarjanje oznak v vašem dokumentu Google Dokumentov.
Če želite narediti oznake z uporabo tabel v Google Dokumentih:
- Odpri svojo dokument Google Dokumenti (oz ustvarite novo).
- Iz Vstavi meni, izberite Tabela in izberite število vrstic in stolpcev, ki jih želite za svojo tabelo.
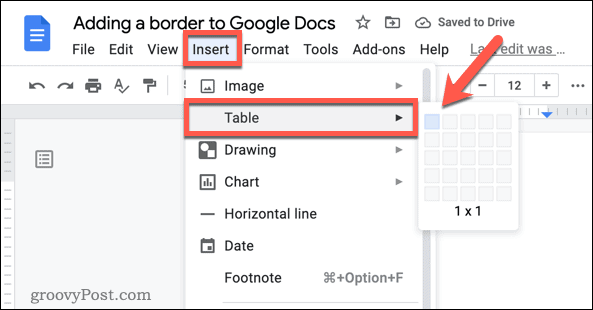
- V novi tabeli vnesite besedilo za vsako oznako v ustrezno celico tabele. Dodate lahko tudi slike in oblike.
- Uporabite možnosti v Tabela meni, da prilagodite videz vaše tabele, na primer spremenite slog obrobe, barvo ozadja celice ali poravnavo besedila.
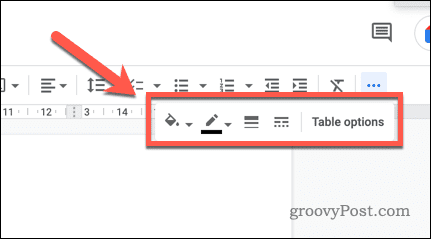
- Po potrebi lahko spremenite velikost tabele tako, da povlečete ročice na vogalih in robovih.
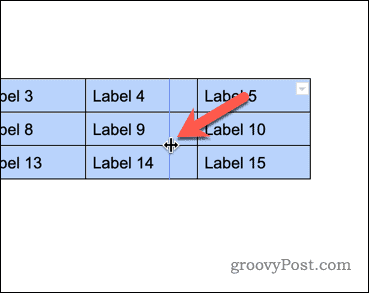
- Če želite dodati več oznak, lahko v tabelo po potrebi vstavite dodatne vrstice ali stolpce.
Ko končate, mora vaša tabela vsebovati niz oznak, ki jih lahko uporabite za svoj dokument. Nato lahko natisnete dokument in nalepke uporabite drugje.
Kako narediti nalepke z dodatkom za Google Dokumente
Zgornja metoda je najhitrejši način za izdelavo nalepk v Google Dokumentih. Če želite ustvariti bolj zapletene oznake ali za njihovo ustvarjanje uporabiti spajanje dokumentov, boste morali uporabiti dodatek za Google Dokumente, ki vam bo pomagal.
Za to obstajajo različni dodatki, vendar je dobra možnost uporaba Ustvarite in natisnite nalepke dodatek podjetja Labelmaker. Čeprav ni brezplačen, ponuja brezplačno 7-dnevno preskusno obdobje, zato bi ga lahko brezplačno uporabljali za enkratno izdelavo etiket.
Če želite uporabiti dodatek za Google Dokumente za ustvarjanje oznak:
- Odprite spletni brskalnik.
- Obiščite Dodatna stran za ustvarjanje in tiskanje nalepk.
- Kliknite Namestite.
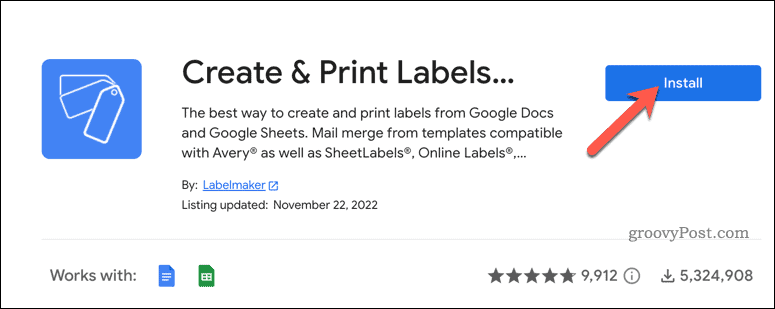
- Ko ste pozvani, se prijavite s podatki svojega Google Računa in dovolite, da aplikacija deluje.
- Ko je aplikacija nameščena, odprite svojo dokument Google Dokumenti (oz ustvarite novo).
- V Google Dokumentih pojdite na Razširitve > Dodatki > Ustvari in natisni nalepke – Izdelovalec nalepk za Avery & Co > Ustvari nalepke.
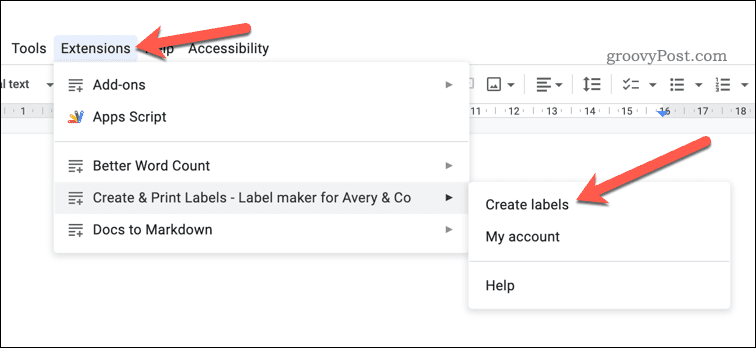
- V Izdelovalec etiket pojavnem meniju na desni kliknite Izberite predlogo in poiščite primerno predlogo za svoje nalepke. Na voljo so glede na velikost in obliko – uporabite orodje za iskanje, da vam pomaga.
- Kliknite Uporaba da izberete oznako.
- Če želite uporabiti spajanje dokumentov iz preglednice Google Preglednice, pritisnite Izberite preglednico pod Poštni seznam razdelek.
- Izberite preglednico za uvoz in pritisnite Izberite.
- Z uvoženimi podatki spremenite svoje oznake v Google Dokumentih. z Prvo celico uporabite kot model, lahko spremenite prvo celico oznake in uporabite spremembe za vse oznake.
- Če želite ustvariti oznake, kliknite Ustvarite oznake.
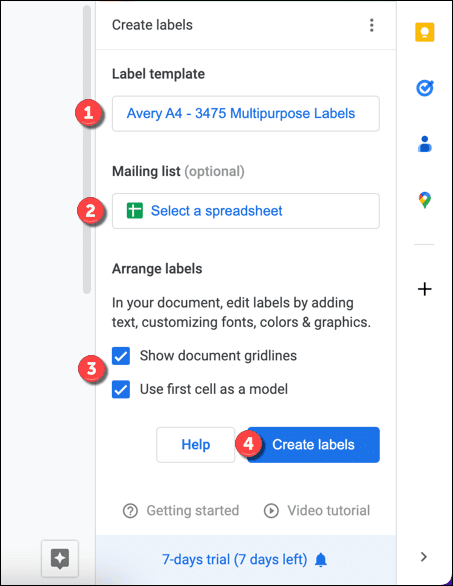
Z ustvarjenimi nalepkami jih lahko natisnete tako, da obiščete Datoteka > Natisni.
Ustvarjanje dokumentov po meri v Google Dokumentih
Zahvaljujoč metodam, ki smo jih opisali zgoraj, bi zdaj morali imeti možnost ustvarjanja nalepk v Google Dokumentih. Oznake pa niso edina stvar, ki jo lahko ustvarite v Google Dokumentih, da izboljšate izkušnjo izdelave dokumentov.
Na primer, ali ste vedeli, da lahko uporabljajte Google Dokumente brez povezave? To je uporabno, če morate delati na dokumentu, vendar nimate dostopa do interneta.
Druga koristna lastnost je ustvarjanje kazala v Google Dokumentih. Tako lahko vaši bralci lažje krmarijo po dokumentu in najdejo informacije, ki jih potrebujejo.
Vas med tipkanjem pečejo oči? Preden preizkusite oči, morda raje preklopite na temnejši vmesnik in omogočite temni način v Google Dokumentih. To lahko pomaga zmanjšati obremenitev vaših oči, ko delate dlje časa.
Kako najti svoj ključ izdelka Windows 11
Če morate prenesti ključ izdelka Windows 11 ali ga potrebujete samo za čisto namestitev operacijskega sistema,...
Kako počistiti predpomnilnik Google Chrome, piškotke in zgodovino brskanja
Chrome odlično shranjuje vašo zgodovino brskanja, predpomnilnik in piškotke, da optimizira delovanje brskalnika v spletu. Njeno je, kako ...
