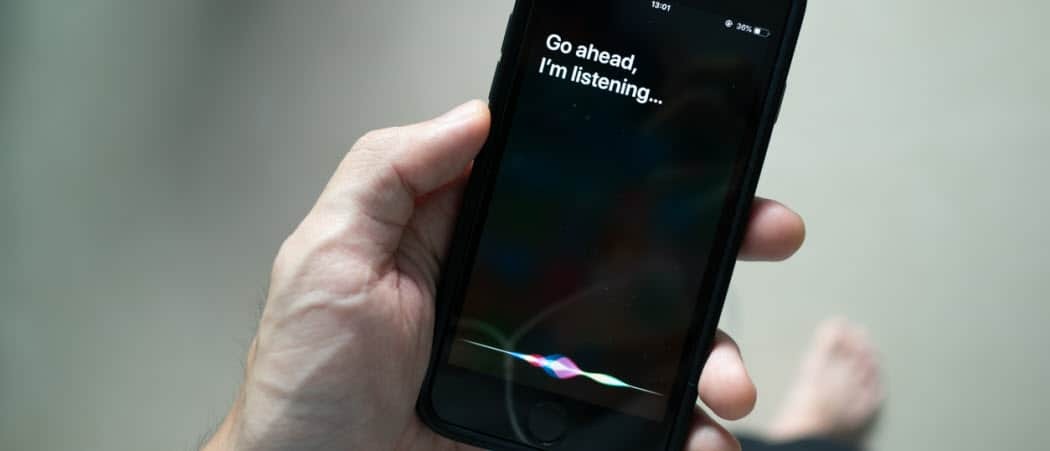Kako pripraviti Google Dokumente, da vam berejo
Google Google Dokumenti Junak / / April 03, 2023

Nazadnje posodobljeno dne

Potrebujete preprostejši način za branje dolgega dokumenta? Namesto tega lahko nastavite, da vam Google Dokumenti berejo. Ta vodnik pojasnjuje, kako.
Če morate veliko brati, je lahko v pomoč uporaba orodij za branje zaslona, ki vam preberejo besedilo, kar vam prihrani čas in vam omogoči večopravilnost. Google Dokumenti imajo na primer funkcijo, ki vam omogoča, da vam preberejo besedilo iz dokumenta.
Ta funkcija dostopnosti je lahko še posebej uporabna za osebe z učnimi težavami ali slabovidnostjo. Lahko je tudi v pomoč pri lektoriranju dokumenta, ne da bi ga fizično prebrali, vrstico za vrstico.
Če želite izvedeti, kako doseči, da vam Google Dokumenti berejo, sledite spodnjim korakom.
Uporaba pretvorbe besedila v govor Google Dokumentov
Najlažji način, da vam Google Dokumenti berejo, je uporaba vgrajenih orodij za pretvorbo besedila v govor. Google Dokumenti bodo namesto vas prebrali vaš dokument – niso potrebna nobena orodja ali dodatki tretjih oseb. Bralnik zaslona Google Docs bo prebral tudi druge delčke informacij, na primer število besed ali trenutne izbire oblikovanja.
Če želite uporabiti pretvorbo besedila v govor Google Dokumentov:
- Odprite dokument v Google Dokumenti.
- Izberite Orodja > Dostopnost.
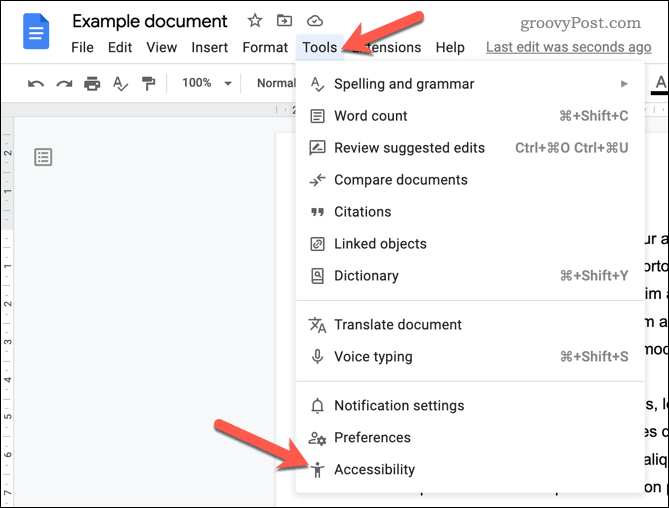
- V Nastavitve dostopnosti meni, pritisnite Vklopite podporo za bralnik zaslona potrditveno polje, da ga omogočite.
- Pritisnite v redu shraniti.
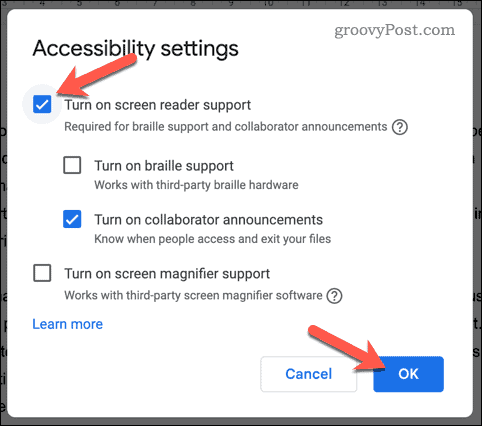
- Nato izberite besedilo v dokumentu, za katerega želite, da ga Google Dokumenti preberejo na glas.
- Ko je besedilo izbrano, pritisnite Dostopnost meni.
- Nato pritisnite Verbaliziraj v bralnik zaslona > Verbaliziraj izbor če želite slišati, kako Google Dokumenti preberejo razdelek, ki ste ga izbrali.
- Slišite lahko tudi druge dele dokumenta (na primer štetje besed), tako da izberete druge možnosti v Verbaliziraj v bralnik zaslona meni.
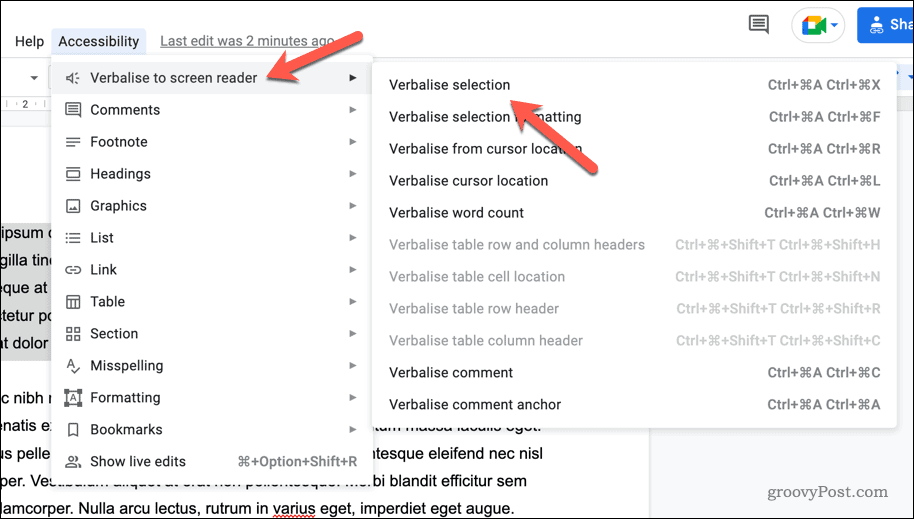
Ko sledite tem navodilom, vam bo besedilo v vašem Google Dokumentu lahko prebrano na glas z računalniško ustvarjenim glasom. Prepričajte se, da vaš ravni zvoka so dovolj dobre da slišite, kaj vam Google Dokumenti berejo nazaj.
Uporaba razširitve Google Chrome
Uporabite lahko tudi razširitev za Google Chrome, da svoji izkušnji Google Dokumentov dodate funkcijo pretvorbe besedila v govor. Dobra razširitev za to je Brati, pisati. To Google Dokumentom doda številne funkcije, ki vam lahko pomagajo pri pisanju in urejanju dokumentov, vključno s podporo za pretvorbo besedila v govor.
Če želite namestiti in uporabljati Branje in pisanje za dodajanje pretvorbe besedila v govor v Google Chrome:
- Odprite Google Chrome.
- Obiščite Stran spletne trgovine Chrome za branje in pisanje.
- Pritisnite Dodaj v Chrome da ga namestite v svoj brskalnik.
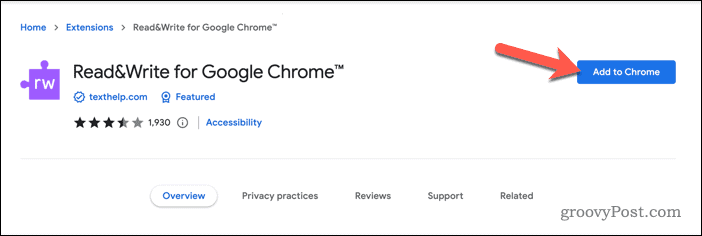
- Ko ste pozvani, kliknite Dodajte razširitev.
- Ponovno zaženite brskalnik.
- Nato odprite svoj dokument Google Dokumenti (oz ustvarite novo).
- V zgornjem desnem kotu pritisnite Brati, pisati gumb.
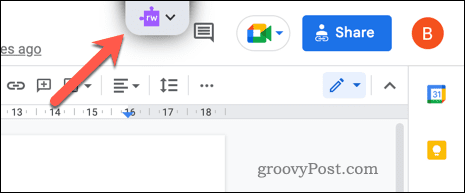
- V pojavnem oknu se boste morali prijaviti, zato sledite navodilom na zaslonu, da dokončate ta postopek.
- Ponovno naložite svoj dokument.
- The Brati, pisati orodna vrstica se prikaže na vrhu strani dokumenta.
- Postavite utripajoč kazalec na točko, kjer želite začeti poslušati dokument.
- Pritisnite Igraj gumb na Brati, pisati orodna vrstica za začetek.
- Če želite začasno ustaviti ali ustaviti predvajanje, pritisnite Pavza oz Stop gumbi.
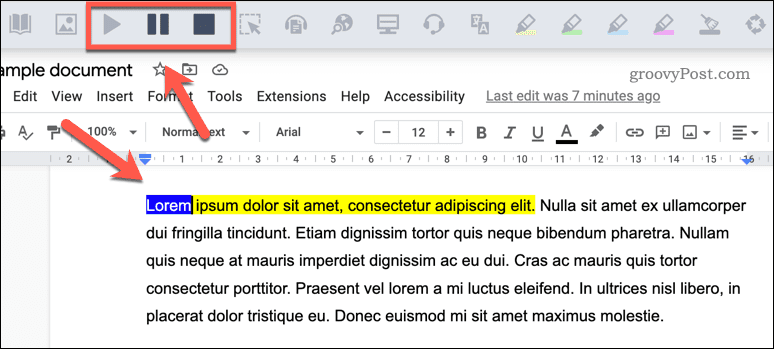
Zdaj lahko uporabite Branje in pisanje za poslušanje vaših dokumentov. Če imate težave, se prepričajte, da je razširitev za Chrome pravilno omogočena. Lahko tudi pripnite razširitev v orodno vrstico za enostaven dostop do menija z nastavitvami zanj.
Boljša dostopnost v Google Dokumentih
Z zgornjimi koraki boste lahko preprosto poskrbeli, da vam Google Dokumenti preberejo dokument. Če imate težave z branjem besedila na zaslonu ali če preprosto želite poslušati besedilo svojega dokumenta, boste s temi koraki lahko začeli.
Vendar pa je v Google Dokumentih veliko drugih funkcij, s katerimi lahko izboljšate svojo izkušnjo. Na primer, lahko vstavite videoposnetke v svoj dokument dodati vizualno zanimivost ali zagotoviti drugačno perspektivo. Če morate delati na dokumentu, ko ste na poti, lahko tudi uporabljajte Google Dokumente brez povezave.
Vas skrbi dolžina vašega dokumenta? Če imate dolg dokument z več razdelki, razmislite dodajanje kazala vsebine da bi vašemu občinstvu pomagali krmariti po vaši vsebini.
Kako najti svoj ključ izdelka Windows 11
Če morate prenesti ključ izdelka Windows 11 ali ga potrebujete samo za čisto namestitev operacijskega sistema,...
Kako počistiti predpomnilnik Google Chrome, piškotke in zgodovino brskanja
Chrome odlično shranjuje vašo zgodovino brskanja, predpomnilnik in piškotke, da optimizira delovanje brskalnika v spletu. Njeno je, kako ...