Kako dodati številke vrstic v Google Dokumente
Google Google Dokumenti Junak / / April 03, 2023

Nazadnje posodobljeno dne

Želite ugotoviti, kako dolg je dokument, ali potrebujete preprost način za sklicevanje na mesto v dokumentu? Za pomoč uporabite številke vrstic v Google Predstavitvah.
Številke vrstic so koristen dodatek k dokumentu, ko delate. Če se morate na primer sklicevati na določeno vrstico v akademskem dokumentu, si lahko pomagate s številkami vrstic.
Številke vrstic vam prav tako pomagajo pri urejanju in vam omogočajo, da natančno določite določena področja dokumenta, na katerih morate delati. Če uporabljate Google Dokumente, lahko poskusite dodati številke vrstic v svoj dokument, rešitev.
Če niste prepričani, kako dodati številke vrstic v Google Dokumentih, sledite tem vodnikom.
Ali lahko dodate številke vrstic v Google Dokumentih?
Na žalost v Google Dokumentih ni vgrajene metode za dodajanje številk vrstic. Edina metoda, ki je vključena, je možnost vstavljanja oštevilčenega seznama.
Težava pri uporabi oštevilčenih seznamov kot začasnih številk vrstic je zmanjšana na velikost vsake vrstice. Če ste na oštevilčeni točki, vendar nadaljujete v naslednjo vrstico, se številka seznama ne bo povečala, dokler ne pritisnete tipke Enter. To je lahko dobro za majhne stavke ali kratke dele besedila, vendar ni tako uporabno za daljše.
Na žalost ni dodatkov za Google Dokumente, ki bi ponujali to funkcijo. Obstajala je razširitev za Google Chrome, ki je omogočala dodajanje pravilnih številk vrstic v Google Dokumente. Na žalost ta projekt ni več na voljo v spletni trgovini Chrome, repozitorij GitHub pa je neaktiven (v času objave).
Ta članek bomo posodobili v prihodnosti, če se pojavi druga metoda, vendar je zaenkrat vaša edina možnost uporaba oštevilčenega seznama.
Uporaba oštevilčenega seznama v Google Dokumentih
Trenutno je edini možni način za dodajanje številk vrstic v dokument v Google Dokumentih uporaba oštevilčenega seznama.
Če želite ustvariti oštevilčen seznam v Google Dokumentih, sledite tem korakom:
- Odpri svojo dokument Google Dokumenti (oz ustvarite novo).
- Kazalec postavite na mesto, kjer želite začeti oštevilčen seznam.
- Kliknite na Ikona oštevilčenega seznama na orodni vrstici. Kot že ime pove, je to ikona, ki izgleda kot seznam s številkami.
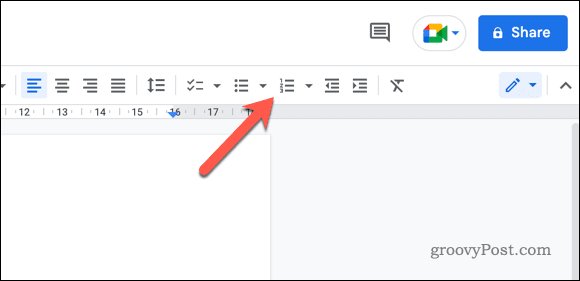
- Vnesite svoj seznam s pritiskom na Vnesite tipko za vsakim elementom, da se pomaknete v naslednjo vrstico.
- Ko končate, pritisnite Vnesite dvakrat. Prvi se bo premaknil na nov seznam elementov, medtem ko vas bo drugi v celoti premaknil s seznama in končal seznam.
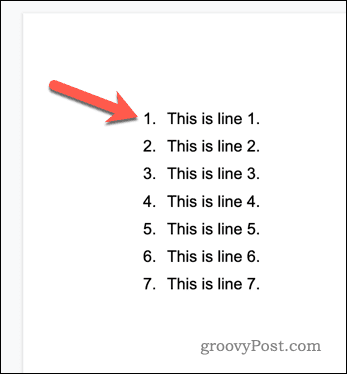
Ne pozabite, da boste z uporabo oštevilčenega seznama oštevilčili samo vrstice, ki jih vključite na seznam. Če morate oštevilčiti vsako vrstico v dokumentu, boste morali uporabiti drugo orodje. Ker Google Dokumenti trenutno aktivno ne podpirajo številčenja vrstic, bi to verjetno pomenilo prehod na alternativo, kot je Microsoft Word.
Dodajanje številk vrstic v Google Dokumente z razširitvijo za Chrome
Kot smo že omenili, ni delujoče metode za dodajanje številk vrstic v Google Dokumente z uporabo dodatka ali razširitve za Chrome.
Eno orodje (Številke vrstic za Google Dokumente) je bil na voljo kot razširitev za Google Chrome. Medtem ko je izvorna koda je še vedno na voljo, razširitev ni na voljo v spletni trgovini Chrome in zdi se, da je projekt opuščen.
Če se prikaže druga metoda, bomo ta članek posodobili, da bo odražal to.
Izboljšanje dokumentov v Google Dokumentih
Z zgornjimi koraki lahko hitro dodate številke vrstic v Google Dokumentih (če vam to orodje trenutno omogoča). Za uporabo pravilnih številk vrstic pa boste morali razmislite o uporabi programa Microsoft Word namesto tega.
Vendar pa obstajajo druge možnosti oblikovanja v Google Dokumentih, s katerimi lahko poskusite izboljšati svoj dokument. Na primer, lahko razmišljate o nastavitev formata MLA v Dokumentih— pogost slog citiranja, ki se uporablja v akademskem in raziskovalnem pisanju. S pravilnim oblikovanjem dokumenta v skladu s smernicami MLA lahko zagotovite, da bo vaše delo jasno in profesionalno.
Druga možnost oblikovanja je dvojni razmik, ki lahko olajša branje in sledenje besedilu vašega dokumenta. To je še posebej uporabno pri daljših dokumentih, saj pomaga razbiti besedilo in ga narediti vizualno privlačnejšega.
končno, prilagajanje robov vašega dokumenta lahko izboljša tudi njegov videz in berljivost. Če povečate robove, lahko ustvarite več belega prostora okoli besedila, kar lahko olajša branje in sledenje.
Kako najti svoj ključ izdelka Windows 11
Če morate prenesti ključ izdelka Windows 11 ali ga potrebujete samo za čisto namestitev operacijskega sistema,...
Kako počistiti predpomnilnik Google Chrome, piškotke in zgodovino brskanja
Chrome odlično shranjuje vašo zgodovino brskanja, predpomnilnik in piškotke, da optimizira delovanje brskalnika v spletu. Njeno je, kako ...


