Kako si ogledate vse uporabniške račune v sistemu Windows 11
Microsoft Windows 11 Junak / / April 03, 2023

Nazadnje posodobljeno dne

Če v računalniku upravljate več uporabnikov, boste morda želeli izvedeti več o vsakem računu. V tem priročniku se naučite, kako si ogledate vse uporabniške račune v sistemu Windows 11.
Če več ljudi uporablja isti računalnik in ima vsak svoj uporabniški račun ali ustvarite različne račune iz drugih razlogov, je ogled vseh prijetna funkcija.
Na primer, morda ste ustvarili lokalni uporabniški račun, je dodal a gostujoči račun, ali pa morate preveriti, ali uporabnik že ima račun. Obstaja več načinov za ogled računov v nastavitvah, upravljanju računalnika ali lupini PowerShell. Poleg tega boste morda želeli videti več informacij o vsakem računu.
Ne glede na razlog vam bomo pokazali, kako si lahko ogledate vse uporabniške račune v sistemu Windows 11 na enem osrednjem mestu.
Kako si v nastavitvah ogledate vse uporabniške račune v sistemu Windows 11
Eden najpreprostejših načinov za ogled vseh uporabniških računov v sistemu Windows 11 je prek aplikacije Nastavitve.
Za ogled uporabniških računov v nastavitvah uporabite ta postopek:
- Pritisnite Windows ključ da zaženete meni Start, kliknite nastavitve možnost ali uporabite Tipka Windows + I bližnjico za neposredno odpiranje.

- Ko se odprejo nastavitve, kliknite Računi s seznama na levi.
- Pomaknite se do Dodatne nastavitve in kliknite na Drugi uporabniki možnost na desni.
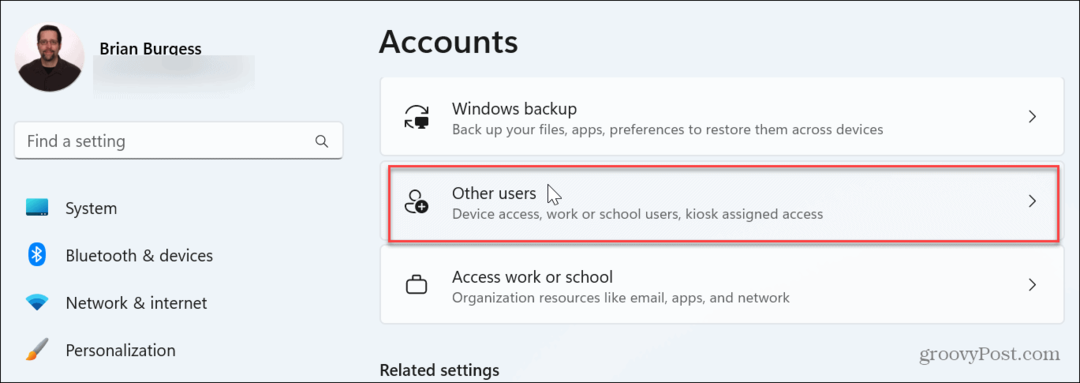
- Zdaj si lahko ogledate uporabniške račune, ki so na voljo v vašem računalniku.
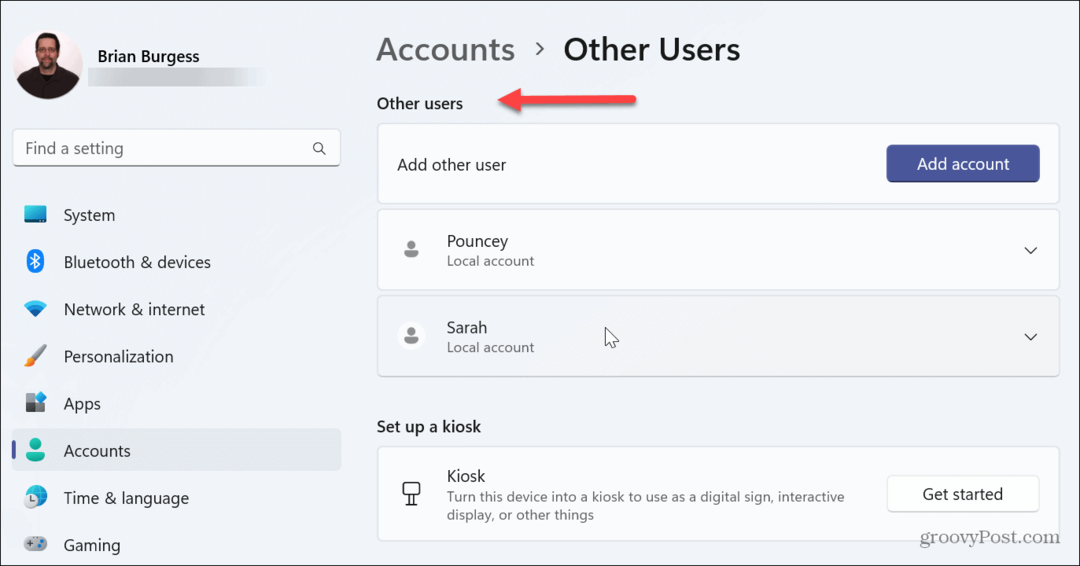
- Morda boste želeli tudi preveriti račune, ki so na voljo prek vaše družinske skupine. Torej, v razdelku Računi izberite družina možnost.
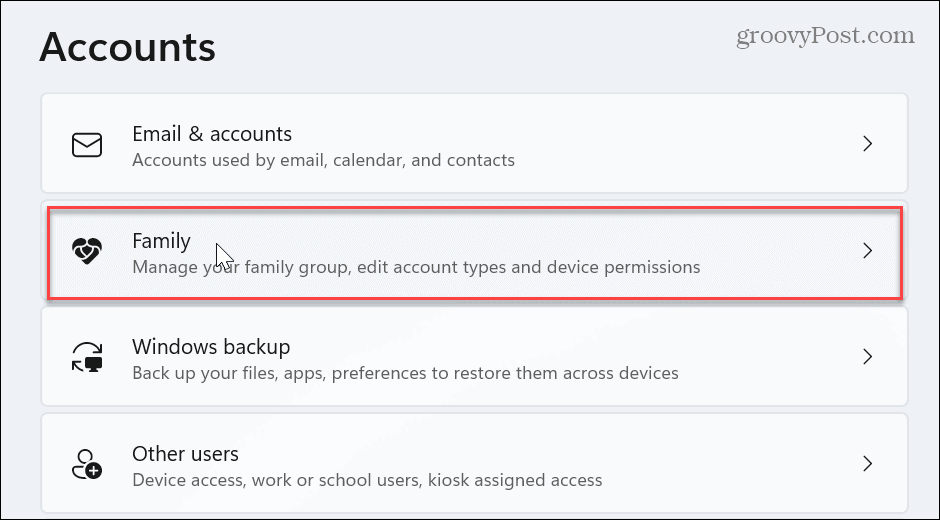
- Pod Tvoja družina imate pregled nad člani, vključenimi v vašo družinsko skupino.
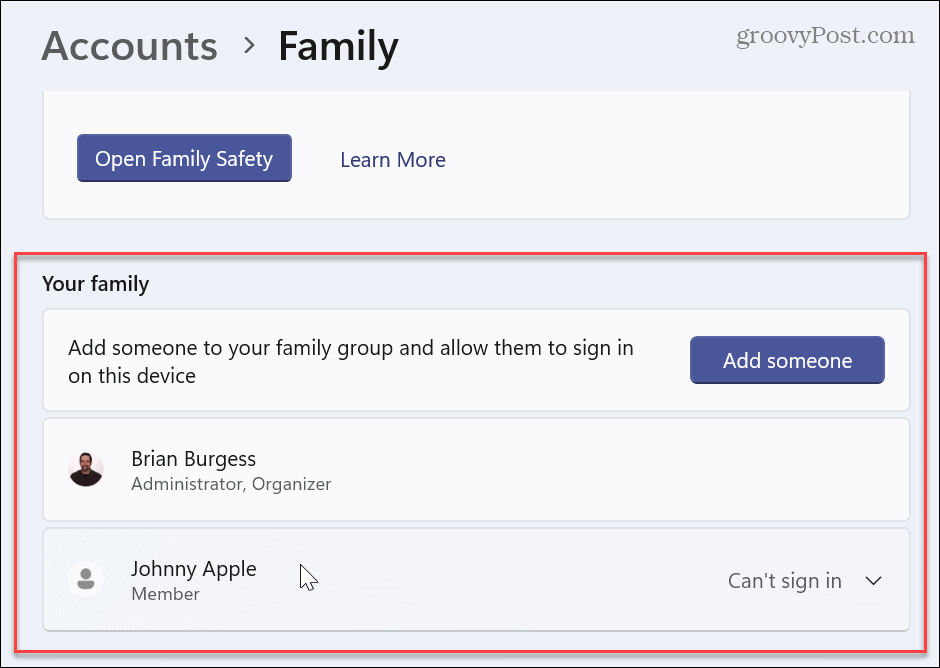
Opomba: Ta možnost je nekoliko omejena, ker ne prikazuje skrbniškega računa ali onemogočenih uporabniških računov. Kljub temu pomaga preveriti, kateri računi so trenutno aktivni v računalniku. To je odlična izbira za domače uporabnike, kjer več oseb uporablja isti računalnik.
Kako si ogledate vse uporabnike sistema Windows 11 z upravljanjem računalnika
Če v računalniku uporabljate Windows 11 Pro, si lahko vse račune ogledate s pripomočkom Computer Management. Ta možnost je na voljo samo v različici Pro. Windows 11 Home ne vključuje možnosti upravljanja računalnika.
Ogled uporabniških računov z upravljanjem računalnika:
- Pritisnite Windows ključ, vrsta računalniško upravljanjein izberite Računalniško upravljanje od najvišjega rezultata.
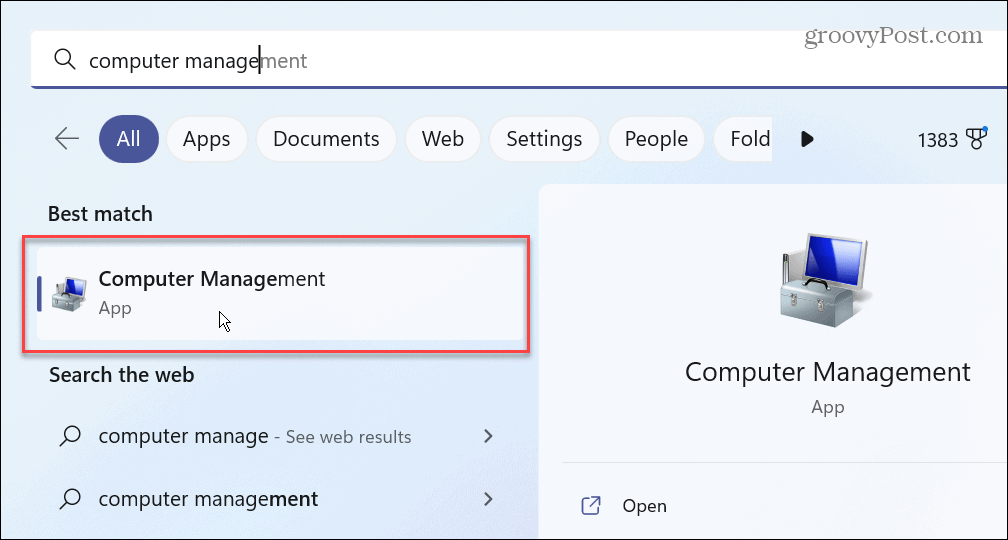
- V pripomočku za upravljanje računalnika se pomaknite na naslednjo pot:
Lokalni uporabniki in skupine > Uporabniki
- Dobili boste podroben seznam vseh uporabniških računov, ne glede na to, ali so omogočeni ali ne. Vidite lahko tudi vgrajene račune, ki so na voljo v sistemu Windows 11.
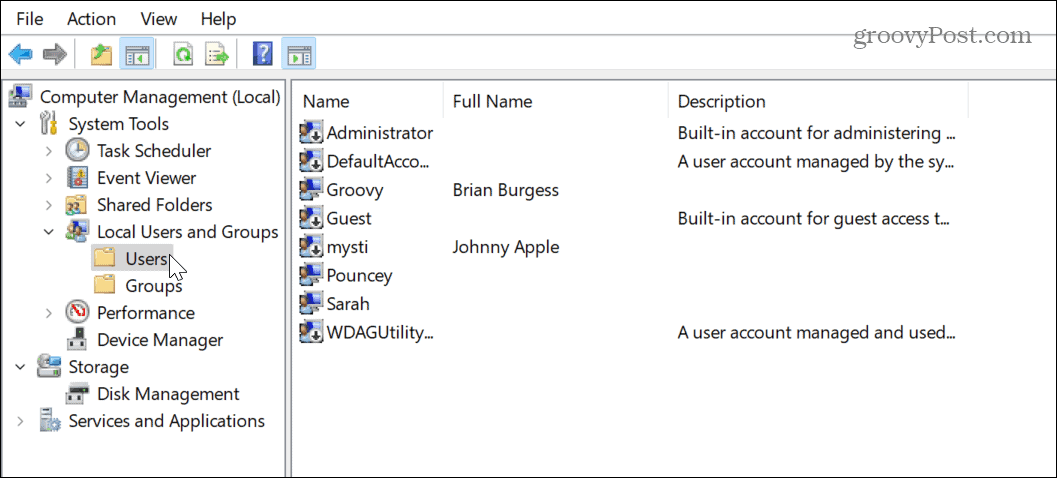
-
Nasvet: Če imate slab vid ali želite boljši pregled nad uporabniškimi računi, kliknite Pogled > Velike ikone ali kateri koli pogled vam najbolj ustreza.
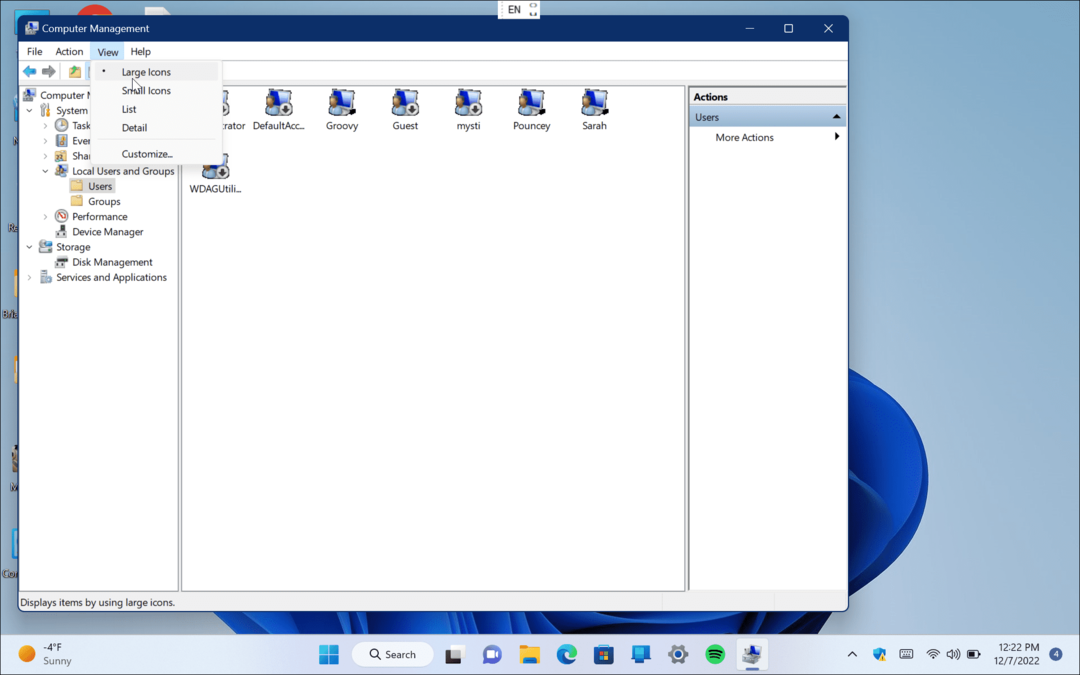
Kako si ogledati vse uporabniške račune v sistemu Windows 11 s PowerShell
Dobra novica za skrbnike, ki so oboževalci ukazne vrstice. Z lupino PowerShell si lahko preprosto ogledate vse uporabniške račune v sistemu Windows 11.
Za ogled vseh uporabniških računov uporabite PowerShell:
- Pritisnite Windows ključ za zagon Začetek meni, iskanje PowerShell in izberite Zaženi kot skrbnik med možnostmi na desni.
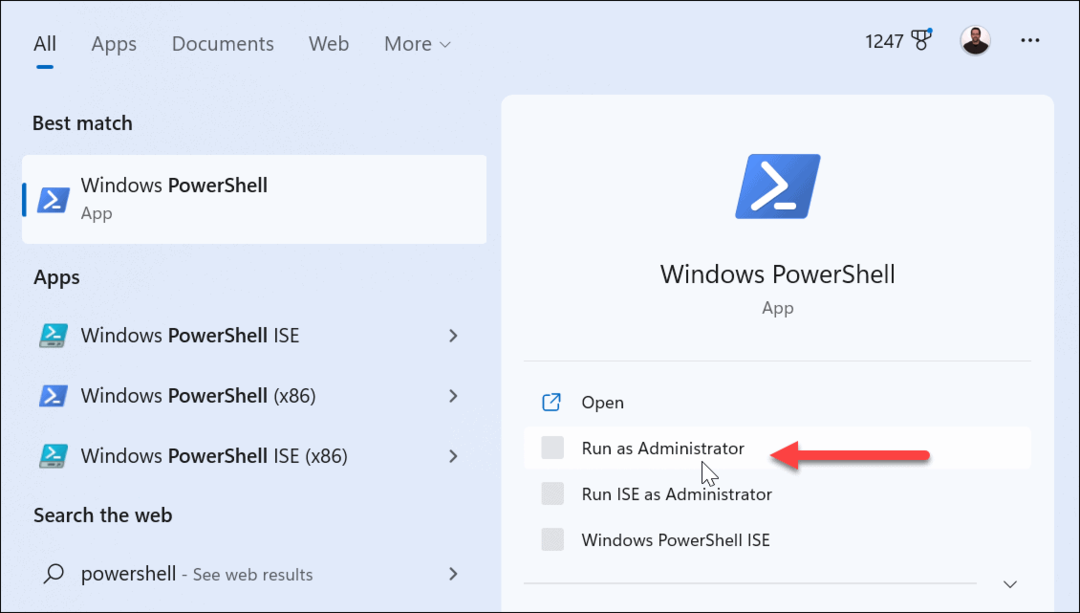
- Ko se PowerShell odpre, vnesite naslednji ukaz v terminal in pritisnite Vnesite:
Get-LocalUser
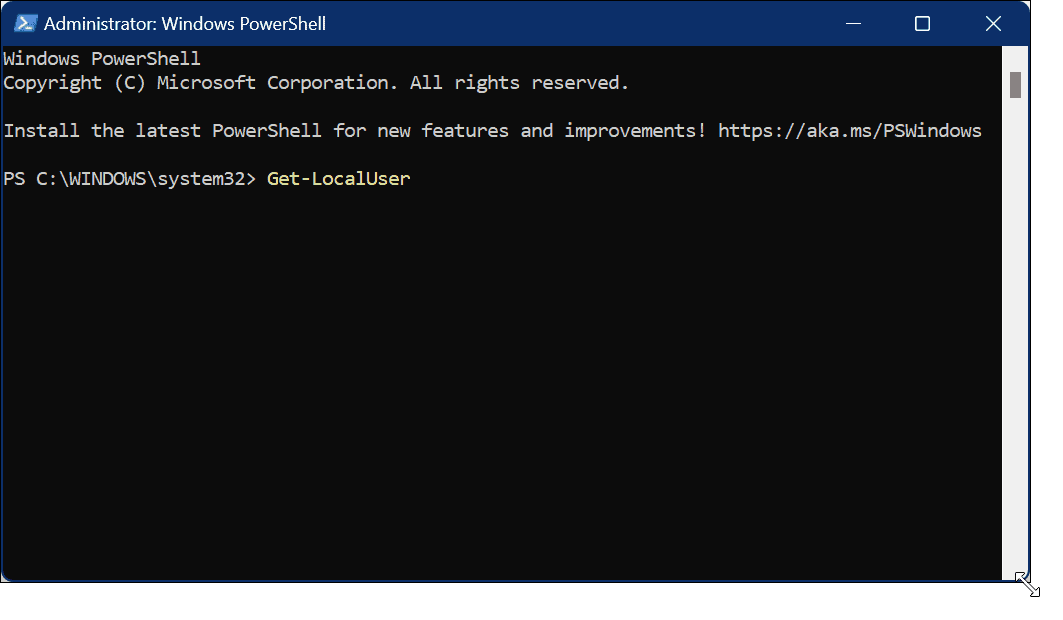
- Ukaz bo navedel vse račune, konfigurirane v vašem računalniku, z imenom, opisom in ali so omogočeni ali onemogočeni.
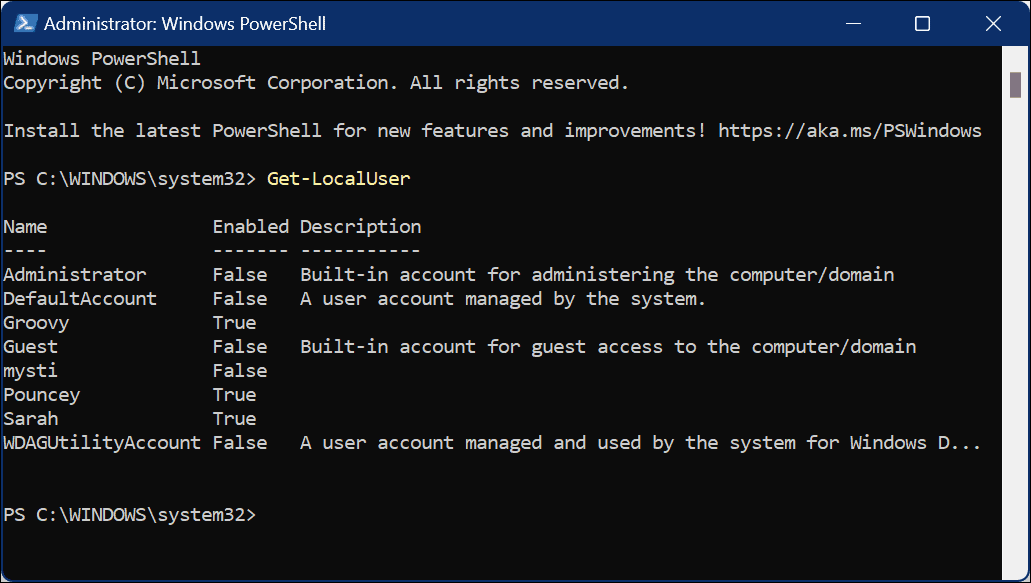
Upravljanje uporabnikov v sistemu Windows 11
Če ste skrbnik več osebnih računalnikov z več uporabniki, si lahko preprosto ogledate vse uporabniške račune v sistemu Windows 11, tako da sledite zgornjim korakom. Uporaba metode Nastavitve je spodobna možnost za upravljanje uporabnikov na primer doma.
Obstaja veliko drugih možnosti za upravljanje uporabniških računov v sistemu Windows 11. Na primer, če ne najdete računa, za katerega ste mislili, da je nastavljen v računalniku, ga boste morali dodajte uporabniški račun v Windows 11. Seveda lahko tudi dodajte lokalnega uporabnika namesto tega, če ne želite, da se uporabnik prijavi z Microsoftovim računom.
Tako kot prejšnje različice tudi Windows 11 vključuje nadzor uporabniškega računa (UAC) za preprečevanje neželenih sistemskih sprememb. Če pa se vam zdi moteče, lahko prilagodite oz onemogočite UAC v sistemu Windows 11. Če pride čas, ko želite spremeniti uporabniško ime, se poučite o tem preimenovanje uporabniških računov v sistemu Windows 11.
Lahko tudi dodajte novega uporabnika v Windows 10 če še niste nadgradili. Če uporabnik pozabi geslo v računalniku z operacijskim sistemom Windows 10, lahko ponastavite izgubljeno geslo za račun Windows 10 precej hitro.
Kako najti svoj ključ izdelka Windows 11
Če morate prenesti ključ izdelka Windows 11 ali ga potrebujete samo za čisto namestitev operacijskega sistema,...
Kako počistiti predpomnilnik Google Chrome, piškotke in zgodovino brskanja
Chrome odlično shranjuje vašo zgodovino brskanja, predpomnilnik in piškotke, da optimizira delovanje brskalnika v spletu. Njeno je, kako ...


