Sledilna ploščica ne deluje na Chromebooku: 9 popravkov
Google Junak Chromebook / / April 03, 2023

Nazadnje posodobljeno dne

Chromebooki so orodje za opravljanje stvari, vendar le, če vaša sledilna ploščica deluje. Tukaj vam bomo pokazali, kako popraviti nedelujočo sledilno ploščico v Chromebooku.
Če za upravljanje Chromebooka ne uporabljate zunanje miške, se boste za krmarjenje po vmesniku zanašali na sledilno ploščico (ali zaslon na dotik, če je na voljo). Če imate težave s sledilno ploščico, ki ne deluje v Chromebooku, boste naleteli na težave.
Čeprav lahko vedno priključite zunanjo miško, je morda nimate na voljo. Tako vam ostane odpravljanje težav s sledilno ploščico, kje torej začeti?
Pokazali vam bomo korake, ki so na voljo za ponovno vzpostavitev delovanja sledilne ploščice v Chromebooku. Vaše možnosti segajo od osnovnih korakov do bolj zapletenega odpravljanja težav prek nastavitev Chromebooka.
Znova zaženite Chromebook
Ponovni zagon Chromebooka lahko odpravi različne težave, od zamrznjenih aplikacij do težav s strojno opremo, kot je nedelujoča sledilna ploščica.
Ponovni zagon Chromebooka je preprosta. Kliknite ikono ure v spodnjem desnem kotu opravilne vrstice, da prikažete Hitre nastavitve meni. Kliknite na Gumb za prižigin vaša naprava se bo takoj izklopila.
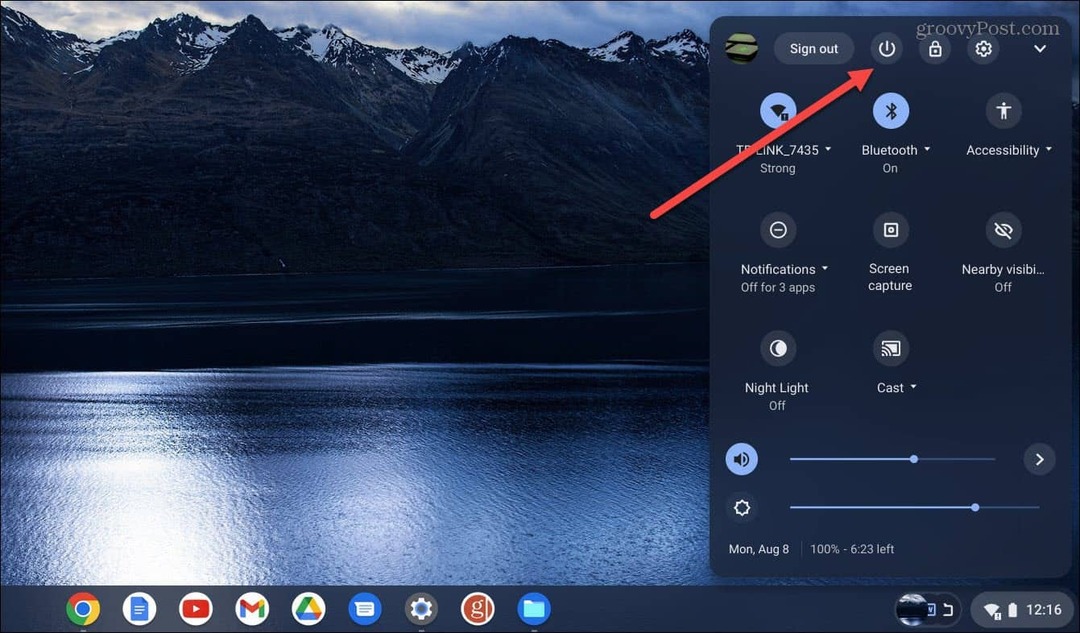
Počakajte približno 30–60 sekund, ga znova vklopite in preverite, ali sledilna ploščica deluje.
Odstranite zunanje naprave in znova zaženite.
Če zgoraj navedeni ponovni zagon ne deluje, lahko zunanja naprava (in sicer pogon) povzroči konflikte z notranjo strojno opremo. Zato poskrbite, da boste odklopili vse zunanje zunanje naprave, kot so tiskalniki, tipkovnice, pogoni USB, zvočniki itd.
Ponovno, znova zaženite Chromebook in preverite, ali sledilna ploščica deluje.

Očistite sledilno ploščico
Sledilne ploščice lahko postanejo lepljive ali pa lahko prah in smeti povzročijo težavo, ker sledilna ploščica ne deluje v Chromebooku. Včasih lahko droben košček ostankov prepreči dvoklik ali vlečenje in spuščanje predmetov na zaslon.
Če ga pred kratkim niste očistili, s krpo iz mikrovlaken obrišite prah, umazanijo in ostanke, zaradi katerih Chromebookova sledilna ploščica ne deluje.

Poleg tega boste želeli uporabiti zobotrebec ali suho krtačo z mehkimi ščetinami, da odstranite umazanijo z zunanjih kotov sledilne ploščice.
Ko imate čisto sledilno ploščico, preverite, ali deluje po pričakovanjih.
Prilagodite hitrost sledilne ploščice
Če lahko kliknete elemente na zaslonu, vendar je premikanje kazalca po zaslonu prepočasno (ali hitro), lahko prilagodite nastavitve sledilne ploščice.
Če želite prilagoditi hitrost sledilne ploščice, uporabite te korake:
- Prijavite se v Chromebook, če se še niste.
- Izberite nastavitve ikona iz Hitre nastavitve meni.
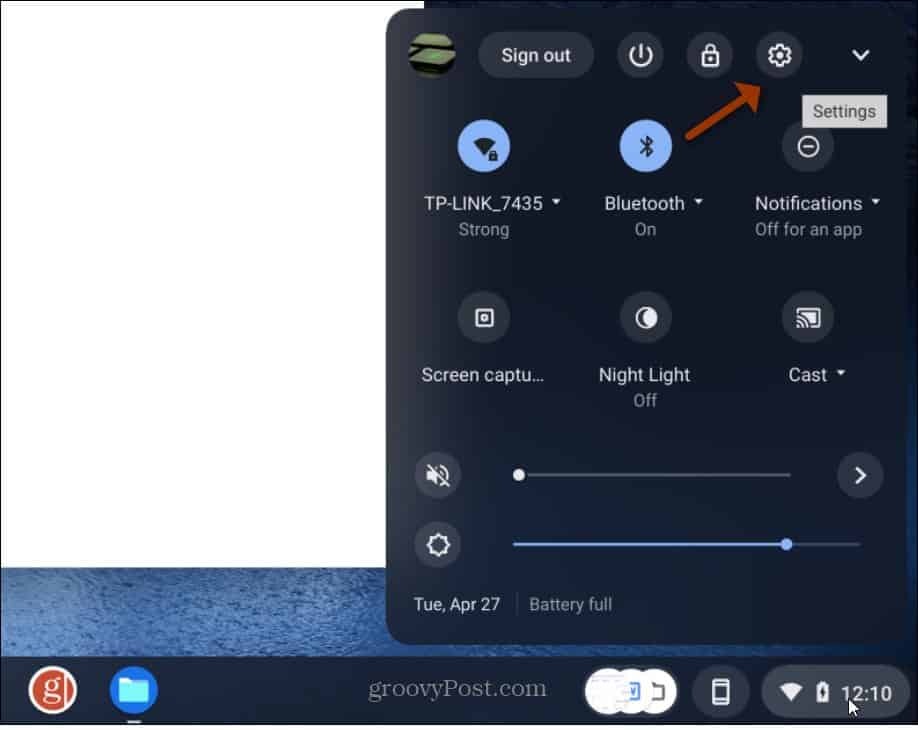
- Ko se odprejo nastavitve, kliknite Naprava v levem stolpcu in izberite Sledilna ploščica med možnostmi na desni.
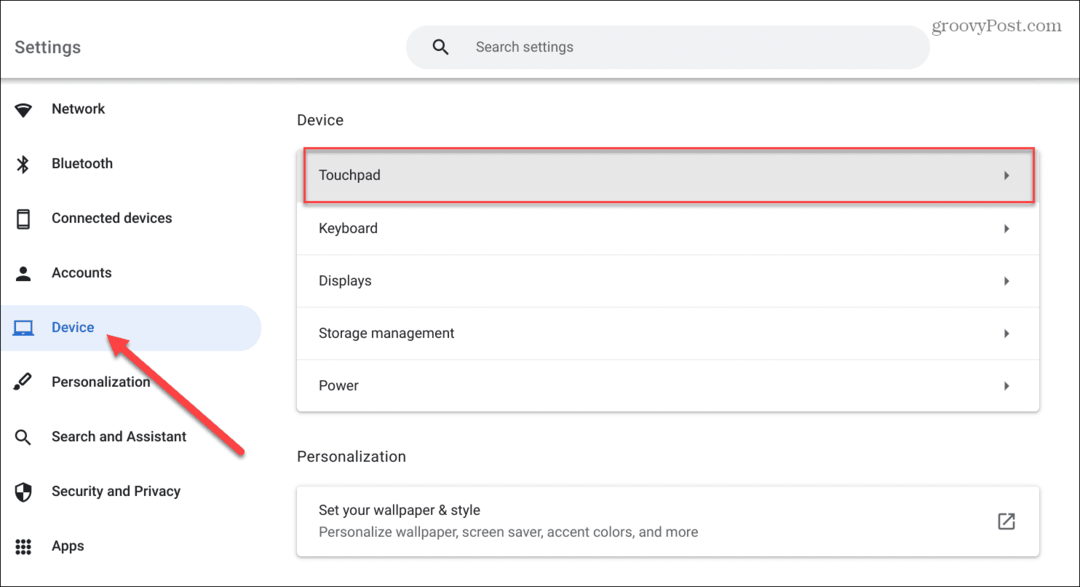
- Prilagodite drsnik v Hitrost sledilne ploščice razdelek navzgor ali navzdol glede na vaše želje.
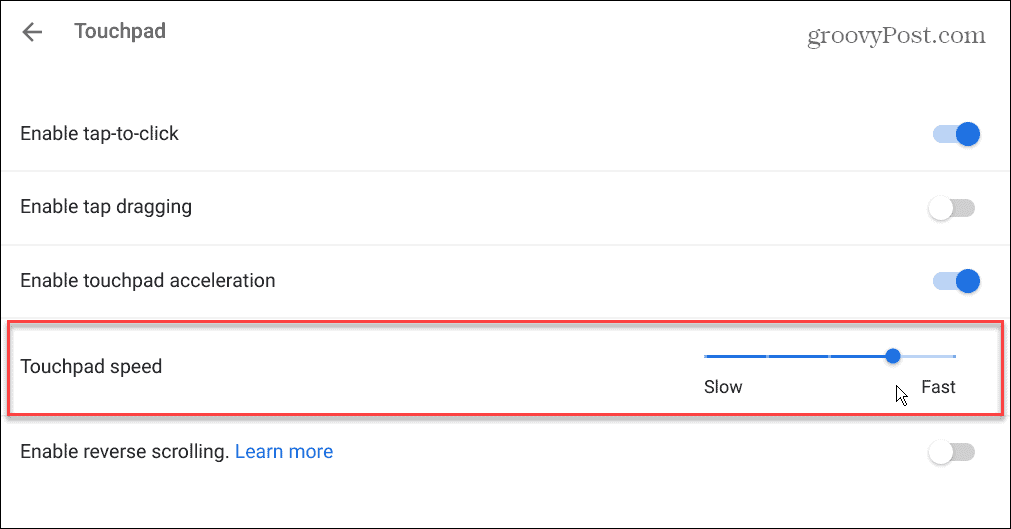
- Pomembno je vedeti, da lahko izklopite tudi, če se vaša sledilna ploščica pomika v napačno smer Omogoči vzvratno drsenje možnost iz tega razdelka.
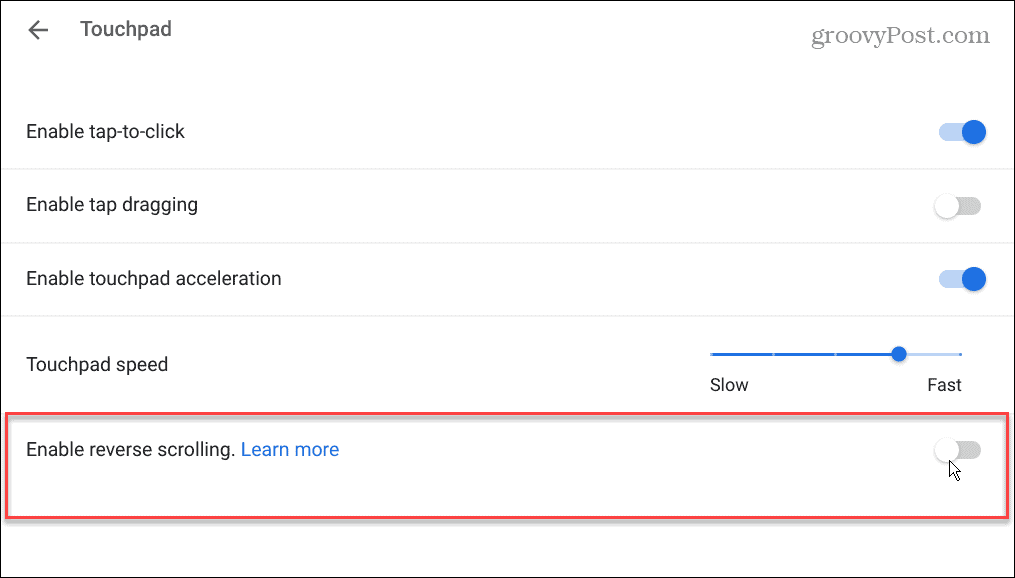
Omogoči pospeševanje sledilne ploščice
Ko že govorimo o hitrosti kazalca, boste prav tako želeli zagotoviti, da je pospešek sledilne ploščice vklopljen. Dobra novica je, da ga je mogoče preprosto preveriti in omogočiti.
Preverite pospešek sledilne ploščice:
- Pojdite na Nastavitve > Naprava > Sledilna ploščica.
- Preklopite na Omogoči pospeševanje sledilne ploščice
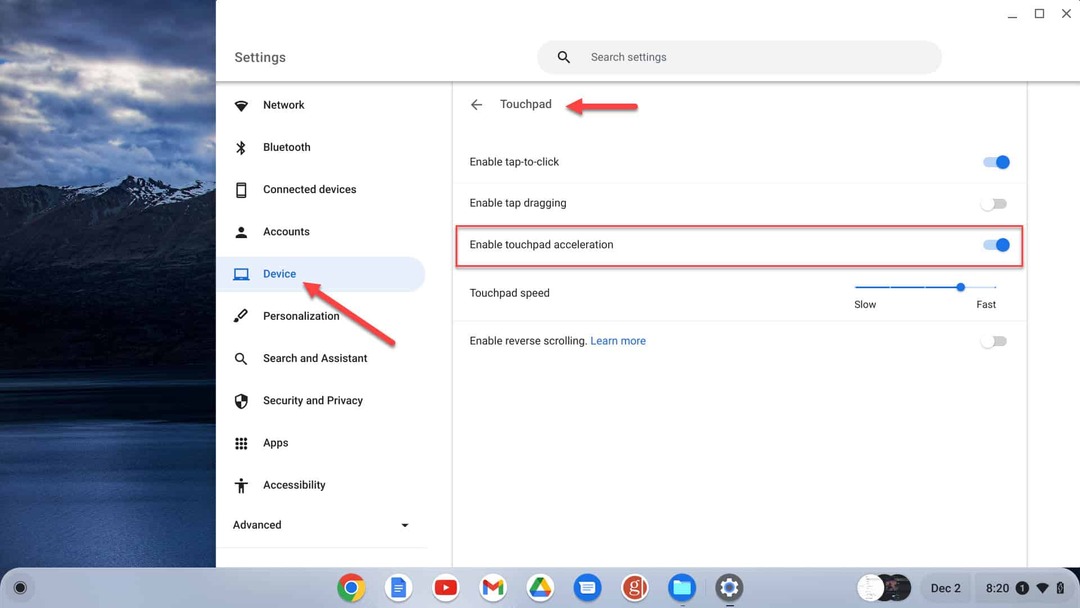
Zagotovite, da je Tap-to-Click omogočen
Druga težava s sledilno ploščico je nezmožnost klikanja predmeta z dvojnim dotikom sledilne ploščice. V tem primeru je lahko funkcija »tapni za klik« izklopljena.
Če želite preveriti stanje dotika za klik:
Pojdi do Nastavitve > Naprava > Sledilna ploščica da zagotovite, da je funkcija omogočena. Preklopite na Omogoči dotakni se in klikni stikalo.
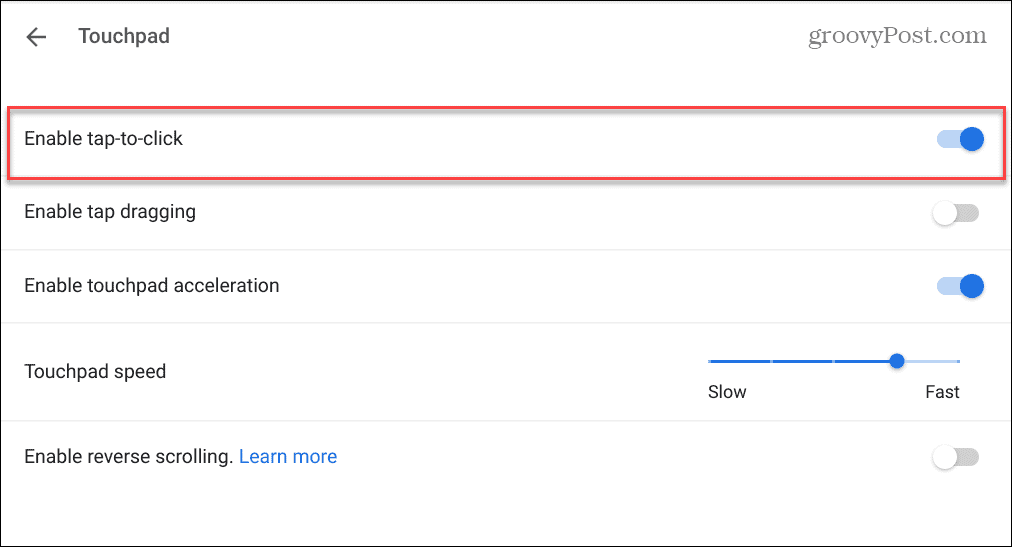
Če je možnost onemogočena, morate pritisniti navzdol na spodnja polovica sledilne ploščice, da jo vklopite.
Posodobite svoj Chromebook
Če vaša sledilna ploščica na vašem Chromebooku ne deluje, zagotovite, da je Chrome OS posodobljen. Težava je lahko napaka in posodobitev jo lahko odpravi.
Vaš Chromebook bi moral samodejno preverjati, ali so na voljo posodobitve, in pošiljati obvestila. Vendar to ne deluje vedno in je najboljša praksa ročno posodobite Chrome OS.
To ni samo za popravke napak in nove funkcije. Prejeli boste tudi najnovejše varnostne posodobitve, ki so bistvenega pomena za varovanje vaših podatkov.
Posodabljanje sistema Chrome OS je preprosto tako, da obiščete Nastavitve > Napredno > O sistemu Chrome OS in s klikom na Preveri za posodobitve gumb.
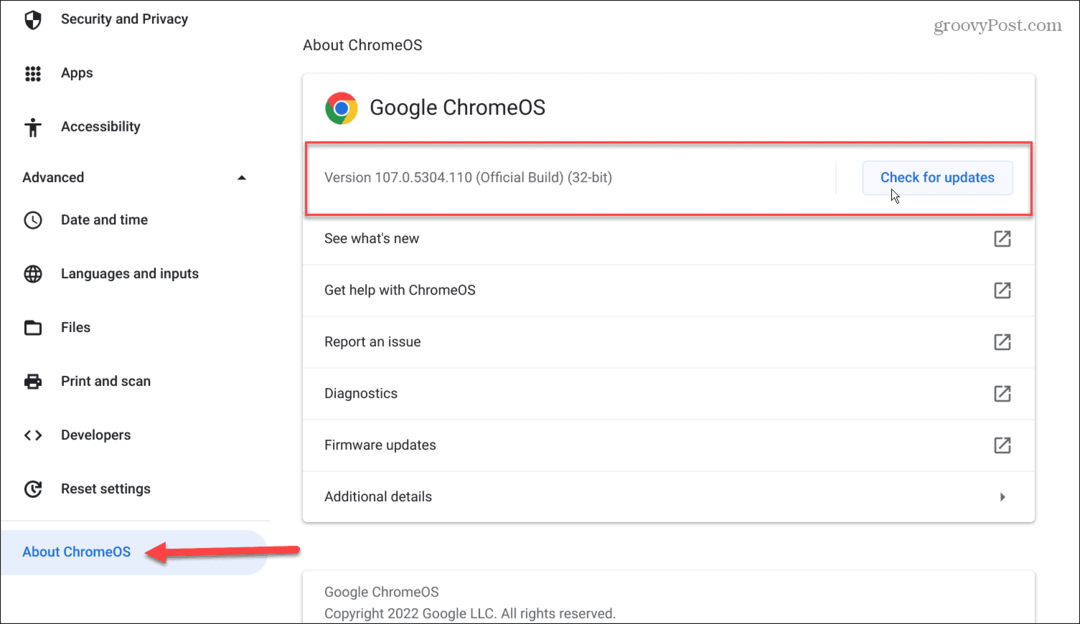
Če je posodobitev na voljo, počakajte, da jo sistem prenese in namesti.
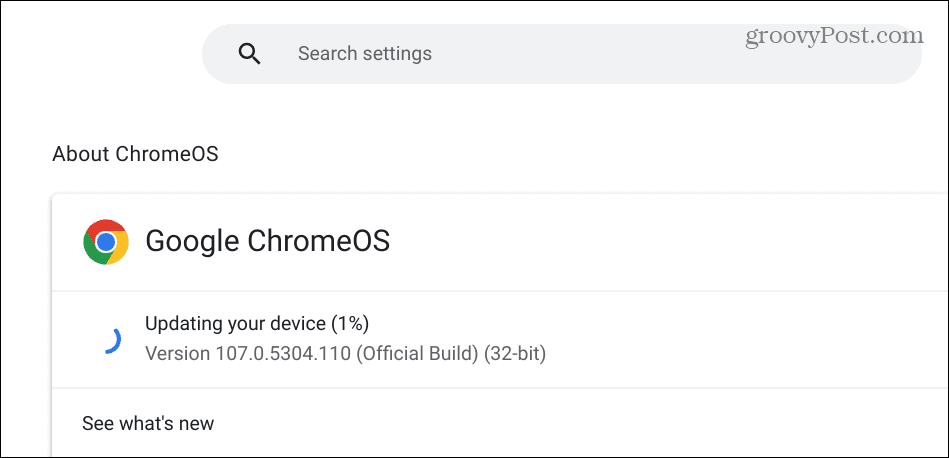
Ne pozabite, da je za dokončanje namestitve posodobitve potreben ponovni zagon. Zato varnostno kopirajte vse lokalne datoteke, ki jih imate, preden znova zaženete Chromebook.
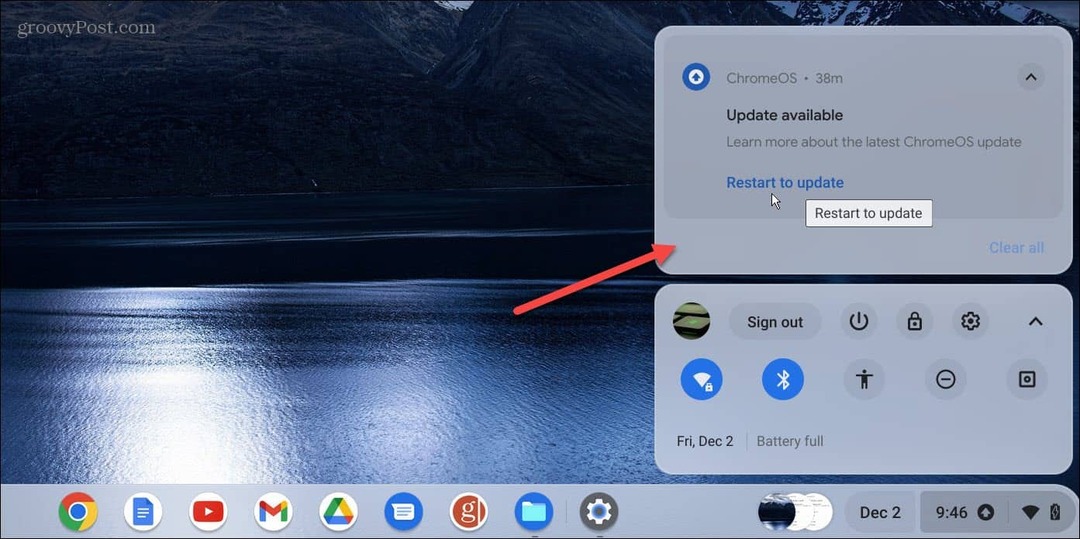
Prepričajte se, da sledilna ploščica ni onemogočena
Če uporabljate zunanjo miško, lahko onemogočite sledilno ploščico in zaslon na dotik na vašem Chromebooku. Sledilno ploščico lahko izklopite, da kazalec ne leti po celem zaslonu, ko uporabljate tipkovnico Chromebooka.
Zato se boste želeli prepričati, da sledilna ploščica ni onemogočena, če jo želite uporabljati. Če želite znova vklopiti sledilno ploščico, pritisnite Iskanje + Shift + P, in bi moralo delovati. Če ga želite znova vklopiti, pritisnite isto kombinacijo tipk.
Izvedite ponastavitev strojne opreme
Kot »zadnjo možnost« lahko ponastavite Chromebook. Ta možnost lahko odpravi težave s sledilno ploščico, vendar lahko izbriše datoteke v mapi s prenosi. Zato zagotovite varnostno kopiranje kritičnih lokalnih datotek.
Ponastavitev strojne opreme Chromebooka:
- Iz Chromebooka odklopite vse zunanje naprave – miško, tipkovnico, slušalke in pogone USB.
- Odklopite napajalni kabel Chromebooka, dokler se popolnoma ne izklopi.
- Pritisnite in držite Tipka za osvežitev (nad tipkama 3 in 4), še naprej držite ti tipki pritisnjeni in pritisnite Moč gumb.
- Še naprej držite Tipka za osvežitev dokler se Chrome OS ne zažene.
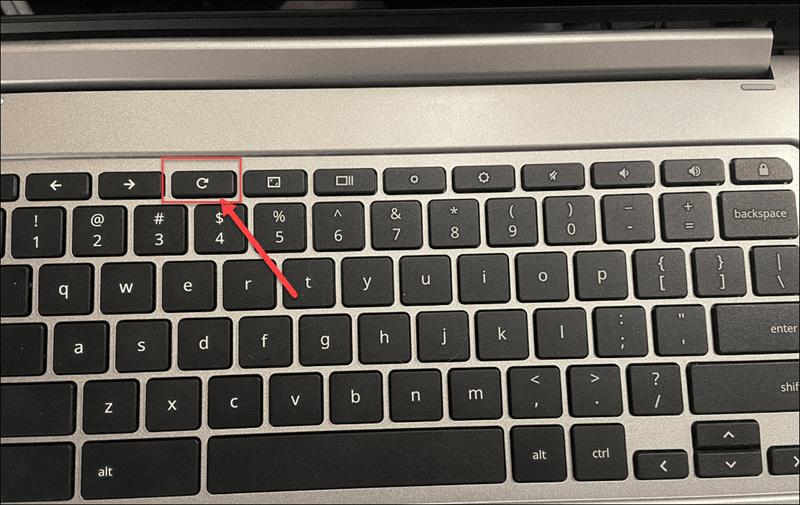
Opomba: Če zgornje možnosti ne uspejo in ponastavitev strojne opreme ne odpravi težave, ponastavite Chromebook na tovarniške nastavitve. S tem boste izbrisali vaše nastavitve in prilagoditve, vendar lahko sledilno ploščico znova vzpostavite. Zato zagotovite varnostno kopiranje pomembnih podatkov lokalno in v oblak, preden začnete Postopek Powerwash.
Popravljanje sledilne ploščice vašega Chromebooka
Če naletite na težavo s sledilno ploščico, ki ne deluje v Chromebooku, je to zaskrbljujoče. Vendar brez panike. To lahko odpravite na več načinov z upoštevanjem zgornjih rešitev.
Druga dobra rešitev, ki jo je treba upoštevati, je uporaba zunanje miške. Na žalost morda nimate dostopa do njega in ni zagotovila, da bo delovalo, vendar je vredno poskusiti v kratkem času.
Vaš Chromebook je lahko dragocen, ko morate postoriti. Vendar pa lahko naletite na druge težave. Na primer, naučite se, kako popravi črni zaslon smrti v Chromebooku.


