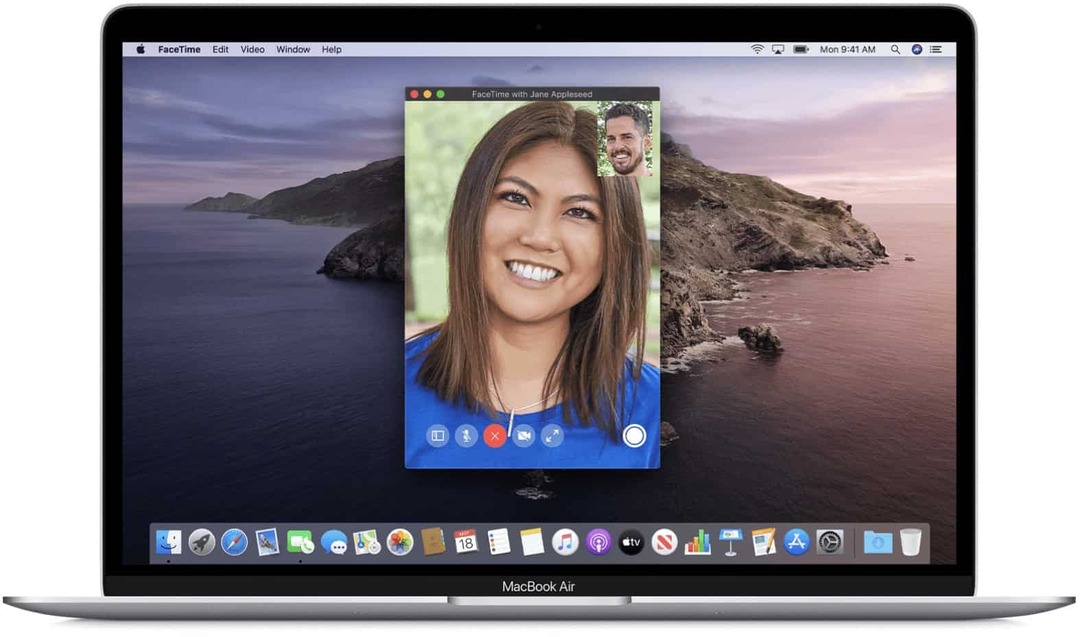Kako dodati in urediti tabele v Google Diapozitivih
Googlovi Diapozitivi Google Google Dokumenti Junak / / April 03, 2023

Nazadnje posodobljeno dne
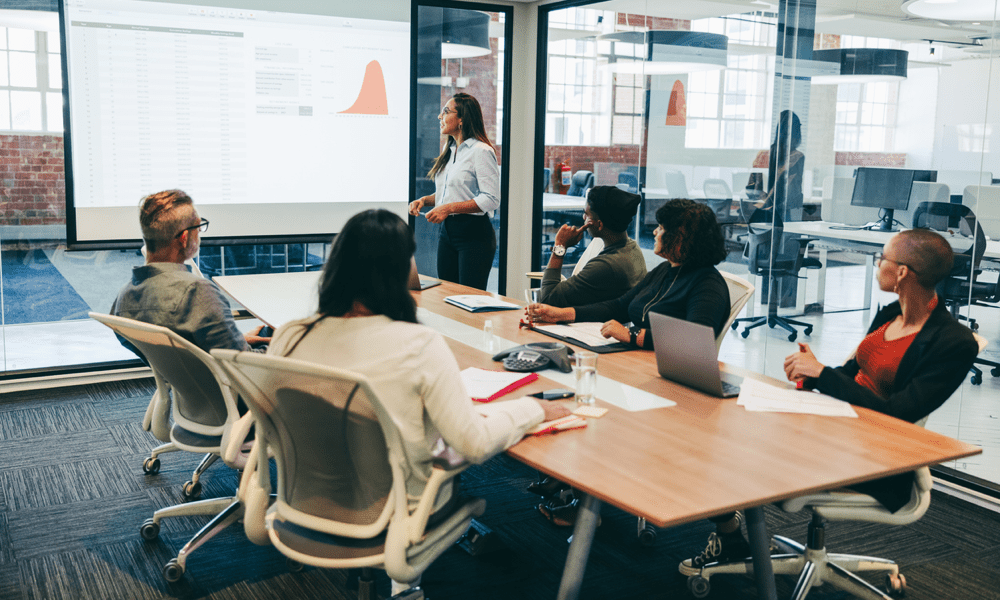
Dodajanje tabele v predstavitev Google Diapozitivov je dober način za razčlenitev informacij v obliki, ki jo je enostavno brati. Ta vodnik pojasnjuje, kako.
Ste naveličani natrpanih, neorganiziranih predstavitev v Google Diapozitivih, ki ne uspejo učinkovito posredovati vaših idej?
Če je temu tako, boste morali pogledati, kako je predstavljena vsebina vaše predstavitve. Občinstvo lahko na primer težko sledi preveč besedila. Odličen način za razčlenitev tega je uporaba tabel, zlasti za statistiko in matematične podatke.
Google Predstavitve vam omogočajo, da svoji predstavitvi dodate tabele in tako naredite prav to. Če želite izvedeti, kako dodati in urediti tabele v Google Diapozitivih, sledite spodnjim korakom.
Kako dodati tabelo v Google Diapozitive
Google Diapozitivi vam omogočajo ustvarjanje tabel za predstavitev vaše vsebine. To lahko storite z orodji, vgrajenimi v Google Predstavitve.
Če želite dodati tabelo v Google Diapozitive:
- Odpri an obstoječo predstavitev Google Diapozitivov.
- Druga možnost je, ustvarite novo predstavitev delati iz.
- Izberite diapozitiv, kamor želite postaviti tabelo.
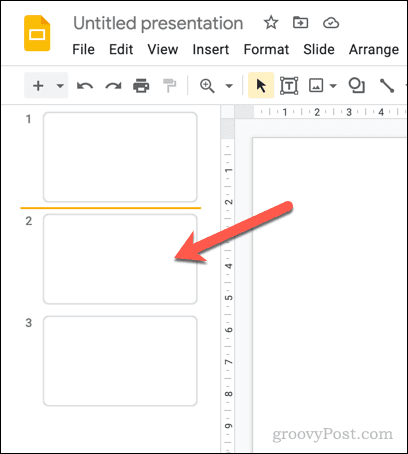
- Pojdi do Vstavi > Tabela.
- Prikaže se pojavni meni, ki vam pomaga določiti velikost tabele glede na število segmentov. Z miško se pomaknite nad segment z uporabo vodnika na zaslonu (npr. 4×4).
- Ko se z miško pomaknete nad izbrano velikost, kliknite, da jo potrdite in vstavite v diapozitiv.
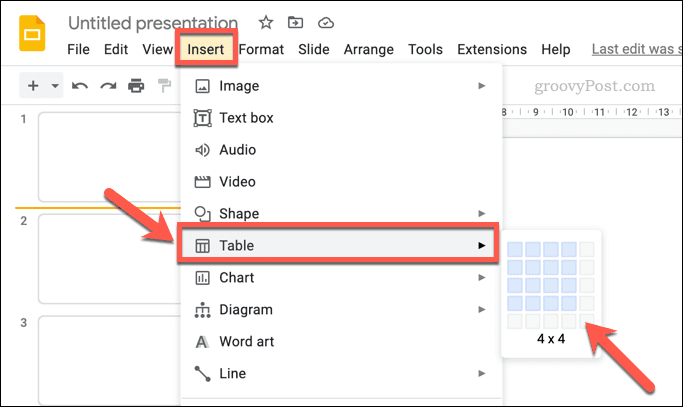
- Na tej točki bodo Google Diapozitivi vstavili vašo novo tabelo na vaš diapozitiv. Nato mu lahko dodate svoje besedilo ali drugo vsebino, ga premaknete in spremenite velikost in še več.
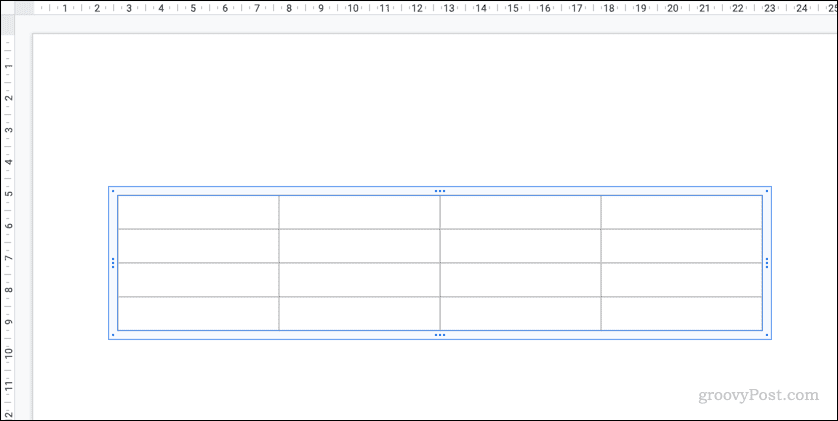
Če želite, lahko kopirate in prilepite vsebino iz Google Preglednic. Ko to prilepite v predstavitev Google Diapozitivov, se vsebina preglednice pretvori v tabelo, da se ohrani njeno oblikovanje.
Kako urediti tabelo v Google Diapozitivih
Ko je tabela vstavljena, jo lahko dodatno uredite, da bo ustrezala vašim zahtevam. Na primer, spremenite lahko nekatere nastavitve oblikovanja tabele (kot sta velikost in položaj tabele) z uporabo Možnosti formata stranski meni.
Druge nastavitve, kot sta oblikovanje besedila in barva v tabeli, lahko prilagodite z Oblikovanje orodja v zgornjem meniju.
Če želite urediti tabelo v Google Diapozitivih:
- Odpri svojo Predstavitev Google Diapozitivov.
- Izberite diapozitiv, ki vsebuje tabelo.
- Kliknite tabelo, da jo aktivirate za urejanje.
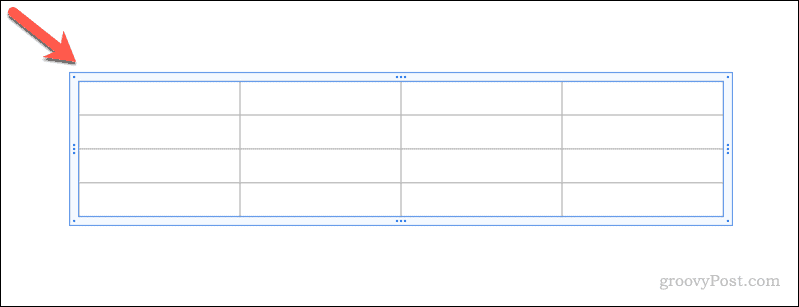
- Ko kliknete, se Možnosti formata meni se prikaže na desni strani. Če se ne, z desno miškino tipko kliknite tabelo in izberite Možnosti formata.
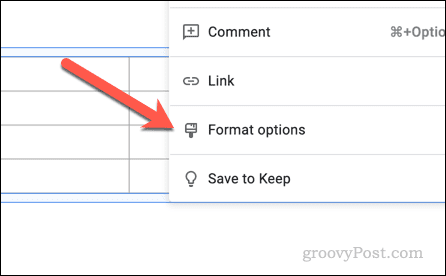
- Če želite spremeniti velikost tabele, kliknite Velikost in rotacija razdelek, da ga odprete, nato spremenite Premer in Višina vrednote.
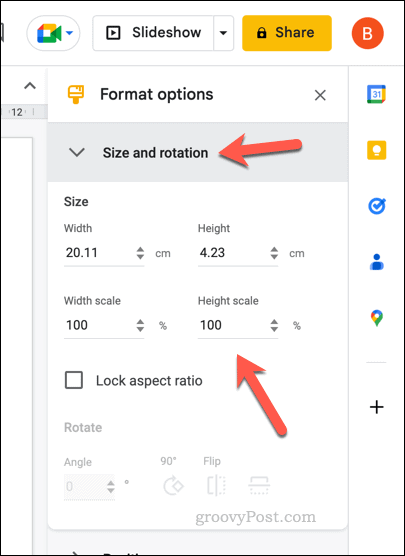
- Če želite spremeniti položaj tabele, kliknite Položaj in spremenite X in Y vrednote. Izberite Od vrednost (bodisi Zgoraj levo oz Center), ki bi ga raje uporabili za vodenje.
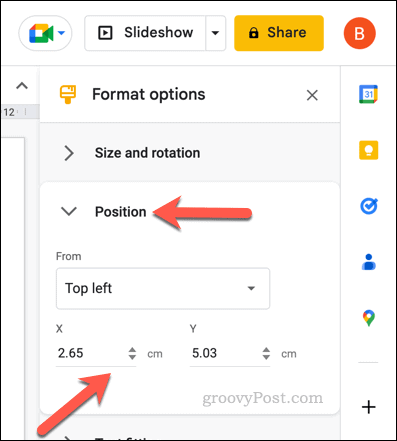
- Če želite spremeniti druge nastavitve besedila, kot je zamik besedila, odprite Prileganje besedila in spremenite tam navedene vrednosti.
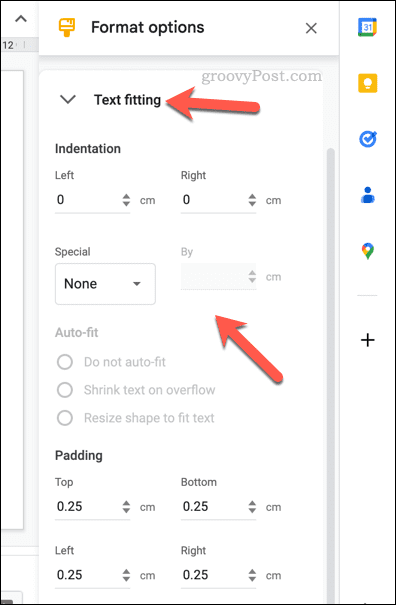
- Če želite oblikovati besedilo tabele, izberite besedilo v tabeli in uporabite Oblikovanje orodja (kot so barva besedila, poudarki, pisava in velikost pisave itd.) v zgornji menijski vrstici.

- Če želite tabeli dodati obrobo, kliknite mejna teža ikono v menijski vrstici in izberite velikost.
- Če želite spremeniti slog obrobne črtice, kliknite mejni pomišljaj ikono in izberite slog, ki ga želite uporabiti.
- Če želite spremeniti barvo obrobe tabele ali barvo polnila tabele, izberite barva polnila in barva obrobe ikone in naredite potrebne spremembe.
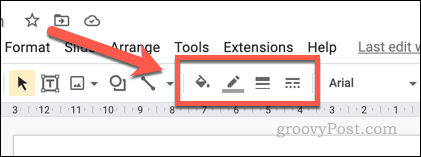
Vse spremembe, ki jih naredite v tabeli, bodo veljale takoj. Če pa se odločite spremeniti temo predstavitve, se lahko nekatere nastavitve (na primer barva tabele in obroba) znova spremenijo, da bodo ustrezale temi.
Kako izbrisati tabelo v Google Diapozitivih
Če ste se odločili, da tabela ni primerna za vašo predstavitev, jo lahko odstranite. Če izbrišete tabelo, boste izbrisali vse besedilo in drugo vsebino v njej.
Če želite shraniti kar koli od te vsebine, boste morali najprej kopirati tabelo, nato z desno tipko miške kliknite in izberite Prilepite brez oblikovanja. To bo ustvarilo eno polje z besedilom, ki vsebuje besedilo, ki je bilo prvotno v tabeli. Nato lahko to vsebino premaknete drugam.
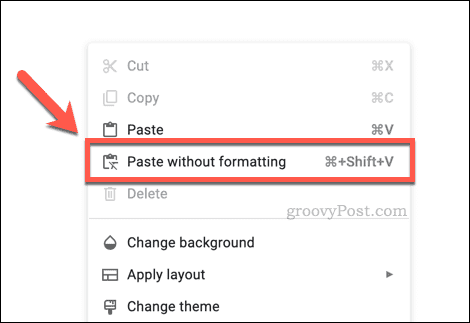
Ko ste pripravljeni izbrisati tabelo v Google Diapozitivih, odprite svojo predstavitev in izberite diapozitiv, ki vsebuje tabelo. Nato izberite tabelo in pritisnite Izbriši tipko na tipkovnici.
Druga možnost je, da z desno tipko miške kliknete obrobo tabele in izberete Izbriši iz menija.
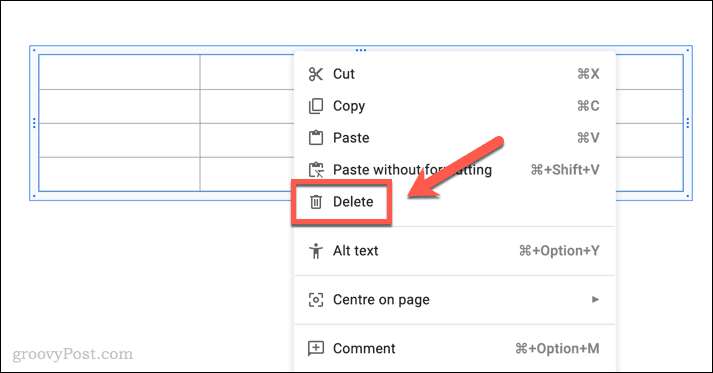
Če želite obnoviti tabelo, pritisnite Razveljavi v menijski vrstici takoj po izbrisu. Druga možnost je, da pritisnete Ctrl + Z (v sistemu Windows) oz Ukaz + Z (na Macu), da namesto tega razveljavite brisanje.
Uporaba Google Diapozitivov za ustvarjanje zmogljivih predstavitev
Če želite izboljšati svoje predstavitve Google Diapozitivov, boste morali poskrbeti za preprosto sledenje podatkom, ki jih predstavljate. Dodajanje tabel v vašo predstavitev Google Diapozitivov vam omogoča, da vzamete zapletene številke in delčke besedila in jih namesto tega olajšate za branje.
Lahko tudi natisnete svojo predstavitev Google Diapozitivov s priloženimi opombami, ki jih lahko občinstvo odnese s seboj. Ne pozabite razmisliti o dodajanju drugih oblik vsebine, kot je npr GIF-ji, zvok in videoposnetke YouTube.
Ali želite preklopiti s PowerPointa? Lahko hitro pretvori PowerPointove predstavitve v Google Diapozitive uporabo orodja za uvoz pri ustvarjanju novega dokumenta.
Kako najti svoj ključ izdelka Windows 11
Če morate prenesti ključ izdelka Windows 11 ali ga potrebujete samo za čisto namestitev operacijskega sistema,...
Kako počistiti predpomnilnik Google Chrome, piškotke in zgodovino brskanja
Chrome odlično shranjuje vašo zgodovino brskanja, predpomnilnik in piškotke, da optimizira delovanje brskalnika v spletu. Njeno je, kako ...