Kako ustvariti in urediti sezname v Google Dokumentih
Google Google Dokumenti Junak / / April 03, 2023

Nazadnje posodobljeno dne

Če želite, da bo vaš dokument Google Dokumentov lažje berljiv, si lahko pomagate s seznami. Ta vodnik pojasnjuje, kako.
Ustvarjanje in urejanje seznamov v Google Dokumentih je preprost in učinkovit način za izboljšanje strukture vašega dokumenta. Omogoča vam, da svoje besedilo organizirate tako, da ga vaše občinstvo lažje bere.
Za sezname v Google Dokumentih ni enotnega pristopa za vse. Uporabite lahko oštevilčene sezname, točke ali jih premešajte. Sezname lahko ugnezdite znotraj drugih seznamov, da dodatno razčlenite informacije.
Če želite vedeti, kako ustvariti in urediti sezname v Google Dokumentih, sledite spodnjim korakom.
Kako ustvariti oštevilčen ali označen seznam v Google Dokumentih
V Google Dokumentih lahko ustvarite različne vrste seznamov. Dve najbolj očitni možnosti sta oštevilčeni seznami in seznami z oznakami.
Če želite ustvariti oštevilčen ali označen seznam v Google Dokumentih:
- Odpri svojo dokument Google Dokumenti.
- V dokumentu postavite utripajoč kazalec na mesto, kamor želite postaviti seznam.
- Najprej izberite besedilo, če želite obstoječe besedilo spremeniti v označen ali oštevilčen seznam.
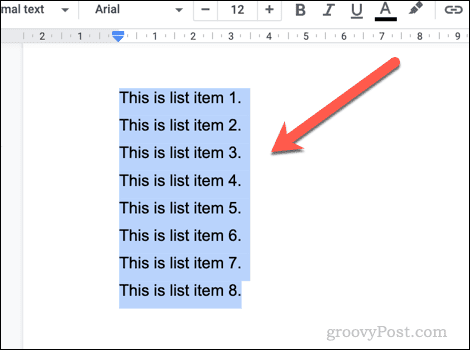
- V orodni vrstici izberite bodisi označeni seznam oz oštevilčen seznam ikone. To bo uporabilo vrsto seznama za vaše besedilo ali vstavilo nov seznam, da boste lahko začeli tipkati.
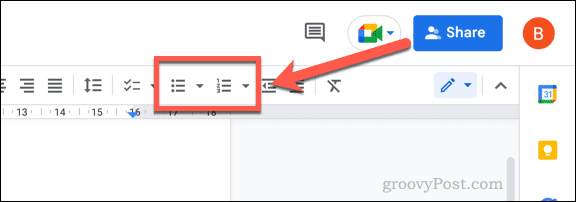
- Če želite prilagoditi vrsto prikazanih oznak ali številk, kliknite puščica navzdol poleg katere koli možnosti.
- V spustnem meniju izberite drugo vrsto oblikovanja, da jo uporabite na svojem seznamu.
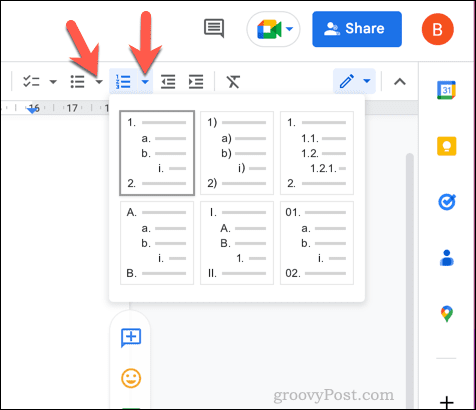
- Ko ustvarite svoj seznam, ga lahko dodate s pritiskom na Vnesite ključ. Vsaka nova vrstica bo ustvarila novo vrstico na seznamu.
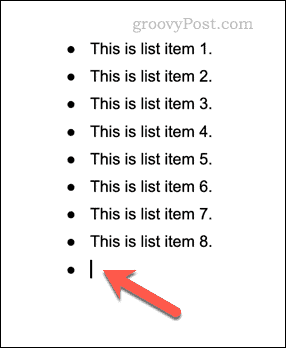
- Če želite zapustiti to oblikovanje in zapustiti seznam, pritisnite Vnesite tipkajte znova v novi vrstici.
Kako ustvariti kontrolni seznam v Google Dokumentih
S tem slogom oblikovanja lahko ustvarite tudi kontrolni seznam v Google Dokumentih. Kontrolni seznami v Google Dokumentih so interaktivni, tako da lahko kliknete, da omogočite ali onemogočite potrditveno polje v vsaki vrstici.
Morda boste želeli uporabiti kontrolne sezname za ustvarjanje seznamov opravil, na primer.
Če želite ustvariti kontrolni seznam v Google Dokumentih:
- Odpri svojo dokument Google Dokumenti.
- Postavite utripajoč kazalec v dokument, kamor želite vstaviti kontrolni seznam.
- Najprej izberite besedilo, če želite obstoječe besedilo (ali obstoječi seznam) pretvoriti v kontrolni seznam.
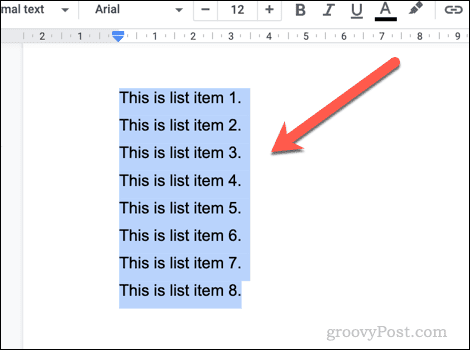
- Nato kliknite kontrolni seznam ikono v orodni vrstici. S tem boste v dokument vstavili nov kontrolni seznam ali pretvorili obstoječega.
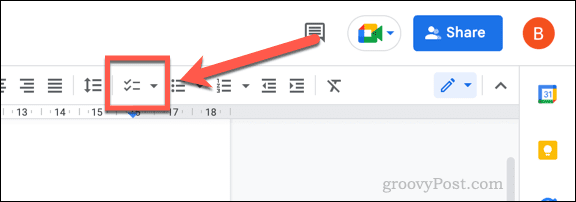
- Če želite spremeniti slog vašega kontrolnega seznama, pritisnite puščica navzdol ikona poleg kontrolni seznam ikona.
- V pojavnem meniju izberite drugo vrsto oblikovanja kontrolnega seznama, da ga uporabite na svojem seznamu.
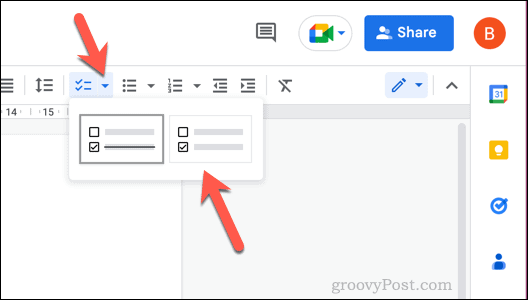
- Ko je kontrolni seznam vstavljen, kliknite potrditveno polje poleg vsakega elementa, da odstranite ali uporabite kljukico.
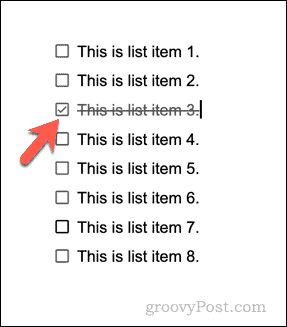
- Na kontrolni seznam lahko dodate nove vrstice tako, da utripajoč kazalec postavite na zadnji element in pritisnete Vnesite. Če želite zapustiti seznam in se vrniti na običajno oblikovanje, pritisnite Vnesite vnesite drugič na prazno (končno) postavko.
Kako ustvariti sezname na več ravneh v Google Dokumentih
Zahvaljujoč zamiku lahko ustvarite sezname na več ravneh v Google Dokumentih. Ti seznami vam omogočajo, da z uporabo podtočk ugnezdite nov seznam znotraj obstoječega seznama.
Svoje oblikovanje lahko na primer kombinirate tako, da na oštevilčen seznam dodate ugnezdene oznake.
Če želite ustvariti sezname na več ravneh v Google Dokumentih:
- Odpri svojo dokument Google Dokumenti.
- Poiščite obstoječi seznam in ga izberite ali postavite utripajoč kazalec v položaj za ustvarjanje novega seznama.
- Če ustvarjate nov seznam, izberite vrsto seznama tako, da kliknete oštevilčeno seznam oz označeni seznam možnosti v orodni vrstici.
- V vsako novo vrstico vnesite elemente seznama.
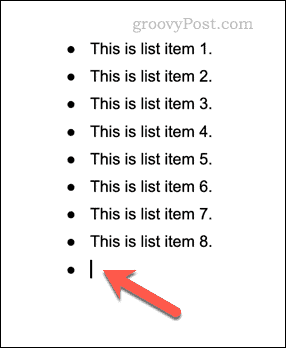
- Če želite zamakniti element seznama (in ustvariti večnivojski seznam), postavite utripajoč kazalec na začetek vrstice in pritisnite Tab gumb na vaši tipkovnici. Vrstica se bo premaknila navznoter z novim simbolom ali vrsto številke.
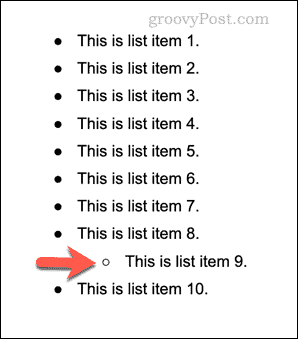
- Druga možnost je, da utripajoč kazalec postavite na začetek vrstice in kliknete povečaj zamik ikona oz zmanjšaj zamik ikono v orodni vrstici.
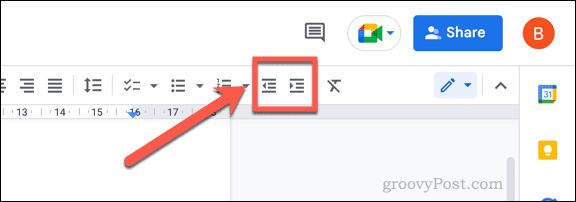
- Če želite spremeniti, kako so prikazani večnivojski seznami, pritisnite puščica navzdol ikono poleg vrste seznama in izberite eno od alternativnih možnosti oblikovanja.
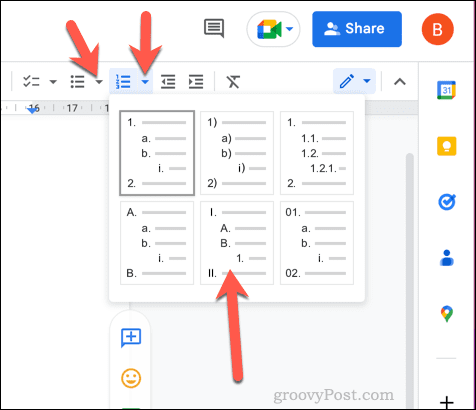
- Z orodji za zamik lahko dodate ali odstranite ugnezdene sezname z vašega glavnega seznama. Če odstranite ugnezdeni seznam, postavite utripajoč kazalec na isto vrstico in kliknite zmanjšaj zamik dokler seznam ni na istem mestu kot drugi elementi na glavnem seznamu.
Učinkovita uporaba Google Dokumentov
Zahvaljujoč zgornjim korakom lahko hitro ustvarjate in urejate sezname v Google Dokumentih. To vam bo omogočilo, da svoje informacije razdelite na manjše dele, ki jih je lažje brati in razumeti.
Želite še bolj oblikovati svoj dokument Google Dokumentov? Lahko bi razdelite dokument Google Dokumentov v dva stolpca, kar vam omogoča ustvarjanje dokumenta v slogu glasila. Lahko celo ustvarite knjigo v Google Dokumentih s poglavji in slogi oblikovanja. Na primer, lahko bi dodajte obrobo vsaki strani Google Dokumentov da bolje izstopa.
Če ste siti besedilno težkih dokumentov, lahko dodajte video v svoj dokument Google Dokumentov.
Kako najti svoj ključ izdelka Windows 11
Če morate prenesti ključ izdelka Windows 11 ali ga potrebujete samo za čisto namestitev operacijskega sistema,...
Kako počistiti predpomnilnik Google Chrome, piškotke in zgodovino brskanja
Chrome odlično shranjuje vašo zgodovino brskanja, predpomnilnik in piškotke, da optimizira delovanje brskalnika v spletu. Njeno je, kako ...
