Kako popraviti, da Google Play ne deluje na Chromebooku
Chrome Os Google Junak Chromebook / / April 03, 2023

Nazadnje posodobljeno dne
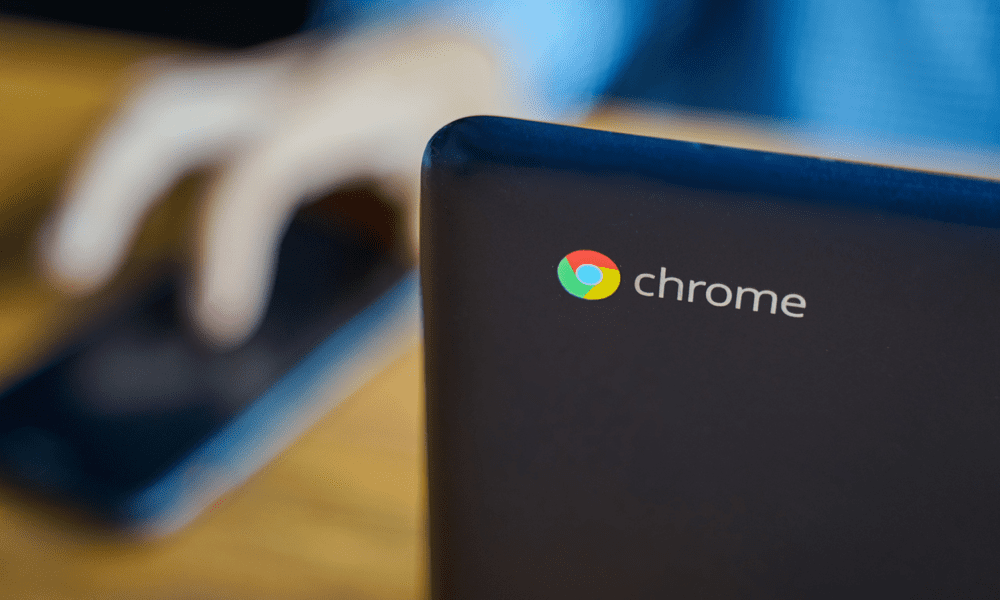
Se trudite zagnati aplikacije za Android v Chromebooku? Če Google Play ne deluje na vašem Chromebooku, sledite korakom v tem vodniku, da to popravite.
Uporaba Chromebooka je odlična za brskanje po spletu, pošiljanje e-pošte in občasne projekte za obdelavo besedil. Poleg tega lahko prenesete aplikacije za različne stvari, kot so igre, pretakanje, zabava in druga računalniška opravila.
Pomembno je tudi vedeti, da lahko s Chromebookom naredite več, npr zagon aplikacij za Android. Za uporabo aplikacij pa potrebujete trgovino Google Play, da deluje.
Na žalost vaš Chromebook ne bo vedno deloval tako, kot pričakujete. Če imate težave s tem, da Google Play ne deluje v Chromebooku, boste morali poskusiti s popravki, ki smo jih opisali spodaj.
1. Preverite, ali je vaš Chromebook združljiv
Medtem ko večina sodobnih Chromebookov takoj podpira Google Play, starejše naprave morda ne. Če ne vidite storitve Google Play ali je zatemnjena, je vaš Chromebook morda prestar, da bi podpiral aplikacije za Android.
Če želite preveriti, ali vaš Chromebook podpira aplikacije Google Play in Android, preverite svoj model Chromebooka na Googlovem seznamu Chromebooki, ki podpirajo aplikacije za Android.
Ne podpira? Morali boste razmisliti o nadgradnji - žal!
2. Posodobite svoj Chromebook
Google Play morda ne bo deloval zaradi napak v trenutno nameščeni različici sistema Chrome OS v vašem Chromebooku. Vaš Chromebook bi se moral samodejno posodobiti, vendar boste morda želeli posodobitve preveriti ročno. Na primer, Googlova posodobitev, ki bi lahko odpravila vašo težavo v Trgovini Play, morda čaka na namestitev.
To je preprost postopek za ročno posodobite svoj Chromebook. Če želite posodobiti Chromebook, pojdite na Nastavitve > O sistemu Chrome OS > Preveri posodobitve.
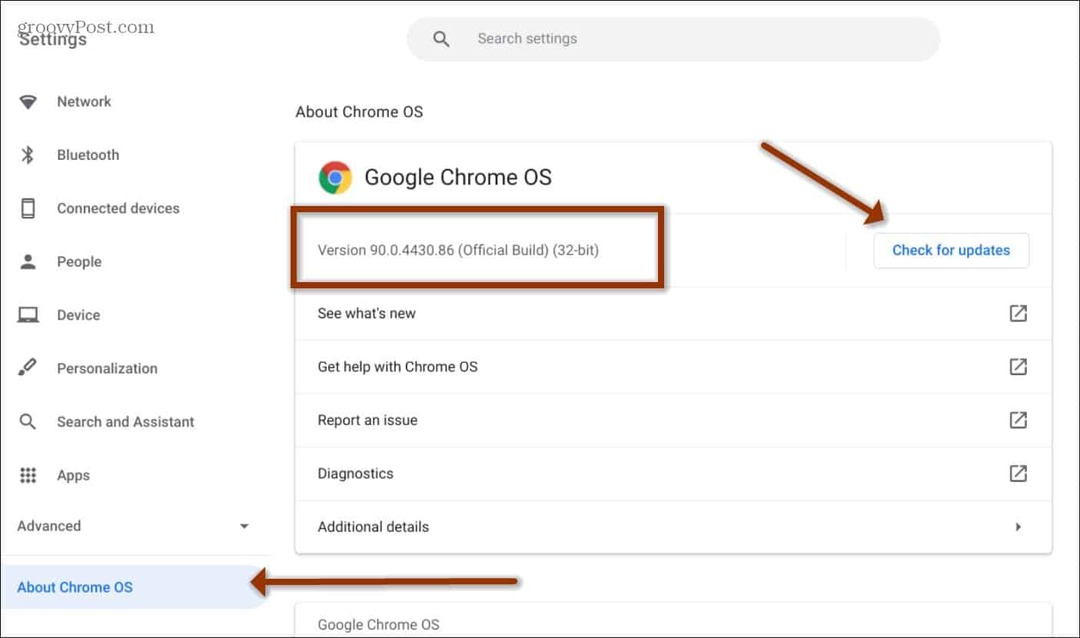
Ne pozabite, da bo moral vaš Chromebook po posodobitvi znova zagnati, zato zagotovite, da so vaše delo in druge datoteke shranjene.
Opomba: Če vaš Chromebook upravlja vaša služba ali šola, možnost posodobitve morda ne bo na voljo. Zato se boste morali obrniti na oddelek za IT, da zagotovite, da je posodobljen.
3. Posodobite aplikacijo Google Play
Če je vaš Chromebook posodobljen in Google Play še vedno ne deluje pravilno, lahko posodobite aplikacijo Google Play.
Če želite posodobiti aplikacijo Google Play v Chromebooku:
- Zaženite Trgovina z igračami in kliknite ikona profila v zgornjem desnem kotu.
- Izberite nastavitve iz menija, ki se prikaže.
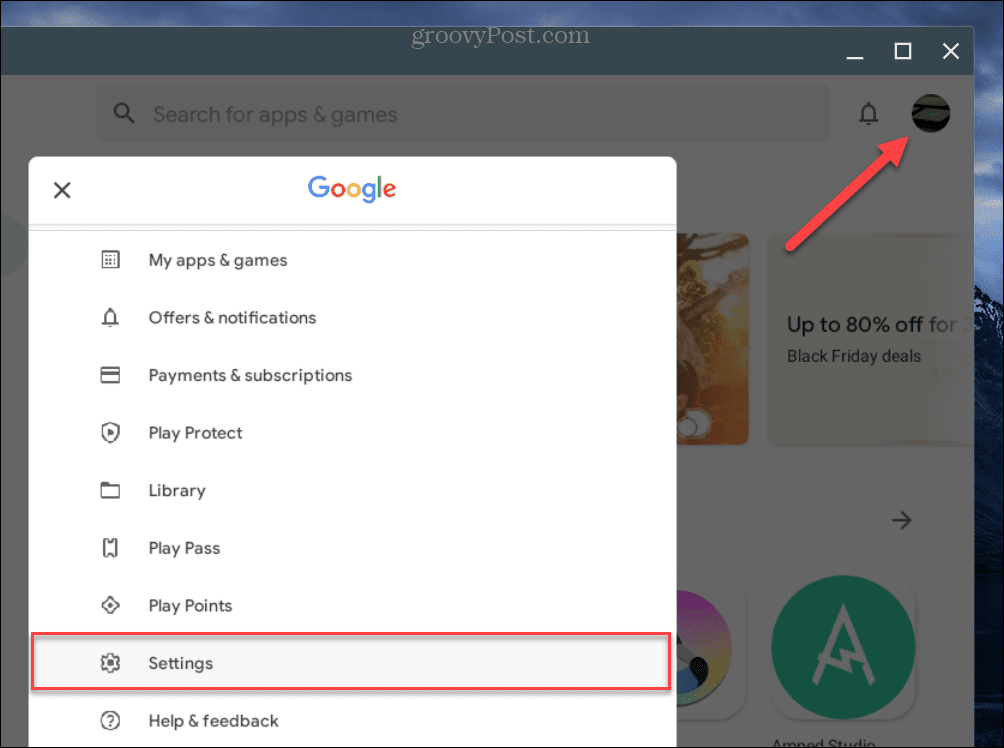
- Iz Nastavitevs, razširite O tem razdelek.
- Kliknite na Posodobite Trgovino Play gumb pod Različica Trgovine Play razdelek.
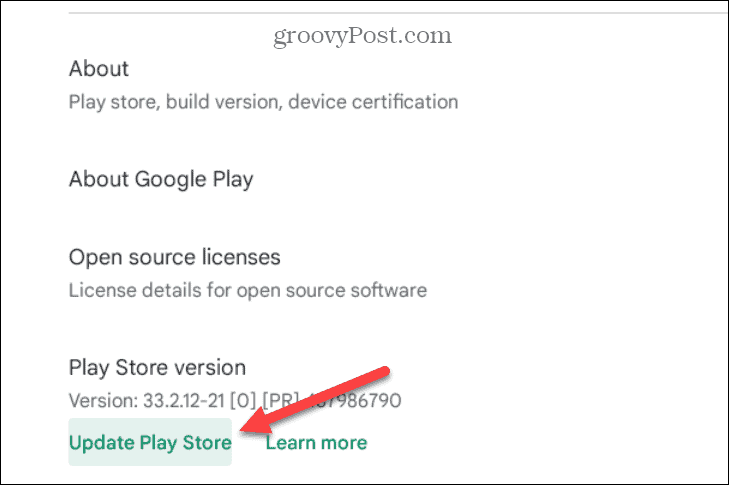
- Počakajte na morebitne posodobitve Trgovine Play, znova zaženite aplikacijo in preverite, ali Google Play deluje.
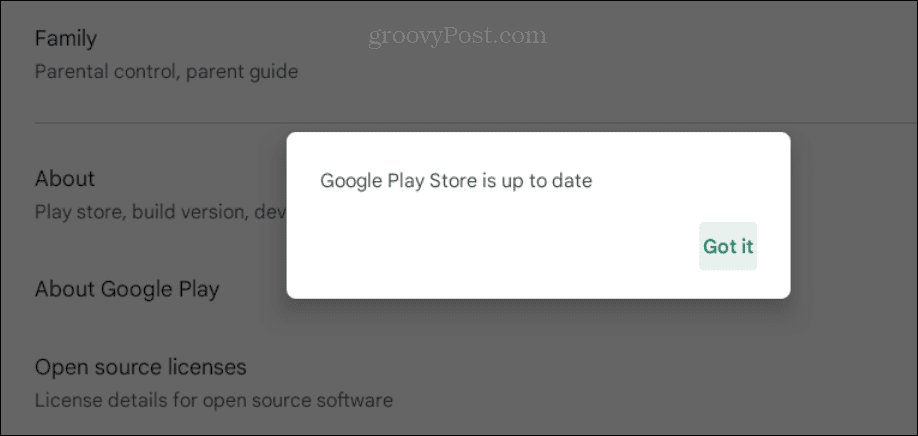
4. Znova zaženite Chromebook
Ob predpostavki, da vaš Chromebook podpira aplikacije za Android, lahko naletite na situacijo, ko Google Play zamrzne ali se ne zažene. Torej je dober kraj za začetek odpravljanja težav znova zaženite Chromebook.
Če želite znova zagnati Chromebook, kliknite uro, da odprete Hitre nastavitve ploščo v spodnjem desnem kotu zaslona.
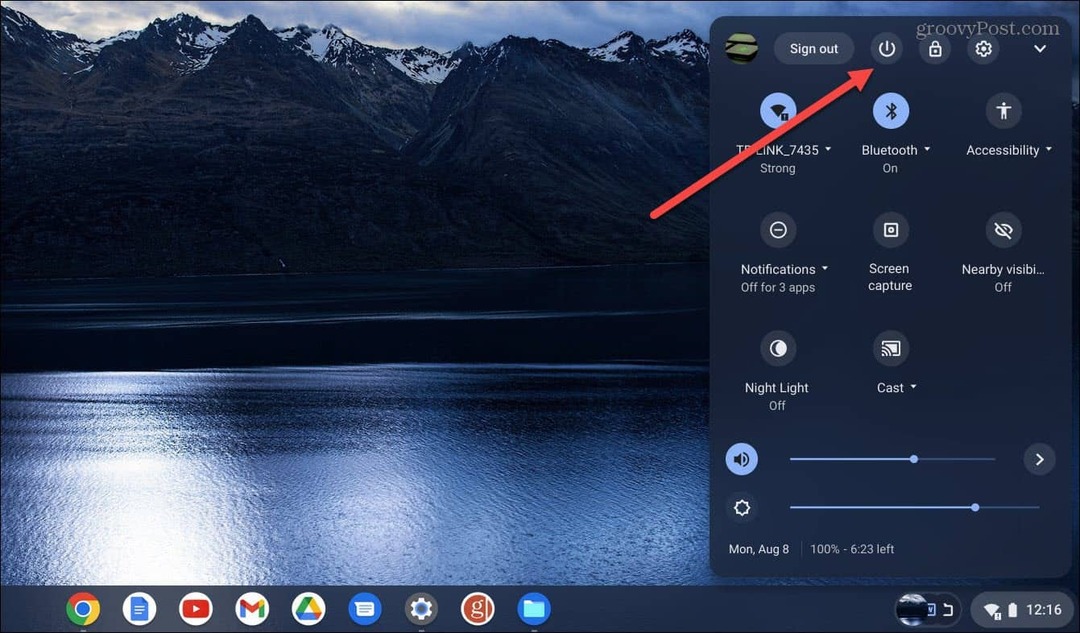
Ko se odpre meni, kliknite gumb za vklop in takoj se bo izklopil. Počakajte, da se Chromebook popolnoma izklopi, in ga znova zaženite s pritiskom na Moč gumb.
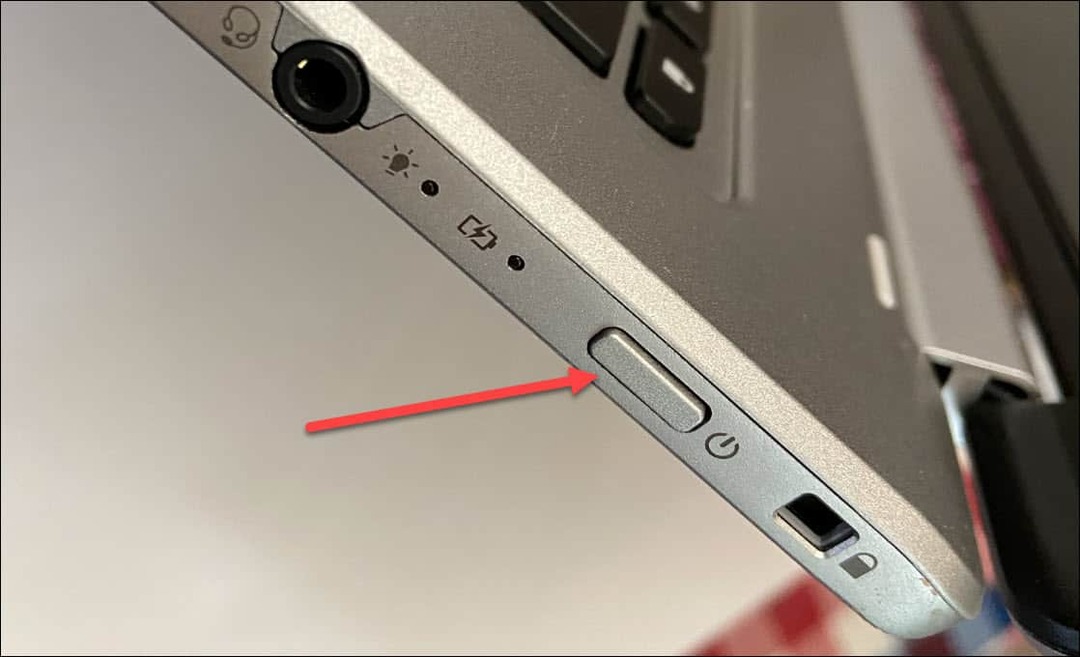
Ko se Chromebook znova zažene, se prijavite in preverite, ali Google Play deluje.
5. Preverite, ali je Google Play omogočen
Drugi razlog, da Google Play ne deluje, je ta, da ni bil omogočen ali je bil iz nekega razloga onemogočen.
Če želite omogočiti Trgovino Play v Chromebooku:
- Kliknite na ikona ure v spodnjem desnem kotu in izberite nastavitve ikona iz Hitra plošča.
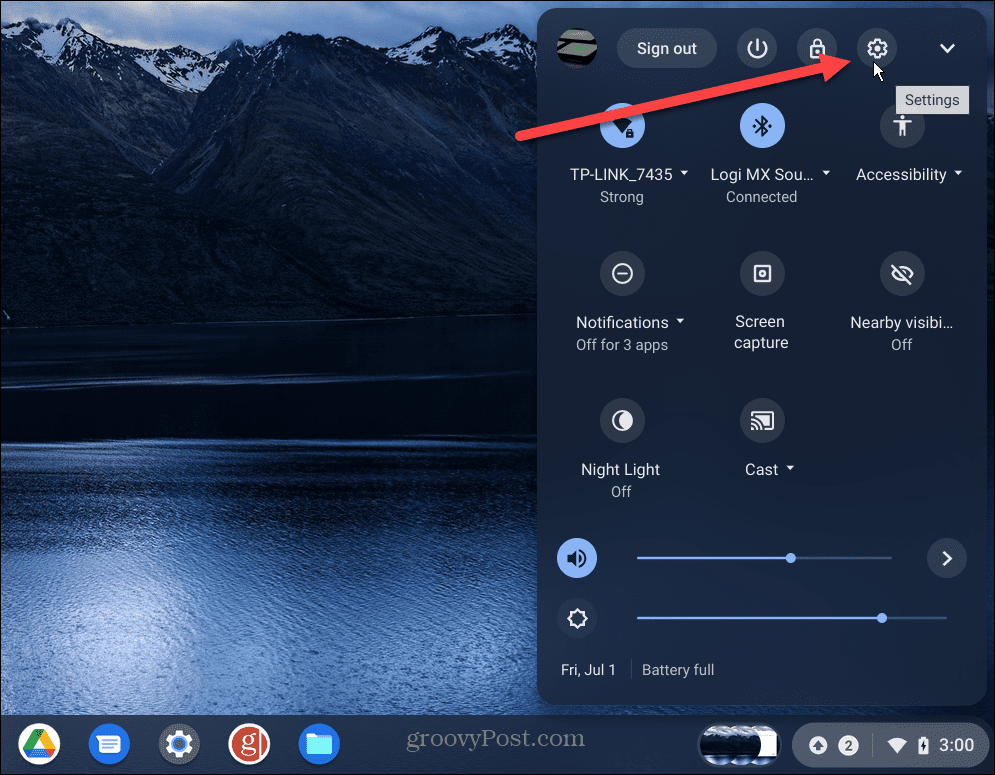
- Ko se odprejo nastavitve, izberite Aplikacije na levi plošči in morali bi videti Trgovina Google Play v desnem stolpcu.
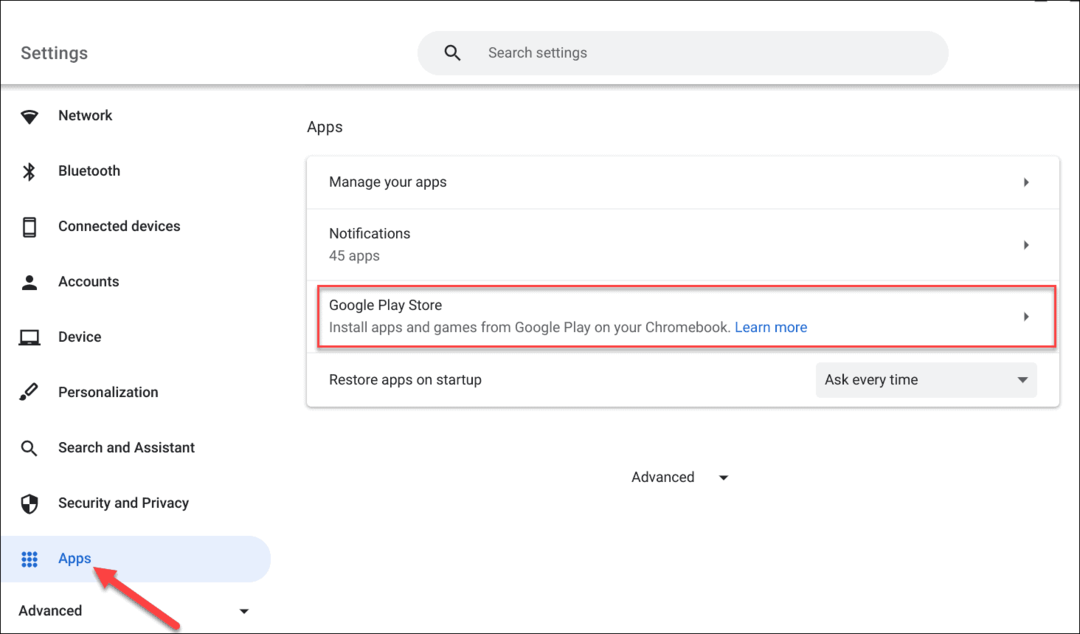
- Če vidite Namestite aplikacije in igre iz storitve Google Play v Chromebook možnost, jo vklopite.
- Ko preverite, ali je omogočeno, odprite Zaganjalnik, in morali bi videti Trgovina z igračami aplikacija
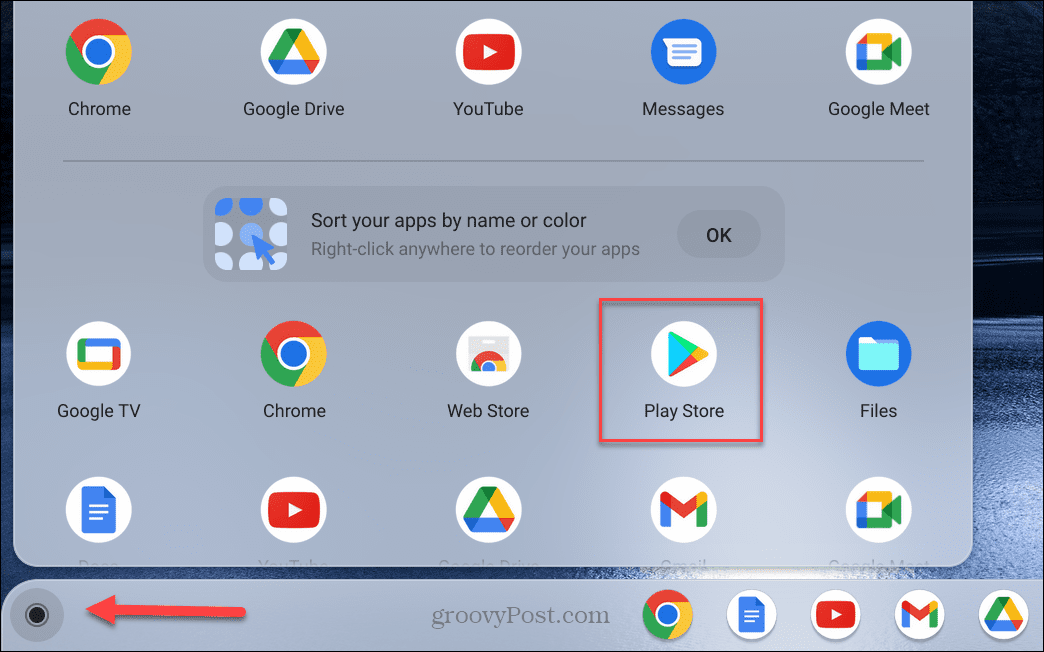
6. Odjava iz načina za goste
Če ste omogočili Način za goste na vašem Chromebooku, gostujoči uporabnik ne more namestiti ali odstraniti aplikacij. Zato se Google Play ne prikaže.
Če ste iz nekega razloga v načinu za goste, ga zapustite in se znova prijavite s poverilnicami svojega računa Google. Po tem bi morali imeti dostop do Google Play za namestitev aplikacij.
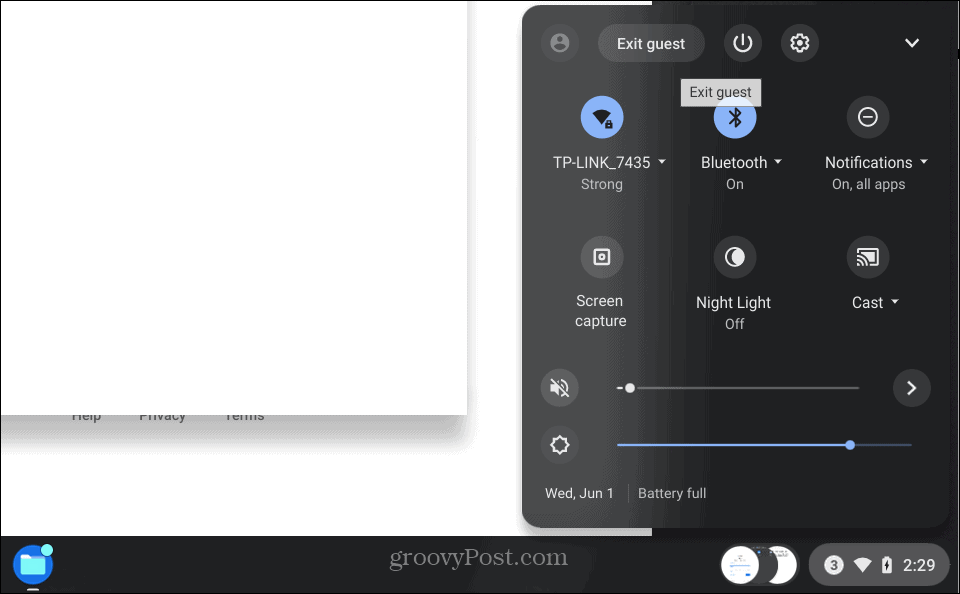
7. Počisti predpomnilnik Google Play
Všeč mi je brisanje predpomnilnika v sistemu Android če želite popraviti aplikacije, ki se zrušijo ali zamrznejo, lahko počistite predpomnilnik za Google Play v Chromebooku.
Če želite počistiti predpomnilnik aplikacije Trgovina Play, naredite naslednje:
- Pojdite na Nastavitve > Aplikacije > Upravljanje aplikacij.
- Pomaknite se navzdol in kliknite Trgovina z igračami možnost s seznama predmetov.
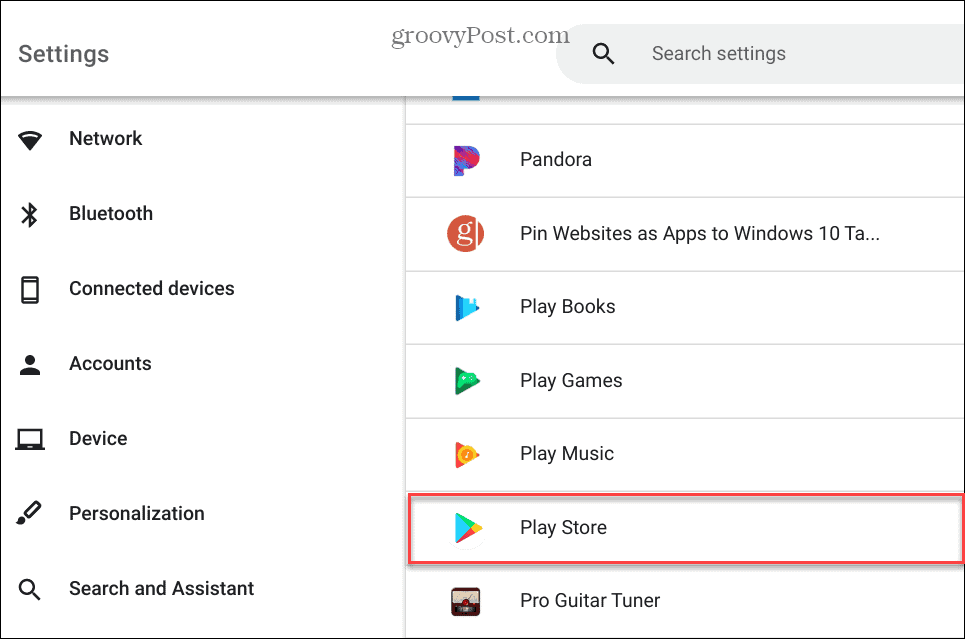
- Izberite Več nastavitev in dovoljenj možnost.
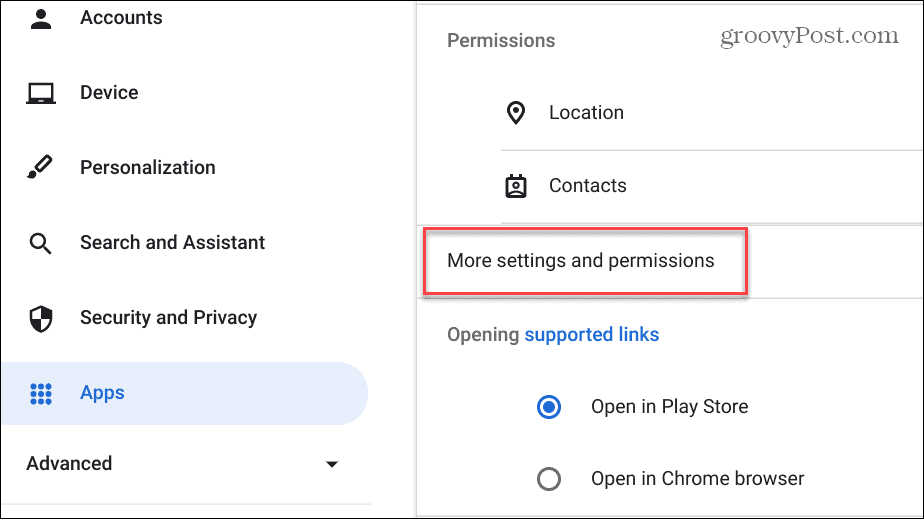
- Kliknite na Shranjevanje na zaslonu z informacijami o aplikaciji.
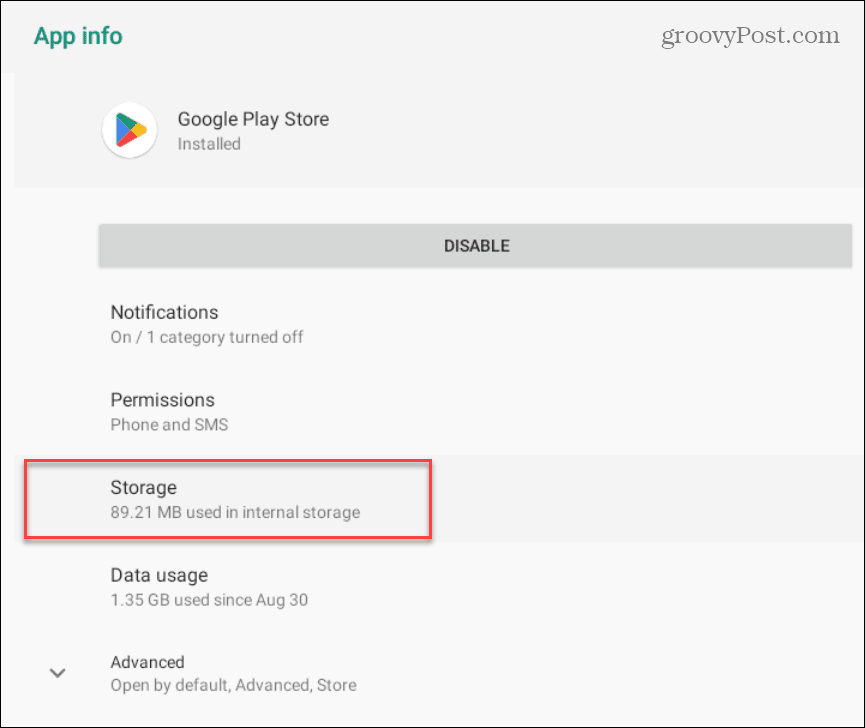
- Nato kliknite Počisti predpomnilnik gumb.
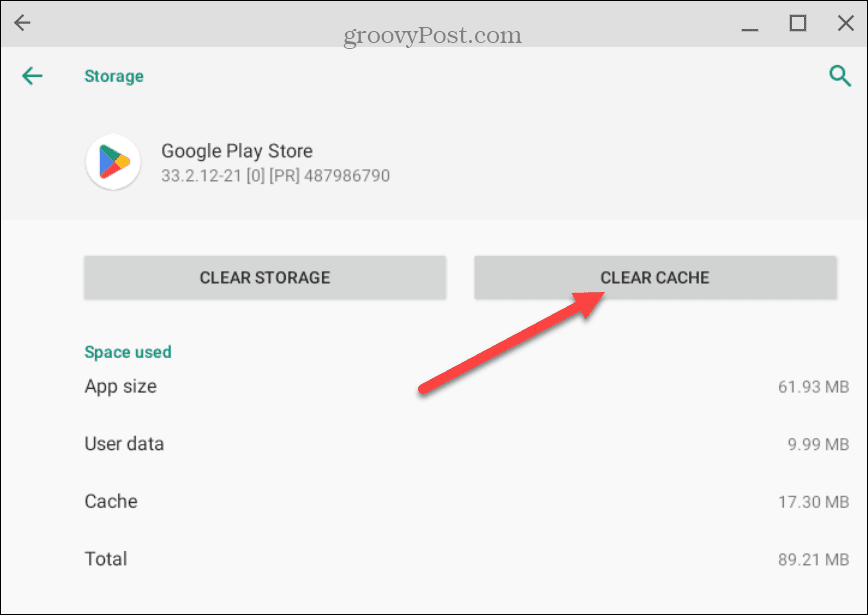
- Kliknite v redu ko se prikaže potrditveno sporočilo.
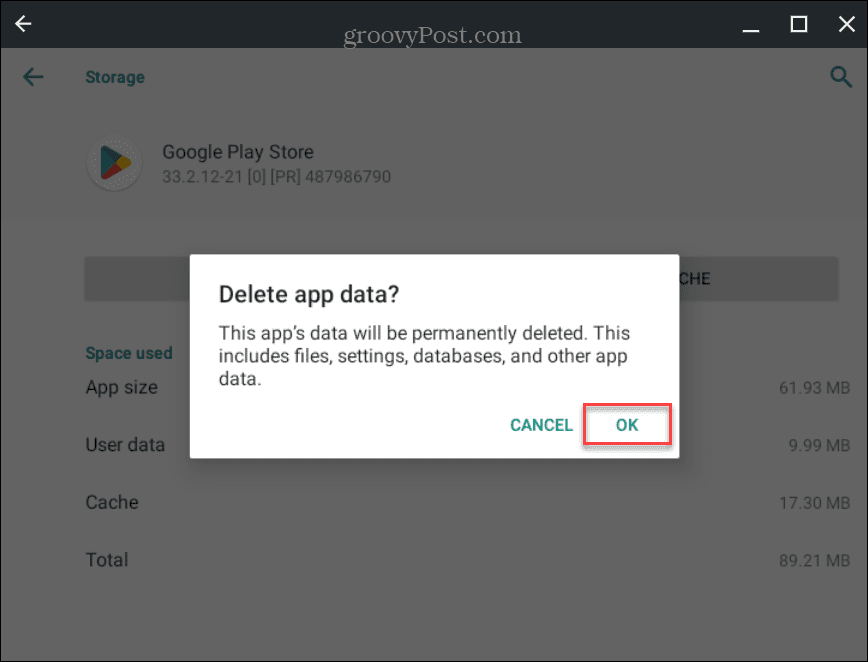
- Ko preverite možnost čiščenja predpomnilnika, boste videli Uporabniški podatki, in predpomnilnik prikazani bodo vnosi 0.
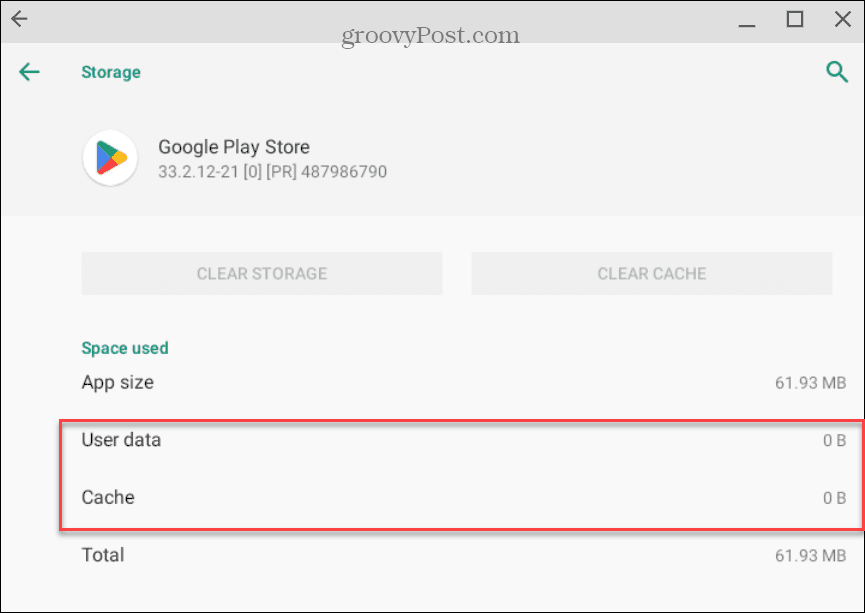
Po čiščenju predpomnilnika odprite Google Play in preverite, ali deluje.
8. Preverite diagnostiko Chromebooka
Če boste še naprej imeli težave z delovanjem Googla Play, bi lahko šlo za globljo težavo. Zato razmislite o izvajanju diagnostičnega pregleda v Chromebooku. Diagnostični pregled bo pomagal odkriti težave s strojno opremo vašega Chromebooka, kot so CPE, RAM, baterija in druge komponente.
Diagnostično orodje vam omogoča, da preizkusite posamezne komponente in pomagate zožiti izbiro, katera ima težave. Če lahko določite problematično komponento in jo omogočite, da deluje, poskusite znova zagnati Google Play.
Za več o izvajanju skeniranja se naučite uporabljati Diagnostično orodje v Chromebooku.
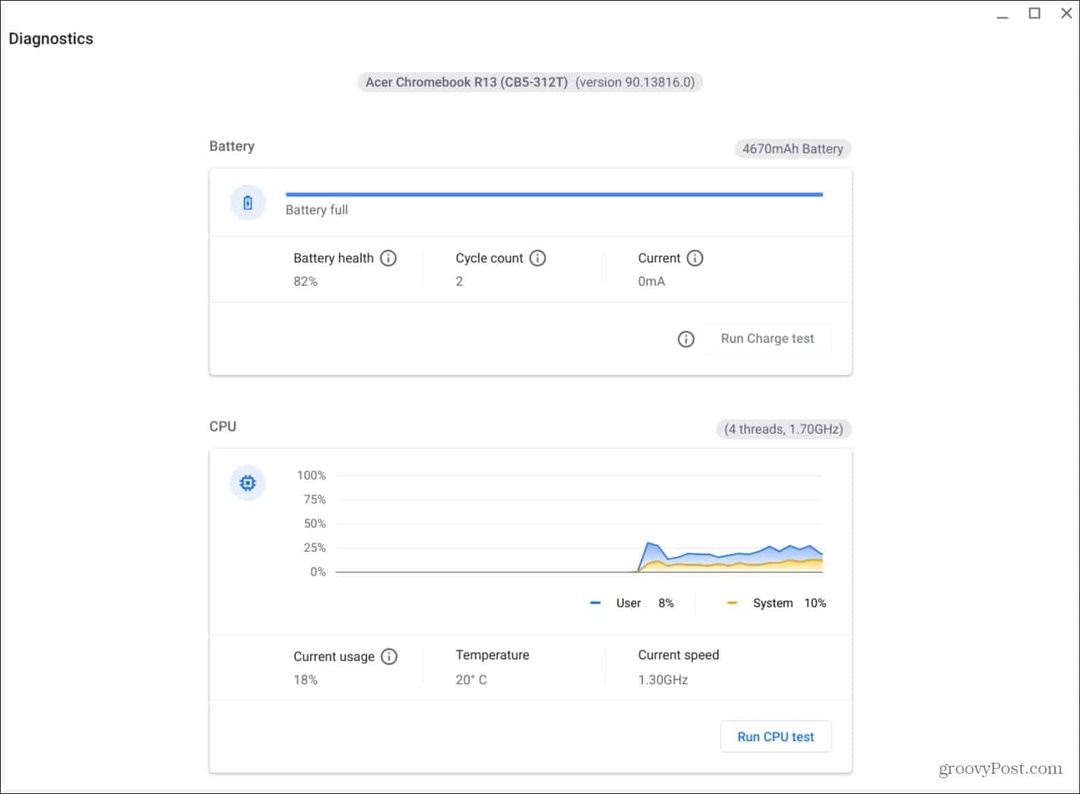
Pridobite več od Chromebooka
Če imate težave s trgovino Google Play, ki ne deluje na vašem Chromebooku, bi jo morali zagnati z uporabo ene ali dveh od zgornjih možnosti. Če ne vidite storitve Google Play in je ne morete omogočiti, jo je morda onemogočil skrbnik za IT v šoli ali na delovnem mestu. V tem primeru se boste morali pogovoriti s skrbnikom, da ga vklopi.
Na Chromebooku lahko naredite več kot samo zaženete aplikacije za Android. Na primer, če želite objeti svojega notranjega geeka, lahko zagon aplikacij za Linux. Nekatere druge stvari, ki vas bodo morda zanimale, vključujejo snemanje zaslona na Chromebooku oz povezovanje slušalk AirPods z njim.
Seveda gre lahko z vašim Chromebookom tudi druge stvari narobe, na primer težave z zvokom. Za več o tem preberite o popravljanje zvoka, ki ne deluje na Chromebooku. In če imate težave z mikrofonom, se naučite, kako popravi mikrofon, ki ne deluje v Chromebooku.



