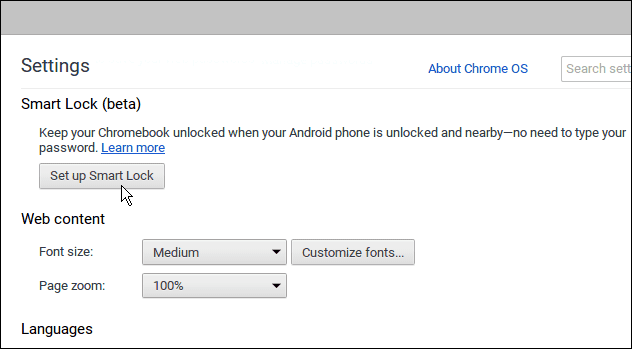Kako uporabljati zavihke v Raziskovalcu datotek Windows 11
Microsoft Windows 11 Junak / / April 03, 2023

Nazadnje posodobljeno dne
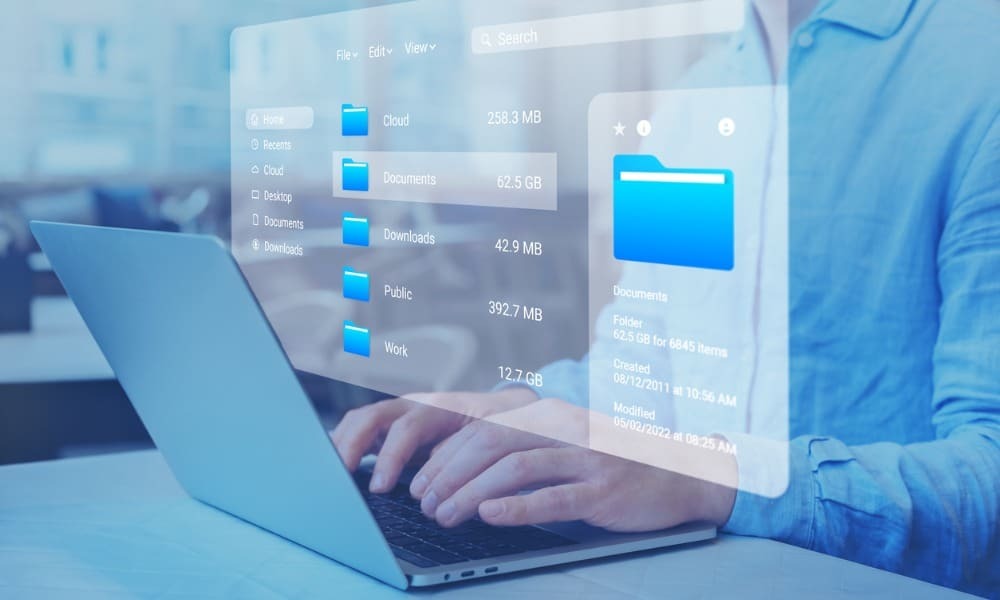
Za izboljšano upravljanje datotek je Microsoft omogočil zavihke v File Explorerju. To funkcijo lahko uporabite v sistemu Windows 11 tako, da sledite tem navodilom.
Preveč oken Raziskovalca datotek v računalniku z operacijskim sistemom Windows 11? Zahvaljujoč Microsoftu je bila ta težava morda pravkar rešena.
Microsoft je dodal funkcijo zavihkov v File Explorer v sistemu Windows 11. To je uporabna funkcija, ki vam omogoča, da odprete en primerek Raziskovalca datotek in uporabite zavihke za krmarjenje po več mapah in lokacijah pogonov. Ideja je podobna vašemu spletnemu brskalniku, saj je v enem oknu na voljo več odprtih spletnih mest.
Če uporabljate Windows 11 22H2 ali novejši, lahko uporabite zavihke v Raziskovalcu datotek Windows 11 tako, da sledite spodnjim korakom.
Kako uporabljati zavihke v Raziskovalcu datotek Windows 11
Funkcija zavihkov File Explorer je samodejno na voljo v Windows 11 različica 22H2. Če pa jih ne vidite, boste morali zagotoviti, da uporabljate različico 22H2 (in posodobiti svoj računalnik, če je ne uporabljate). To lahko preverite z uporabo
Če želite preveriti svojo različico sistema Windows 11, uporabite ta postopek:
- Pritisnite bližnjico na tipkovnici Tipka Windows + R za zagon Teči dialog.
- Vrsta zmagovalec in udaril Vnesite ali kliknite v redu.
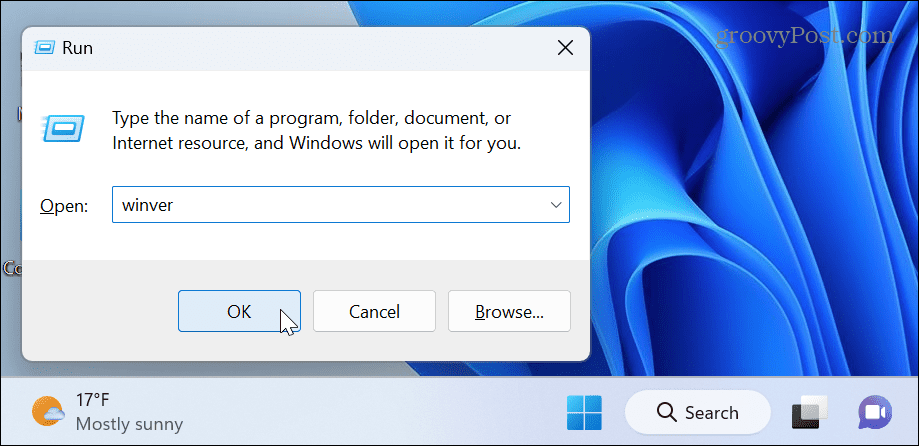
- The O sistemu Windows zaslon se bo pojavil. Od tam si lahko ogledate različico sistema Windows, ki je trenutno nameščena. Torej, v našem primeru je to različica 22H2, ki jo potrebujete.
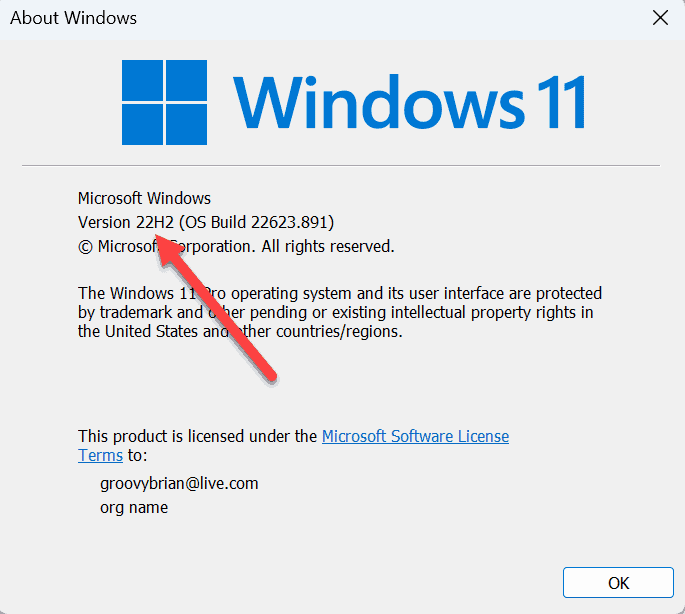
Če ne uporabljate različice 22H2, jo morate preverite Windows Update in namestite najnovejše posodobitve. Ne pozabite, da se bo moral vaš računalnik znova zagnati, da dokončate postopek posodobitve.
Uporaba zavihkov File Explorer v sistemu Windows 11
Ko imate različico 22H2 ali novejšo, lahko uporabljate zavihke v File Explorerju v sistemu Windows 11. Uporaba funkcije je preprosta in prihrani čas, tako da lahko opravite stvari.
Za uporabo zavihkov v File Explorerju v sistemu Windows 11:
- Kosilo Raziskovalec datotek s klikom na ikona mape v opravilni vrstici.
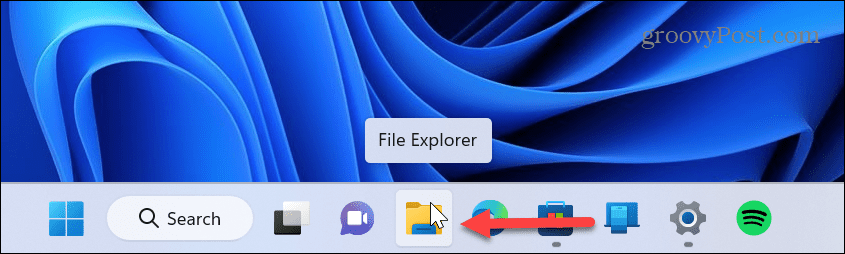
- Kliknite na Dodaj novo zavihek ali "+«, da odprete nov zavihek. Druga možnost je, če imate radi bližnjice na tipkovnici, pritisnite Ctrl + T na vaši tipkovnici.
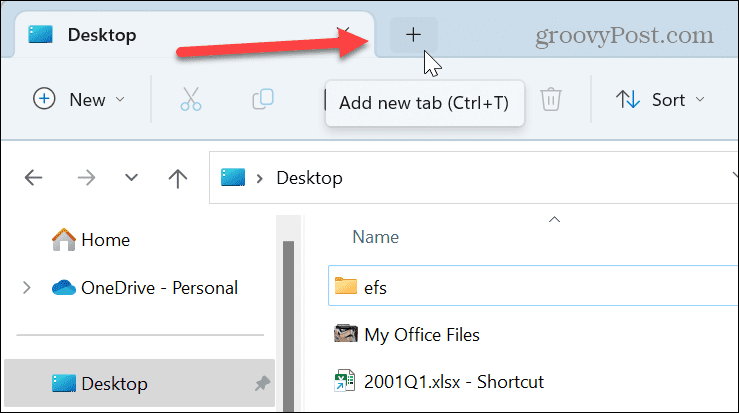
- Ko se odpre nov zavihek, se lahko pomaknete do druge mape ali pogona. Še naprej odpirajte zavihke in se pomaknite do lokacij, do katerih želite dostopati.
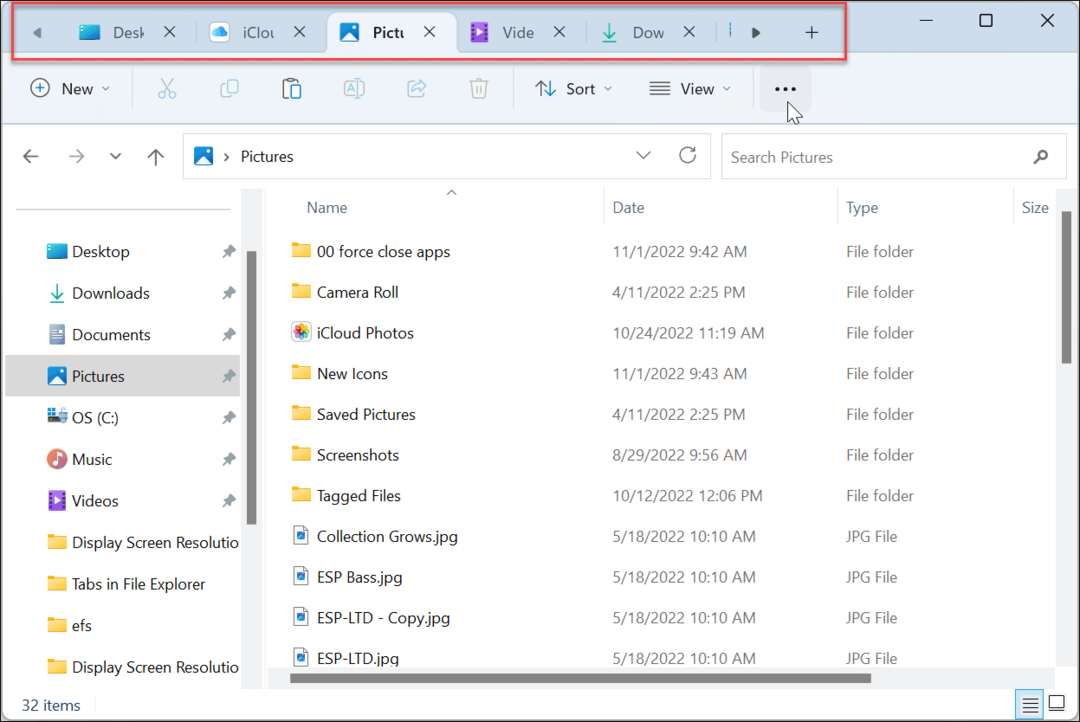
- Zapiranje zavihka je kot zapiranje v spletnem brskalniku. To storite tako, da poiščete zavihek, ki ga želite zapreti, in kliknete X ikono, da jo zaprete, ali pritisnite Ctrl + W.
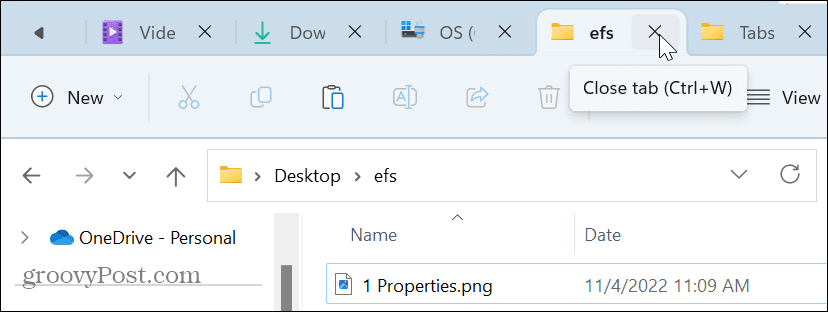
- Prav tako lahko z desno miškino tipko kliknete zavihek in izberete Zapri zavihek. Poleg tega lahko izberete, ko z desno miškino tipko kliknete zavihek Zaprite druge zavihke da zaprete vse razen tistega, ki ste ga kliknili z desno miškino tipko. Ali izberite Zapri zavihke na desni da zaprete tiste zavihke na desni in pustite druge odprte.

Kako odpreti mape v novem zavihku v File Explorerju v sistemu Windows 11
Druga koristna funkcija je odpiranje mape v novem zavihku. To vam omogoča, da odprete vsebino mape v novem zavihku namesto v ločenem primerku raziskovalca.
Če želite odpreti mapo na novem zavihku v Raziskovalcu datotek Windows 11:
- Z desno miškino tipko kliknite mapo in izberite Odpri v novem zavihku iz kontekstnega menija.

- Odprla se bo mapa, njena vsebina pa bo prikazana v novem zavihku, do katerega lahko hitro dostopate.

- Omeniti velja tudi, da lahko mape odprete v novem zavihku s plošče za hitri dostop na levi.
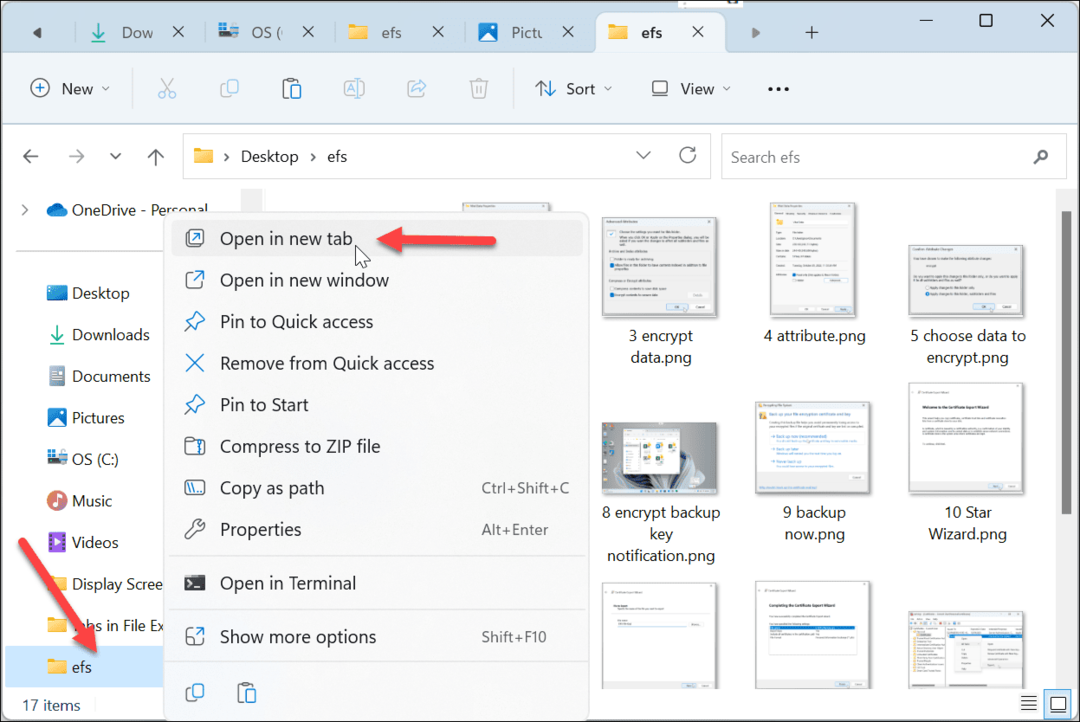
Krmarjenje po zavihkih v Raziskovalcu datotek
Če imate v Raziskovalcu veliko odprtih zavihkov, je krmarjenje po njih preprosto, kot je upravljanje zavihkov v brskalniku.
Za krmarjenje po zavihkih v File Explorerju:
- Kliknite zavihek in ga povlecite na želeni položaj.
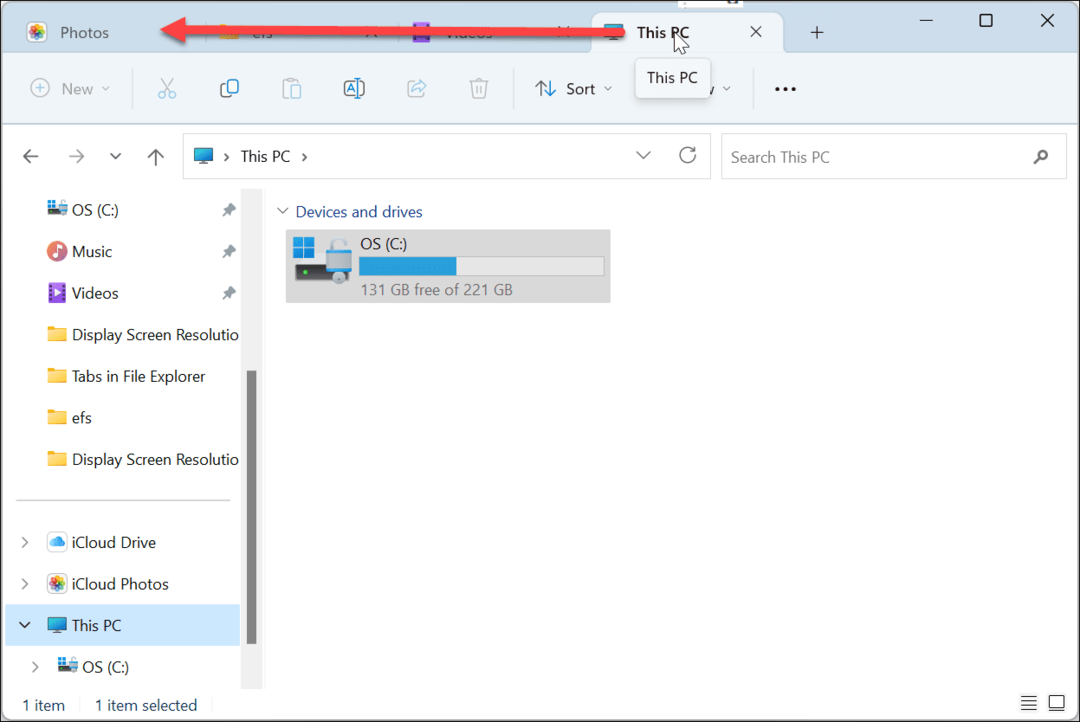
- Spustite jeziček na novo mesto. Možno je tudi zadeti Ctrl + Tab in krožite med odprtimi zavihki.
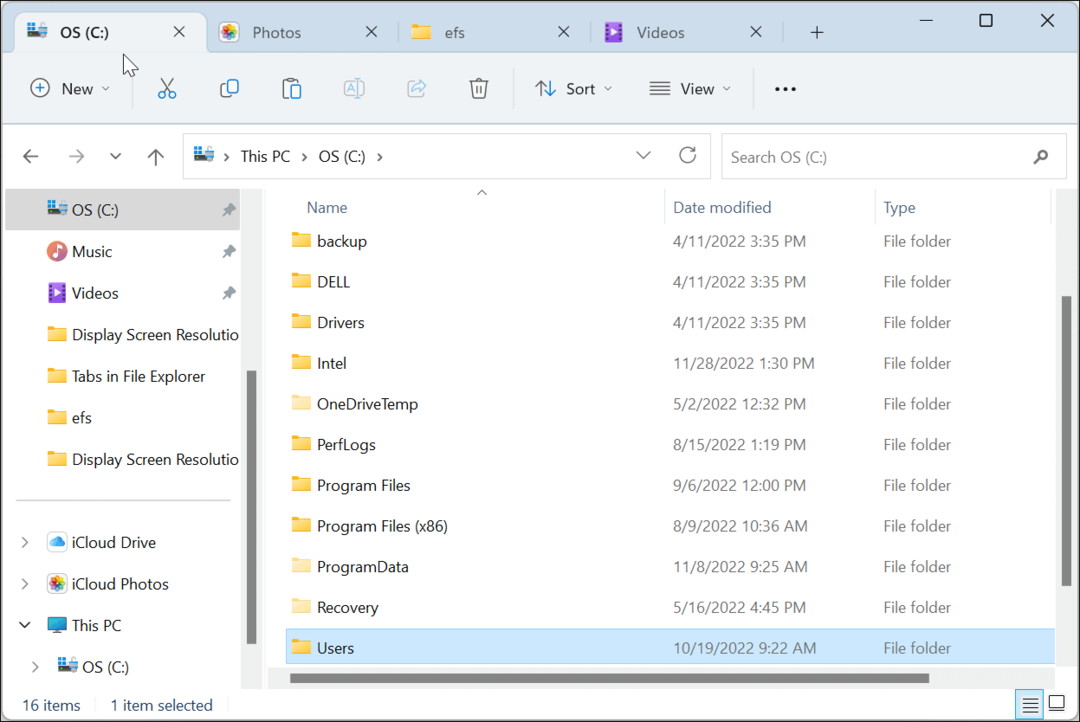
- Če imate odprtih več zavihkov, uporabite levo in Prav gumbe za pomikanje naprej ali nazaj po zavihkih in iskanje tistega, ki ga potrebujete.
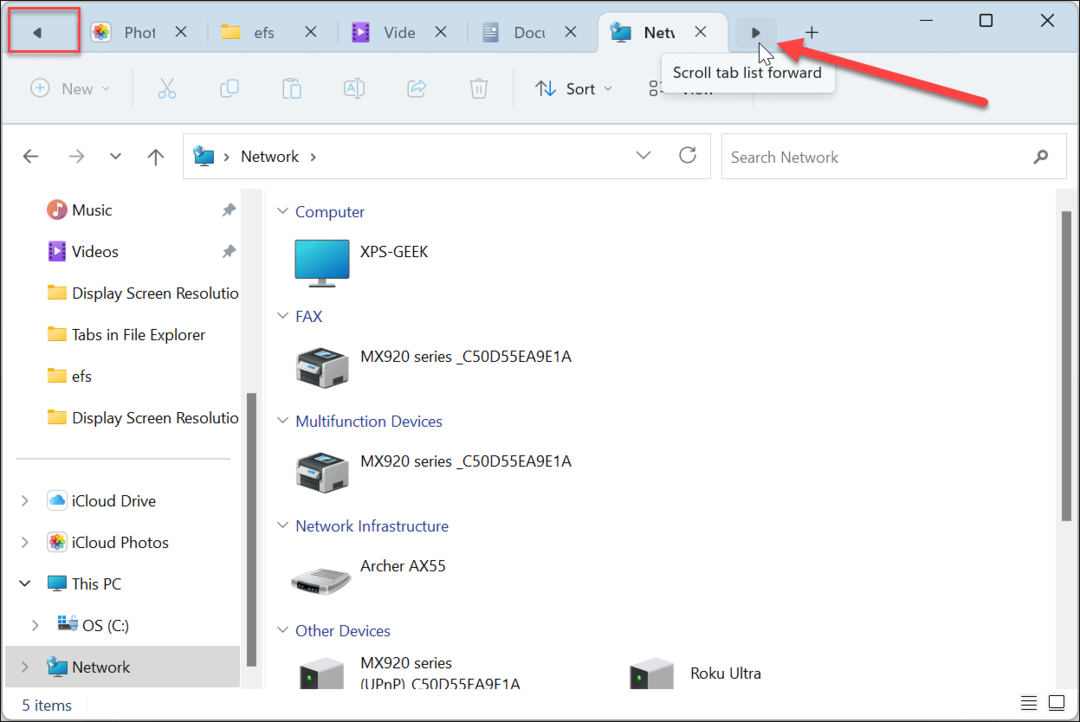
Lažje upravljanje datotek z zavihki
Izkušnja z zavihki je kot uporaba zavihkov v vašem brskalniku in je zelo potrebna funkcija za File Explorer. Če želite kopirati datoteko med mapami, povlecite datoteko na nov zavihek in jo spustite. Če z desno miškino tipko kliknete in povlečete datoteko, se prikaže kontekstni meni z Kopirati oz Premakni se možnost.
Pomembno je omeniti, da ko uporabljate zavihke v Raziskovalcu datotek Windows 11, lahko povlečete zavihke, vendar jih ne morete povleči iz Raziskovalca datotek in zagnati novega primerka. Prav tako Windows 11 ne omejuje števila zavihkov, ki jih lahko imate odprte, in kolesarjenje po njih je preprosto z Ctrl + Tab.
Uporaba zavihkov ni edina koristna stvar, ki jo lahko naredite z Raziskovalcem datotek. Na primer, lahko naredite File Explorer odprt za OneDrive ali teči File Explorer kot skrbnik za dvignjen dostop.
Čeprav je File Explorer bistvenega pomena za upravljanje datotek, včasih ne deluje po pričakovanjih. Če na primer naletite na težave, preberite naš članek o popravljanje Windows 11 File Explorer, ki ne deluje.
Če še ne uporabljate sistema Windows 11, brez skrbi – preverite, kako popraviti File Explorer se ne odziva v sistemu Windows 10. Prav tako lahko dobite upravljanje datotek z zavihki (in več) v sistemu Windows 10 z uporabo Datoteke App, ki je na voljo v trgovini Microsoft Store.
Kako najti svoj ključ izdelka Windows 11
Če morate prenesti ključ izdelka Windows 11 ali ga potrebujete samo za čisto namestitev operacijskega sistema,...
Kako počistiti predpomnilnik Google Chrome, piškotke in zgodovino brskanja
Chrome odlično shranjuje vašo zgodovino brskanja, predpomnilnik in piškotke, da optimizira delovanje brskalnika v spletu. Njeno je, kako ...