Kako odstraniti vodne žige iz Wordovega dokumenta
Microsoftova Pisarna Microsoftova Beseda Urad Junak Beseda / / April 03, 2023

Nazadnje posodobljeno dne
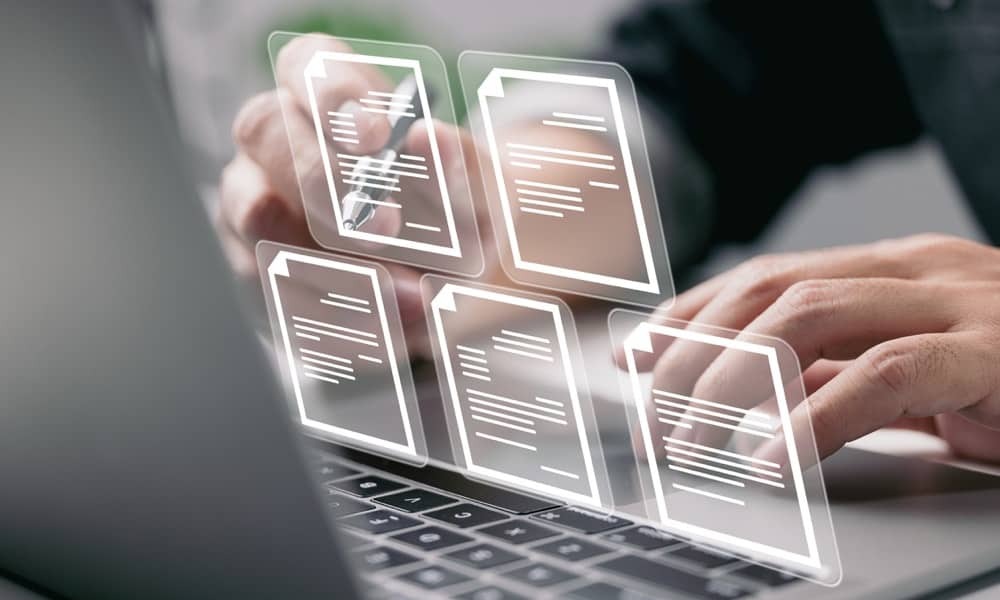
Dokumenti z vodnim žigom jih lahko zaščitijo, vendar ga morda ne boste želeli vedno uporabiti. Tukaj se naučite, kako odstraniti vodne žige iz Wordovega dokumenta.
Obstaja cela vrsta razlogov, zakaj bi morda želeli na dokument dodati vodni žig. Lahko vam pomaga slediti različnim vrstam dokumentov, ljudi odvrne od kopiranja vašega dela ali jih obvesti, da je vaš dokument še v pripravi. Če ima vaš dokument vodni žig, lahko pride čas, ko boste želeli vodne žige odstraniti iz Wordovega dokumenta.
Odstranjevanje vodnega žiga v Wordu je dokaj enostavno, čeprav občasno morda ugotovite, da vodni žig ne deluje. Če je temu tako, lahko poskusite še eno možnost. Tudi koraki, ki jih boste morali upoštevati, se nekoliko razlikujejo glede na to, ali uporabljate Windows ali Mac.
Tukaj je opisano, kako odstranite vodne žige iz Wordovega dokumenta.
Kako odstraniti vodni žig v sistemu Windows
Aplikacija Microsoft Word ima nekaj subtilnih razlik, odvisno od tega, ali jo uporabljate v sistemu Windows ali Mac. To pomeni, da se bodo koraki za odstranitev vodnega žiga razlikovali glede na vrsto računalnika, ki ga uporabljate.
Uporaba menija Design bi morala odstraniti vodni žig iz vašega dokumenta Word. Če ne deluje, lahko namesto tega poskusite z metodo glave in noge, ki je opisana spodaj.
Kako odstraniti vodni žig iz Wordovega dokumenta z uporabo menija za oblikovanje
Meni Design je mesto, kjer je orodje Watermark v programu Microsoft Word. To orodje se uporablja za ustvarjanje vodnih žigov za vaše dokumente, lahko pa ga uporabite tudi za njihovo odstranjevanje.
Če želite odstraniti vodni žig iz Wordovega dokumenta z uporabo menija Oblikovanje v sistemu Windows:
- Kliknite na Oblikovanje meni.
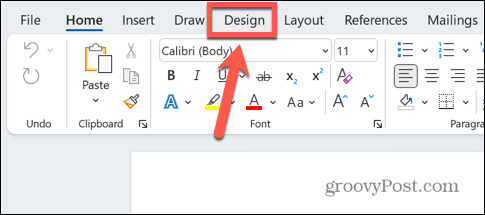
- Na traku kliknite Vodni žig ikona.
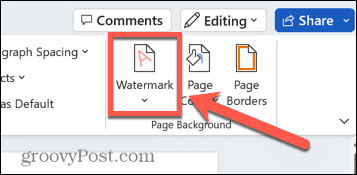
- Izberite Odstrani vodni žig.
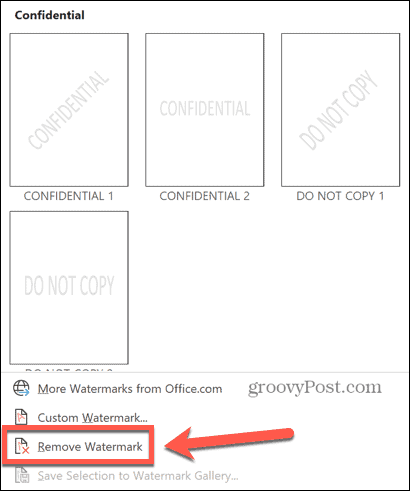
- Vaš vodni žig bi zdaj moral biti odstranjen. Če to ne deluje, poskusite s spodaj prikazano metodo.
Kako odstraniti vodni žig skozi glavo in nogo
Če metoda z orodjem za vodni žig ne deluje, lahko poskusite ročno izbrisati vodni žig, ki bi ga bilo mogoče urejati, ko dostopate do glav in nog.
Če želite odstraniti vodni žig skozi glavo in nogo:
- Dvokliknite na vrhu strani, da odprete glavo in nogo.
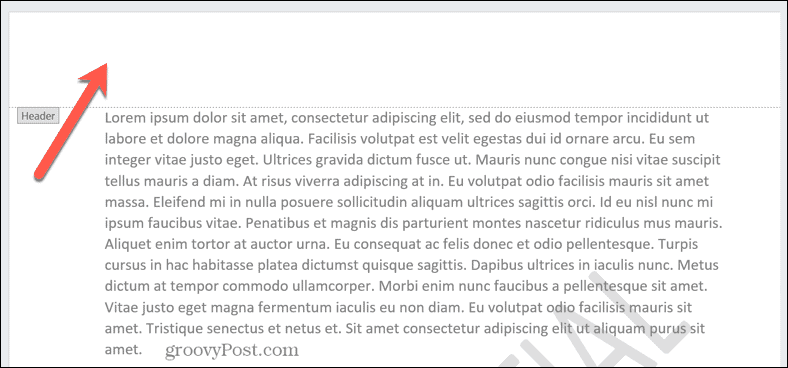
- Premaknite miškin kazalec nad vodni žig, dokler se kazalec ne spremeni v štirikrako puščico. Če se to ne zgodi samodejno, poskusite klikniti vodni žig.
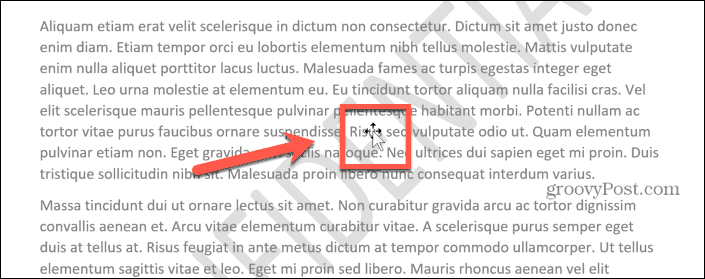
- Ko se vaš kazalec spremeni v štirikrako puščico, kliknite vodni žig, da ga izberete.

- Pritisnite Izbriši tipko na tipkovnici, da izbrišete vodni žig.
- Ponovite postopek za vse druge vodne žige na strani.
- Kliknite Zapri glavo in nogo da se vrnete k običajnemu urejanju dokumenta.
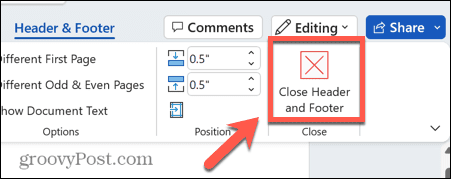
Kako odstraniti vodni žig na Macu
Če uporabljate Word v računalniku Mac, se koraki nekoliko razlikujejo od tistih za Windows. Še enkrat poskusite vodni žig odstraniti prek menija Oblikovanje ali pa ga poskusite odstraniti ročno prek glave in noge, če to ne deluje.
Kako odstraniti vodni žig z uporabo menija za oblikovanje
V meniju za oblikovanje lahko ustvarite vodne žige za svoje Wordove dokumente in v istem meniju bi morali imeti možnost odstraniti vodni žig.
Če želite odstraniti vodni žig iz Wordovega dokumenta z uporabo menija Design v Macu:
- Kliknite na Oblikovanje meni.
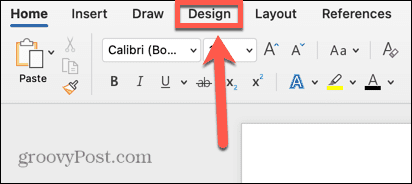
- Na traku kliknite Vodni žig orodje.
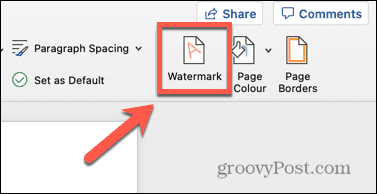
- Izberite Brez vodnega žiga radijski gumb.
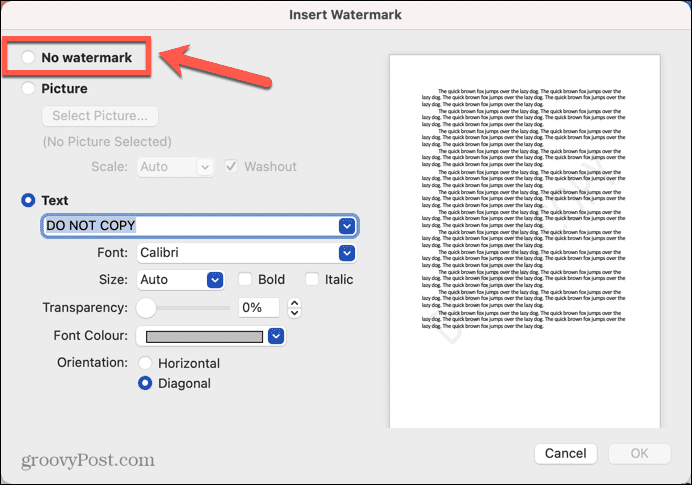
- Kliknite v redu.
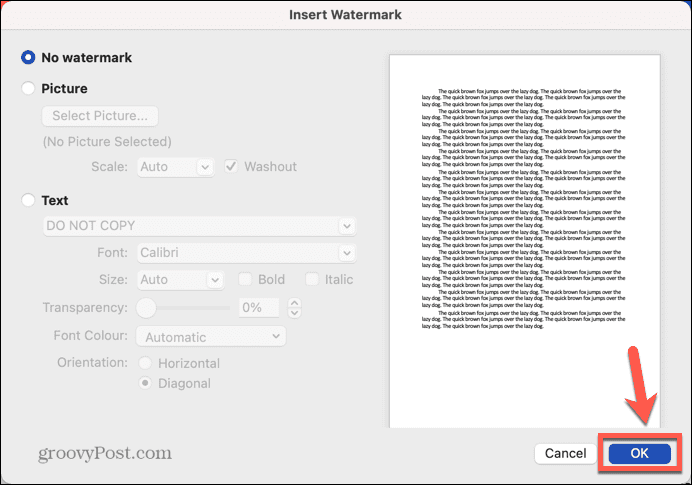
- Vaš vodni žig je treba odstraniti. Če ni, poskusite s spodnjo metodo.
Kako odstraniti vodni žig z glavo in nogo
Vodni žig lahko izbrišete tudi ročno. Če želite izbrati vodni žig namesto besedila dokumenta, morate vstopiti v način urejanja glave in noge.
Če želite odstraniti vodni žig z uporabo glave in noge:
- Dvokliknite na vrhu dokumenta, da odprete glavo in nogo.
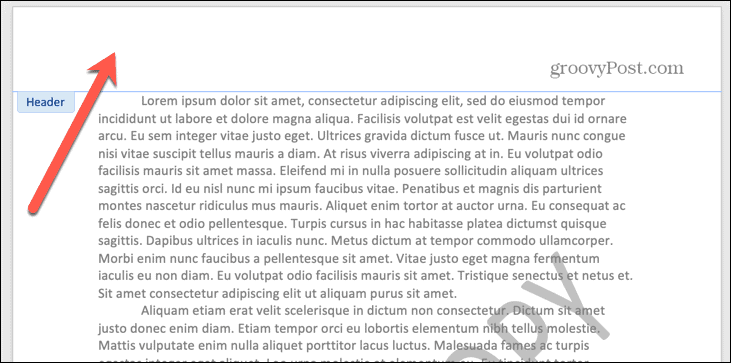
- Kliknite na vodni žig in okrog njega se bo pojavil okvir.

- Premaknite miškin kazalec nad eno od robov polja, dokler se ne prikaže štirikraka puščica.
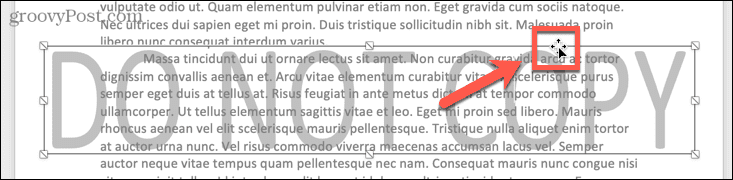
- Kliknite znova in vodni žig bo izbran.
- Pritisnite vračalka tipko na tipkovnici.
- Vaš vodni žig bi zdaj moral biti odstranjen.
- Izbrišite morebitne druge vodne žige in kliknite Zapri glavo in nogo.
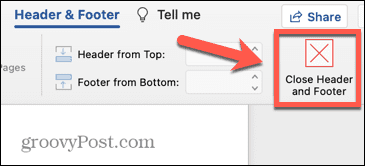
- Zdaj lahko nadaljujete z urejanjem Wordovega dokumenta kot običajno.
Ustvarjanje dokumentov Microsoft Word
Če se naučite odstraniti vodne žige iz Wordovega dokumenta, lahko zagotovite, da bo vaš končni dokument videti točno tako, kot želite. Obstaja veliko drugih trikov, da bodo vaši Wordovi dokumenti videti točno tako, kot si jih predstavljate v svoji glavi.
Ti lahko Wordov dokument razdelite na pol če želite ustvariti stolpce oz narediti sliko pregledno če želite prekriti svoje besedilo. Ti lahko odstranite sidro v Wordu tako da se vaša slika ne premika skupaj z besedilom. Če uporabljate tabelo, boste morda želeli premaknite tabelo v Wordu da ga dobite točno tam, kjer ga želite.
Kako najti svoj ključ izdelka Windows 11
Če morate prenesti ključ izdelka Windows 11 ali ga potrebujete samo za čisto namestitev operacijskega sistema,...
Kako počistiti predpomnilnik Google Chrome, piškotke in zgodovino brskanja
Chrome odlično shranjuje vašo zgodovino brskanja, predpomnilnik in piškotke, da optimizira delovanje brskalnika v spletu. Njeno je, kako ...



