Kako spremeniti ločljivost zaslona v sistemu Windows 11
Microsoft Windows 11 Junak / / April 03, 2023

Nazadnje posodobljeno dne

Če želite spremeniti velikost besedila in slik na monitorju, lahko spremenite ločljivost zaslona v sistemu Windows 11. Evo kako.
The ločljivost zaslona na vašem računalniku določa velikost besedila, slik in drugih ciljev. Če imate nepravilno ločljivost zaslona, so besedilo in slike zamegljeni in jih je težko videti.
Običajno Windows odlično samodejno nastavi ločljivost zaslona na vašem monitorju. Vendar pa boste včasih morali spremeniti ločljivost zaslona v sistemu Windows 11, da boste dosegli drugačne rezultate.
Spreminjanje ločljivosti zaslona je preprost postopek – spremenite ga lahko na več različnih načinov. Če niste prepričani, kako spremeniti ločljivost zaslona v sistemu Windows 11, sledite tem korakom.
Kako spremeniti ločljivost zaslona v sistemu Windows 11
Eden bolj enostavnih načinov za spreminjanje ločljivosti zaslona v računalniku z operacijskim sistemom Windows 11 je uporaba nastavitve aplikacija Uporabljati Razdelek zaslona omogoča nastavitev ločljivosti za enega ali več monitorjev.
Če želite z nastavitvami spremeniti ločljivost zaslona v sistemu Windows 11:
- Z desno miškino tipko kliknite prazno območje na namizju in izberite Nastavitve zaslona iz menija.
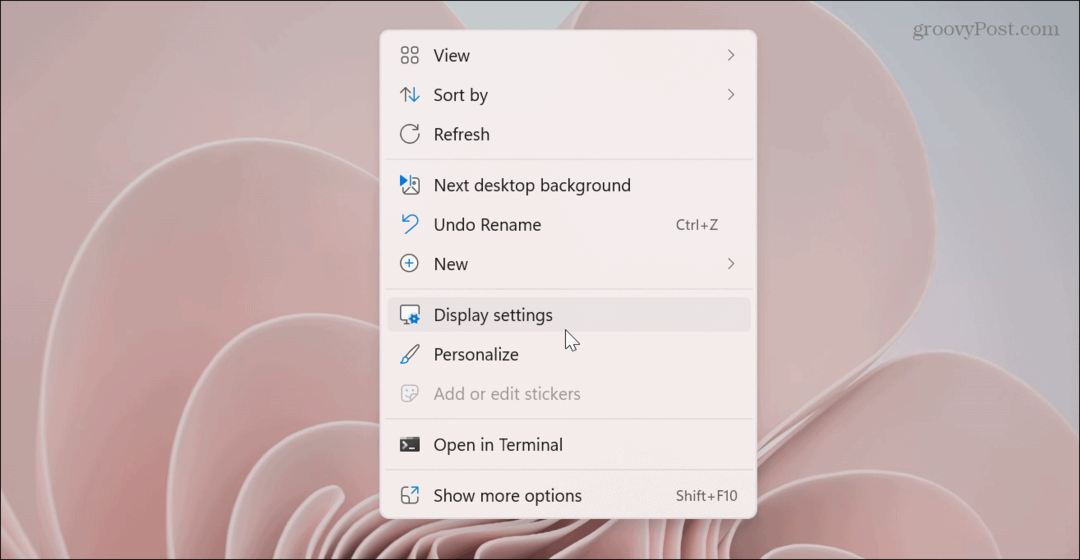
- The nastavitve aplikacija se odpre na Zaslon razdelek.
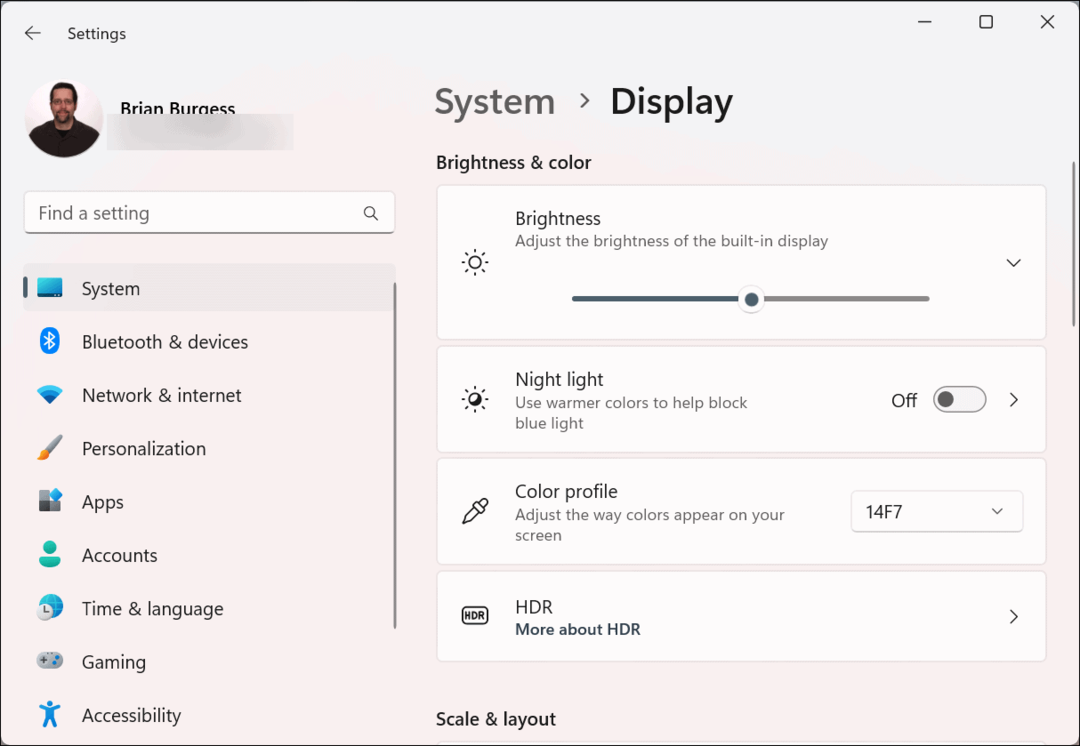
- Pomaknite se navzdol do Merilo in postavitev in kliknite spustni meni za Ločljivost zaslona.
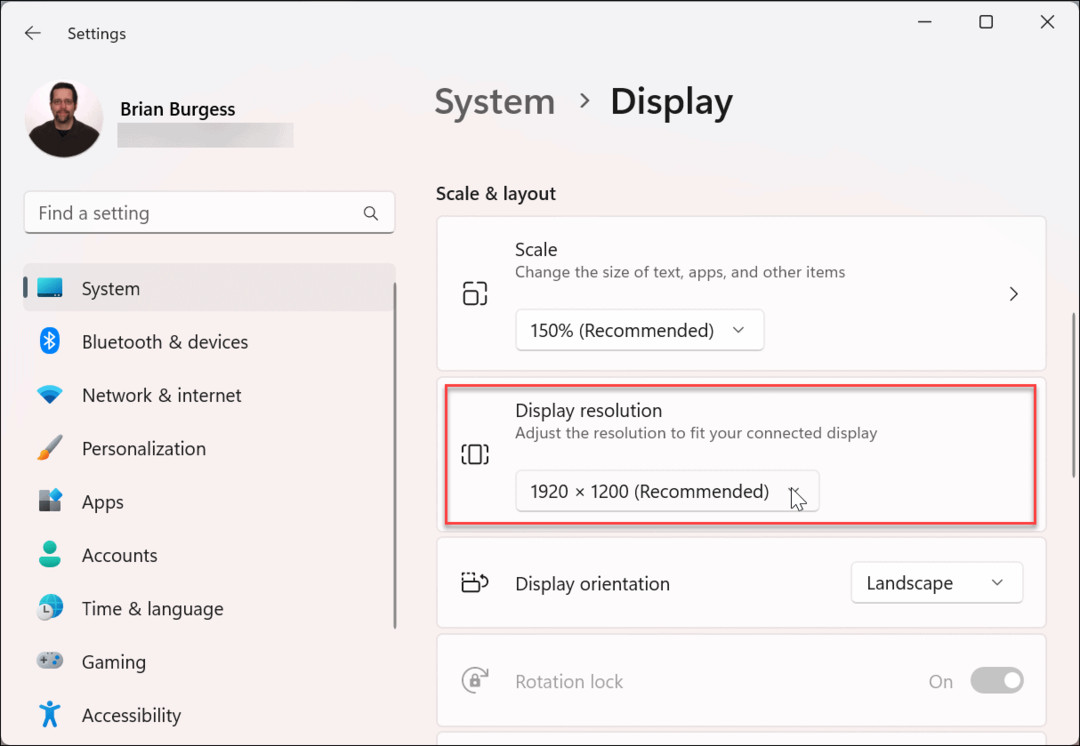
- V meniju izberite ločljivost, ki jo želite uporabiti. Največja ločljivost se razlikuje glede na vrsto monitorja, ki ste ga povezali z računalnikom.
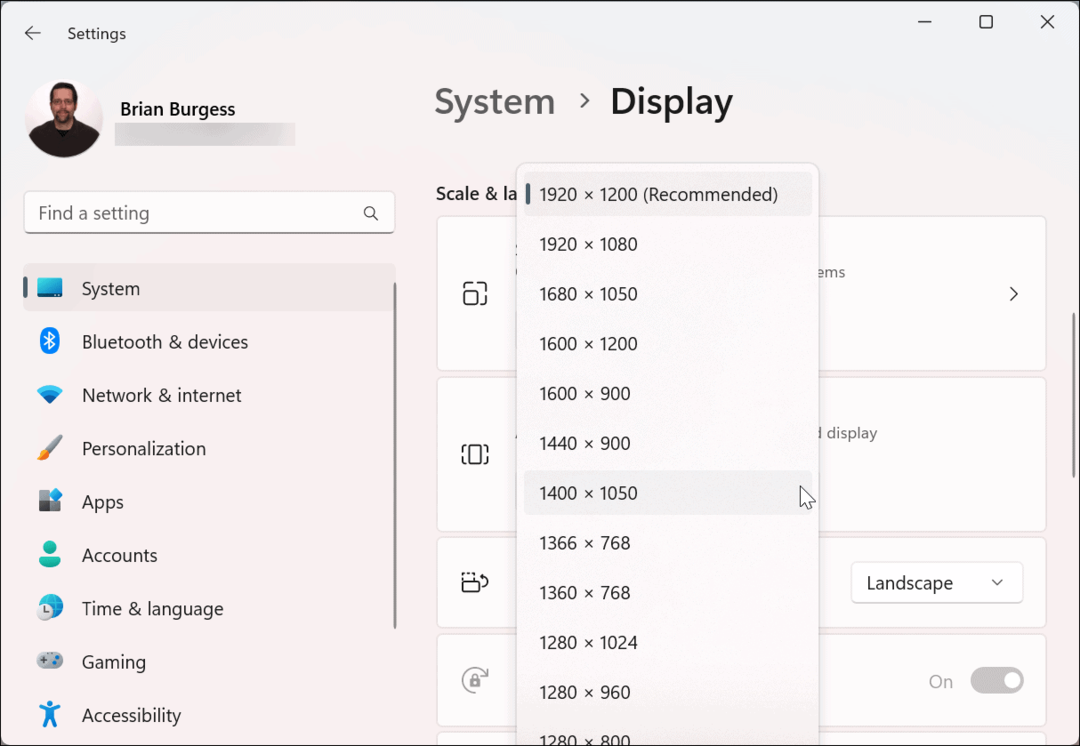
Opomba: Če imate a nastavitev več monitorjev, se prepričajte, da ste ga izbrali (na isti strani), preden spremenite njegovo ločljivost. Prav tako boste morda želeli preizkusiti različne nastavitve ločljivosti, da odkrijete tisto, ki vam je najbolj všeč.
Kako uporabiti lastnosti adapterja zaslona za spreminjanje ločljivosti zaslona sistema Windows 11
Ločljivost zaslona v sistemu Windows 11 lahko spremenite tudi tako, da uporabite zaslonski adaptermeni lastnosti.
Če želite spremeniti ločljivost zaslona prek lastnosti adapterja zaslona v sistemu Windows 11:
- Pritisnite Windows ključ in kliknite nastavitve.

- Kliknite Sistem na levi plošči in Zaslon med možnostmi na desni.
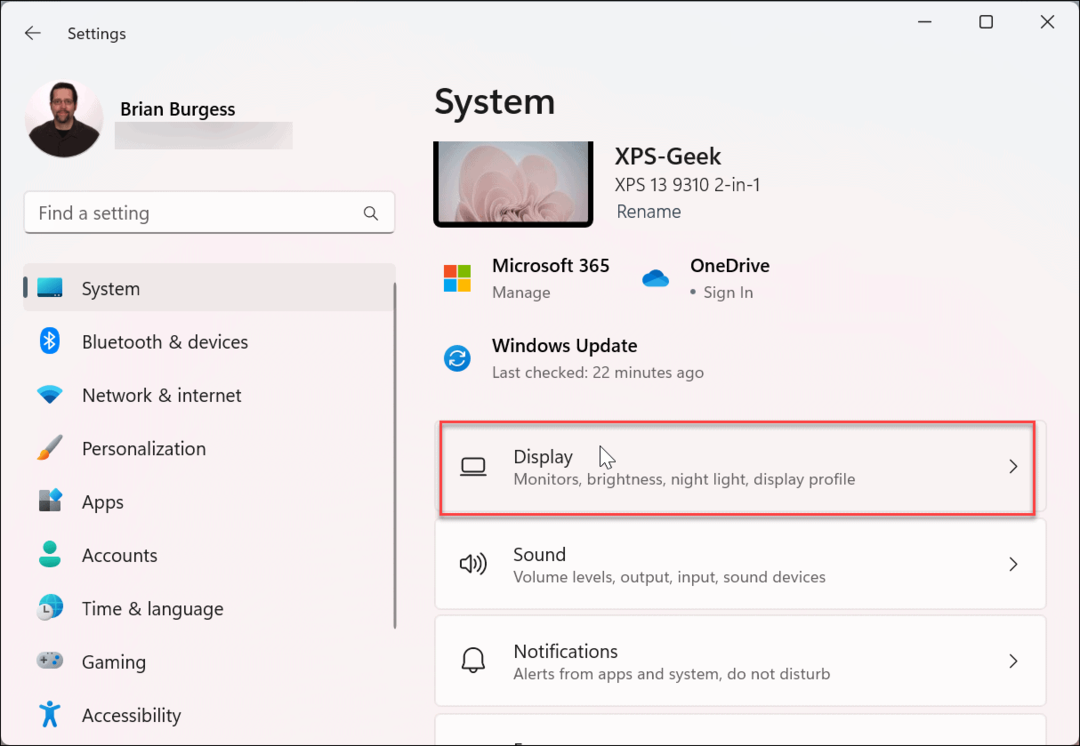
- Povlecite navzdol po meniju na desni do Povezane nastavitve razdelek in kliknite Napredni zaslon.
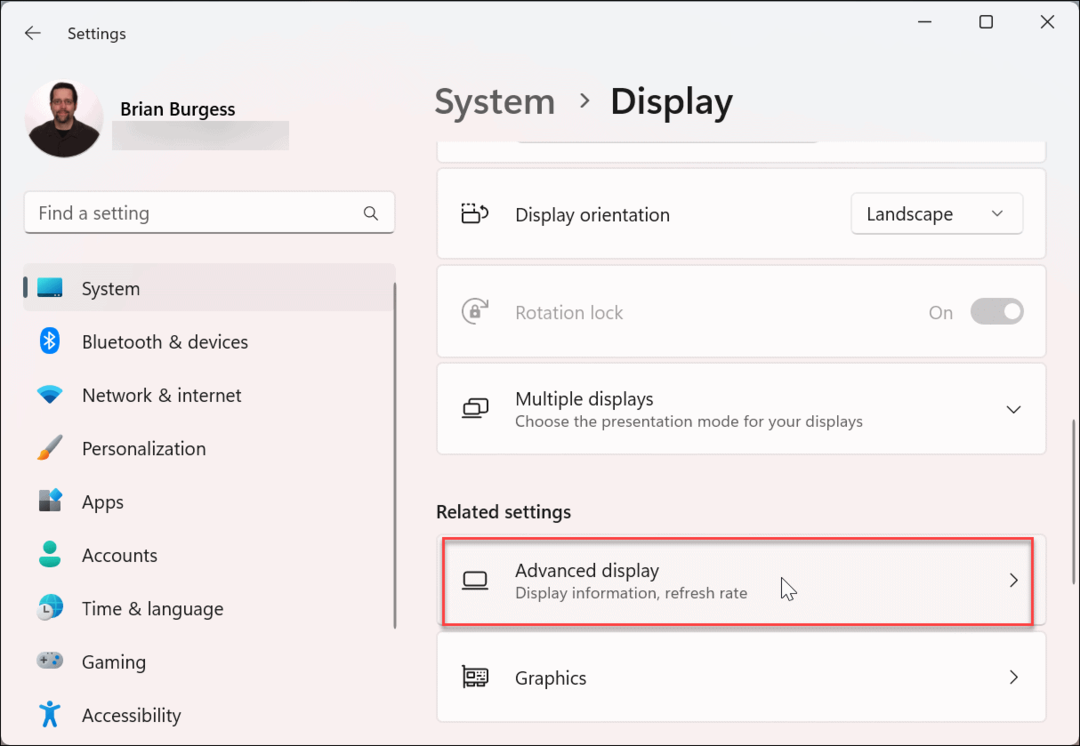
- V Prikaz informacij kliknite na Lastnosti adapterja zaslona za zaslon povezava.

- Ko se odpre zaslon z lastnostmi zaslona, kliknite Seznam vseh načinov gumb.
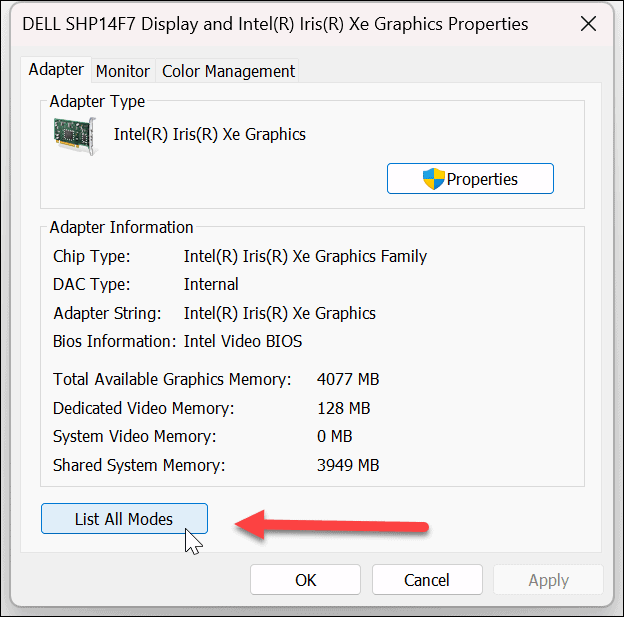
- Na seznamu veljavnih načinov izberite ločljivost in kliknite v redu.

- Kliknite Prijavite se v oknu lastnosti, da shranite nastavitve.
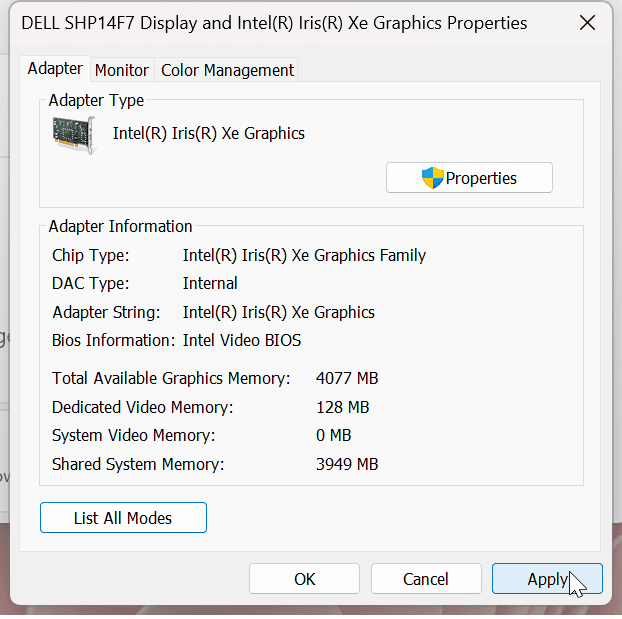
Kako uporabljati Intel Graphics Command Center
Če grafika Intel poganja vaš računalnik, lahko uporabite Aplikacija Intel Graphics Command Center da spremenite ločljivost zaslona.
Če želite uporabiti Intel Graphics za spreminjanje ločljivosti zaslona v sistemu Windows 11:
- Pritisnite Windows ključ, vrsta intelova grafika, in izberite Intel Graphics Command Center aplikacijo med najboljšimi rezultati.
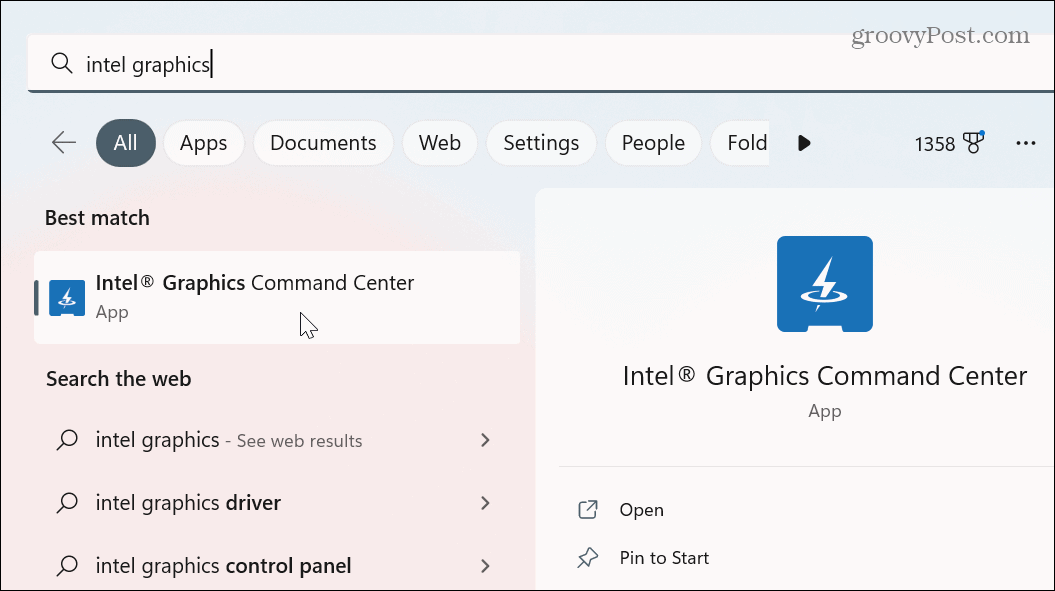
- Kliknite na Zaslon možnost na levi plošči.
- Zagotovite Splošno je izbrana možnost, izbran je desni monitor in kliknite Resolucija spustni meni.
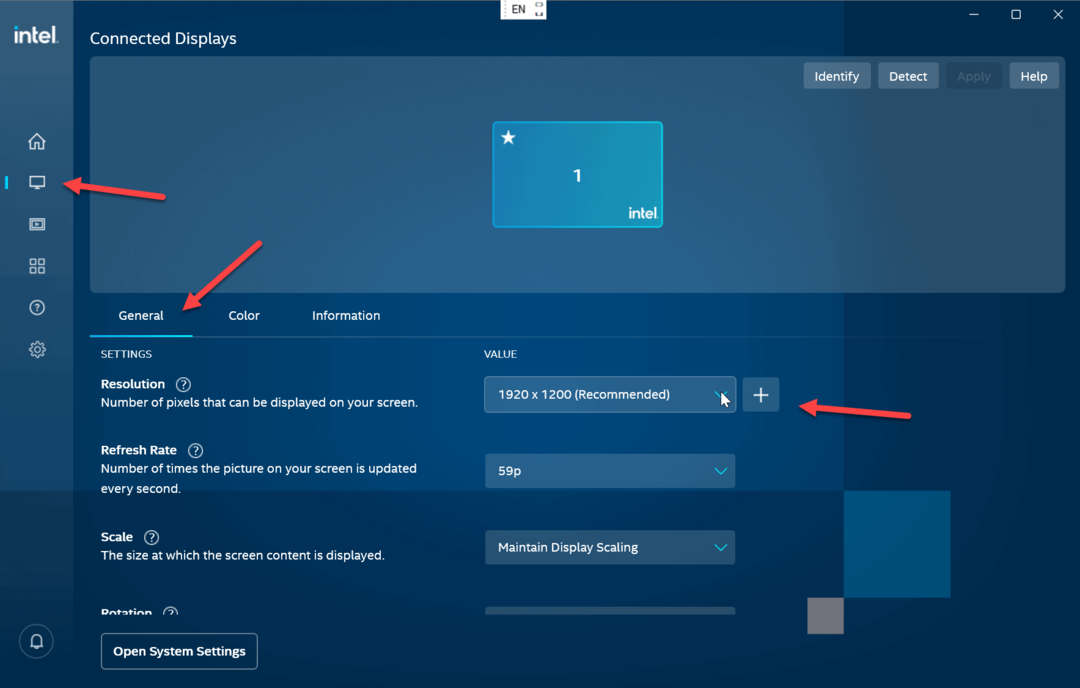
- Izberite ločljivost, ki jo želite uporabiti za svoj zaslon – spremenila se bo takoj, ne da bi kliknili kateri koli drug gumb.
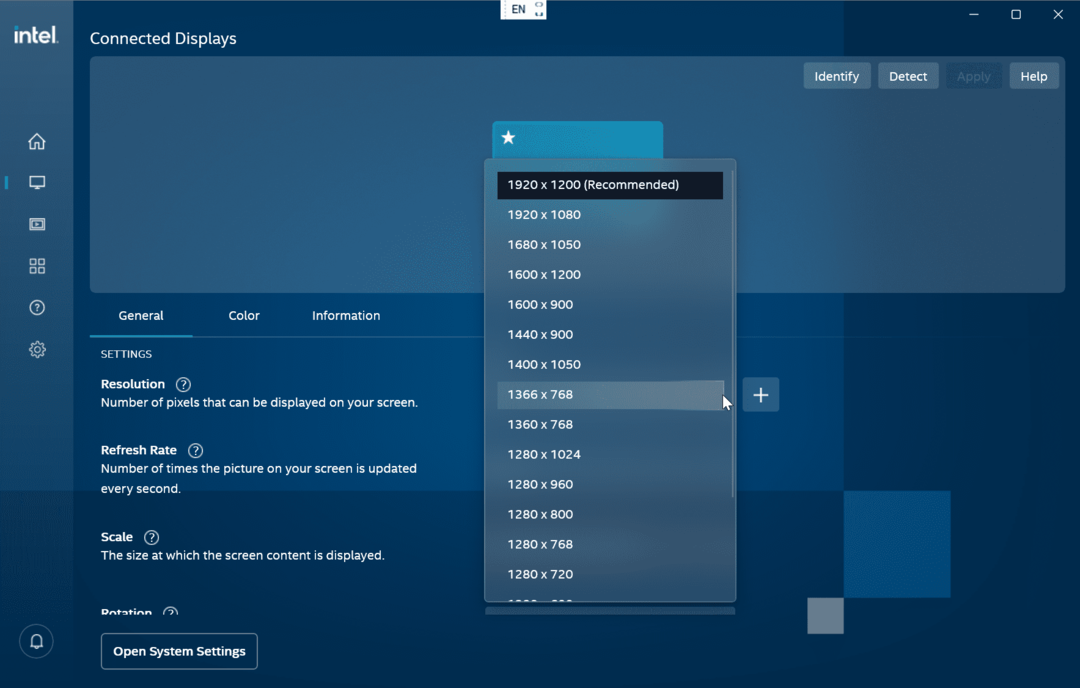
Za spremembo ločljivosti zaslona uporabite Nadzorni center NVIDIA
Če grafični procesor NVIDIA poganja grafiko vašega računalnika, lahko uporabite Aplikacija NVIDIA Control Center da prilagodite ločljivost zaslona v računalniku z operacijskim sistemom Windows 11.
Če želite uporabiti Nadzorni center NVIDIA za spreminjanje ločljivosti zaslona v sistemu Windows 11:
- Z desno miškino tipko kliknite prazno območje namizja in izberite Prikaži več možnosti iz kontekstnega menija.
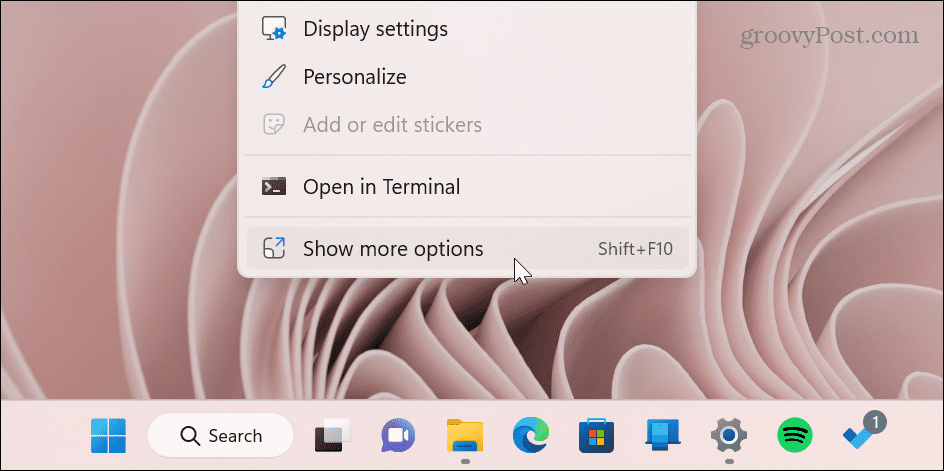
- Kliknite Nadzorna plošča NVIDIA iz menija.
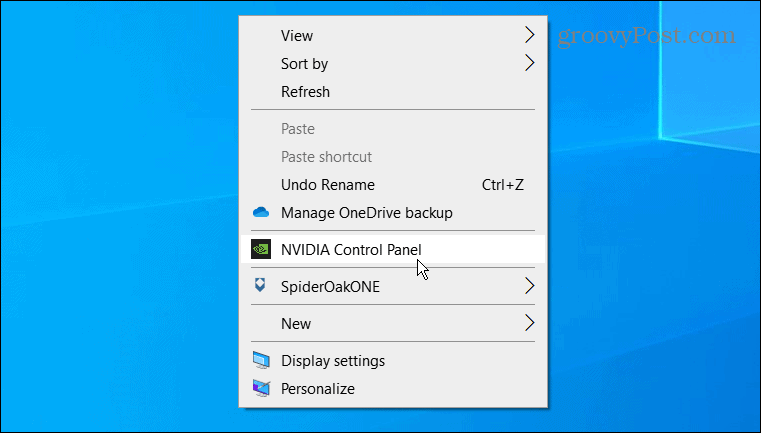
- V Naloga razdelek na levi, razširite Zaslon in kliknite Spremenite ločljivost.
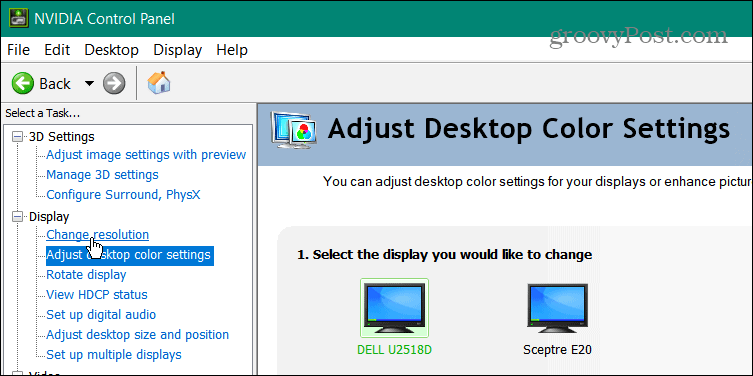
- Izberite pravi monitor, izberite ločljivost zaslona, ki jo želite uporabiti, in kliknite Prijavite se gumb.
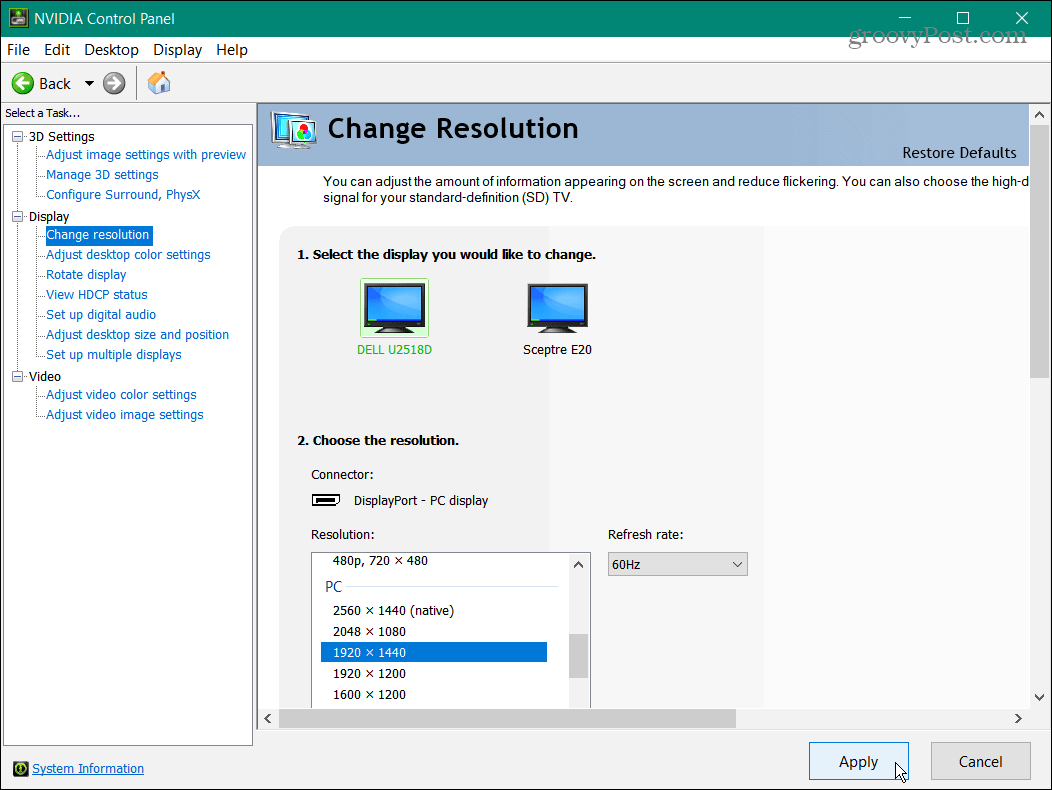
Pomembno je vedeti, da ne glede na način, ki ga uporabite za spreminjanje ločljivosti zaslona, bo zaslon utripal in zagotovil vzorec, kako bo videti nova ločljivost. Dobiš tudi 15 sekund da obdržite novo resolucijo ali razveljavite spremembo.
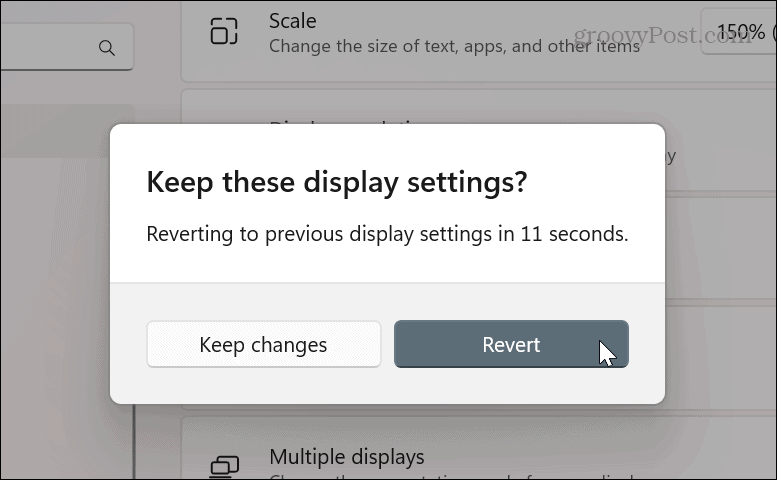
Več od vašega monitorja
Odvisno od aplikacij, ki jih uporabljate, je včasih smiselna sprememba ločljivosti zaslona. Morda namestite novega grafične kartice in je treba izboljšati ločljivost. Če pa imate slab vid, lahko spremenite ločljivost monitorja na nižjo nastavitev.
Ne glede na razlog za spremembo vam bo uporaba ene od zgornjih možnosti pomagala doseči rezultate, ki jih potrebujete za svoj monitor.
Ko prilagodite ločljivost zaslona, lahko uporabite druga orodja za upravljanje monitorja, na primer spreminjanje hitrosti osveževanja. Morda boste tudi želeli prilagodite nastavitve merila zaslona v sistemu Windows 11.
Morda boste želeli premaknite opravilno vrstico na drugi monitor če imate nastavitev z dvojnim monitorjem. Poleg tega lahko nastavite različna ozadja za vsak monitor.
In če še ne uporabljate sistema Windows 11, brez skrbi. Naučite se spremeniti ločljivost zaslona v sistemu Windows 10 namesto tega.
Kako najti svoj ključ izdelka Windows 11
Če morate prenesti ključ izdelka Windows 11 ali ga potrebujete samo za čisto namestitev operacijskega sistema,...
Kako počistiti predpomnilnik Google Chrome, piškotke in zgodovino brskanja
Chrome odlično shranjuje vašo zgodovino brskanja, predpomnilnik in piškotke, da optimizira delovanje brskalnika v spletu. Njeno je, kako ...
