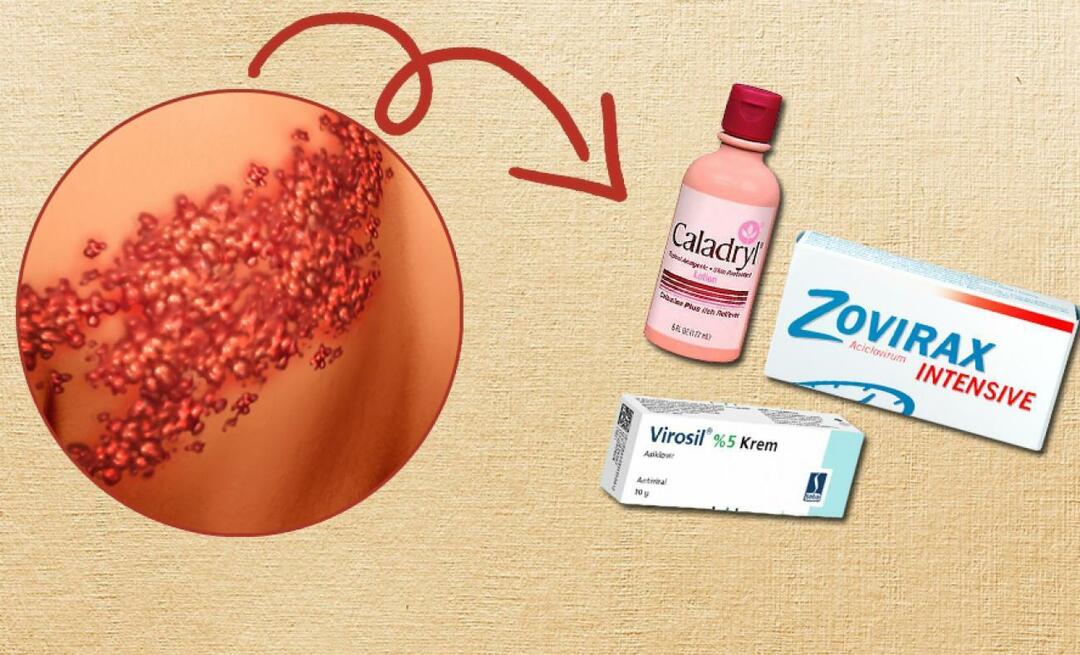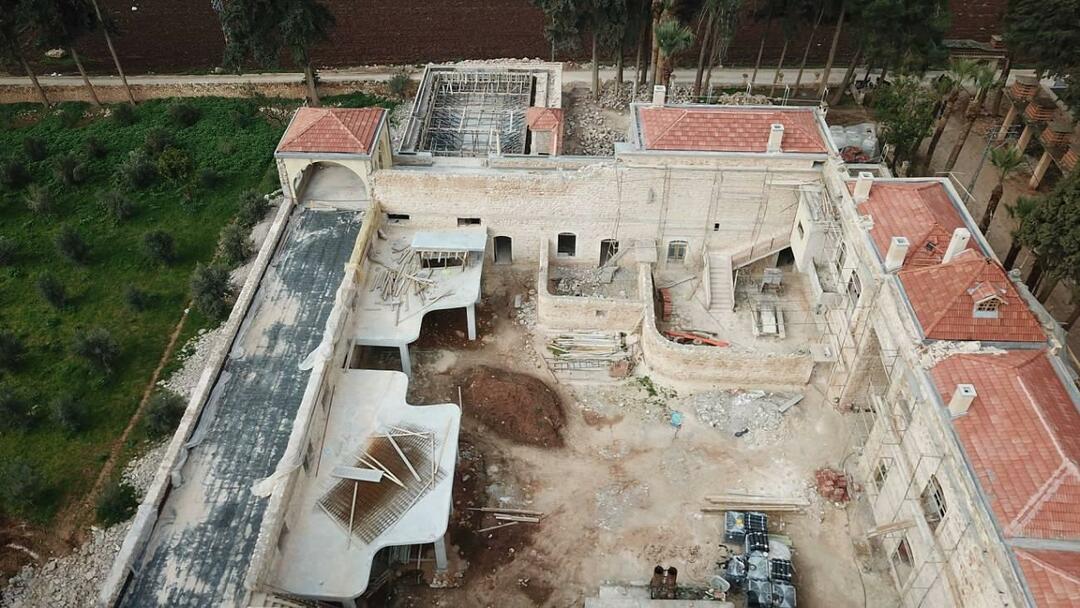Kako natisniti Google Koledar
Google Google Koledar Junak / / April 03, 2023

Nazadnje posodobljeno dne

Google koledar je odličen način za spremljanje vaših dogodkov v spletu, vendar včasih potrebujete tiskano kopijo. Tukaj se naučite, kako natisniti Google Koledar.
Google ima aplikacije za skoraj vse, kar si lahko zamislite. Za vse, od e-pošte do obdelave besedil, obstaja velika verjetnost, da ste kdaj uporabili Googlovo aplikacijo.
Google Koledar je še ena od Googlovih zelo priljubljenih aplikacij. Možnost skupne rabe koledarjev, povabil ljudi na dogodke in prejemanja opozoril, ki vas opomnijo na prihajajoče dogodke, je zelo uporabna za spremljanje vseh vaših sestankov.
Digitalni koledarji so v redu in prav, vendar včasih ne zadostuje nič drugega kot tiskana kopija. Na srečo je Google Koledar hitro in enostavno natisniti v različnih oblikah. Če želite narediti tiskano kopijo svojih dogodkov, se spodaj naučite, kako natisniti Google Koledar.
Kako natisniti svoj Google Koledar
Če želite natisniti Google Koledar, je najboljši način, da to storite v računalniku in ne v mobilni napravi. To je mogoče storiti s telefonom, vendar imate na namiznem ali prenosnem računalniku veliko več nadzora nad tem, kako bo vaš Google Koledar videti, ko bo natisnjen.
Ko tiskate Google Koledar iz računalnika, lahko izberete vrsto pogleda, ki ga želite natisniti. Morda boste želeli natisniti dan, teden, mesec, leto ali obseg po meri. Naredite lahko tudi nekaj manjših sprememb v videzu tiskanega koledarja.
Če želite natisniti Google Koledar:
- Pojdite na Google Koledar v brskalniku in se prijavite v svoj Google račun.
- Prepričajte se, da so označeni vsi koledarji, za katere želite, da so prikazani v vašem izpisu.
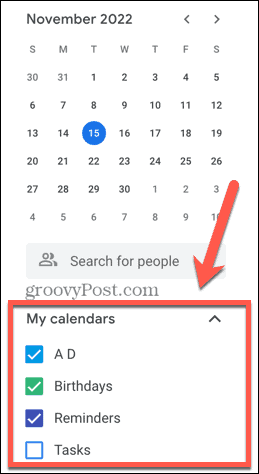
- Izberite pogled, ki ga želite natisniti, tako da kliknete spustno polje v zgornjem desnem kotu zaslona.
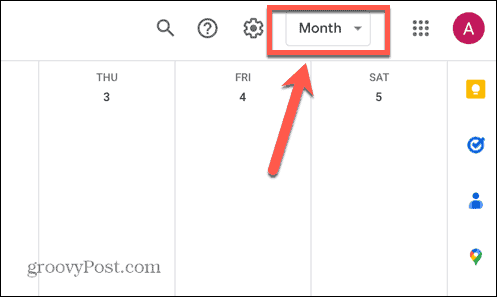
- Izberite eno od možnosti postavitve in potrdite ali počistite nastavitve za Oddaja Vikendi in Pokaži zavrnjene dogodke.
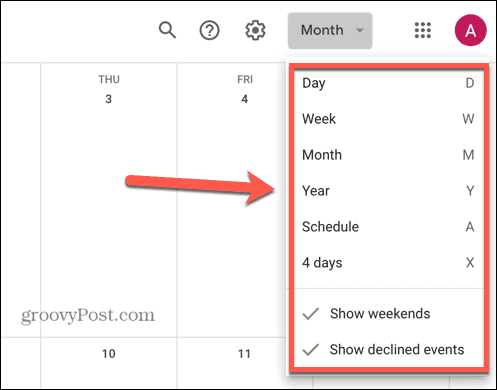
- Za premikanje naprej in nazaj med datumi uporabite Puščice na vrhu zaslona.
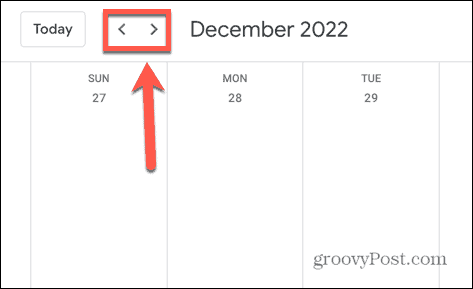
- Ko imate želeni pogled, kliknite nastavitve ikona.
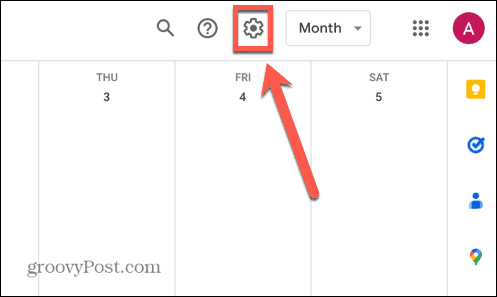
- Kliknite Tiskanje.
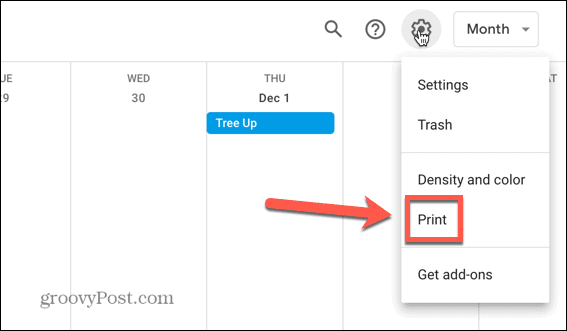
- Če želite spremeniti obseg datumov, ki bodo natisnjeni, uredite Razpon tiskanja tako, da kliknete začetni in končni datum ter ju spremenite, da ustrezata vašim potrebam.
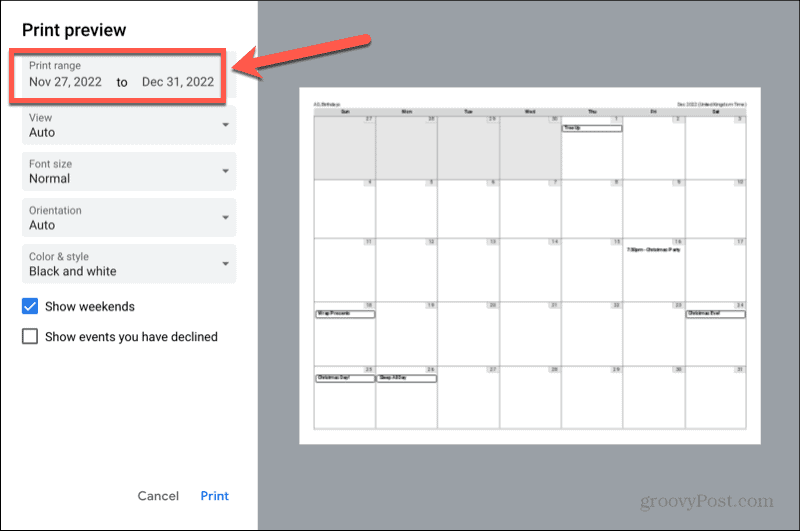
- Kliknite na Pogled spustni meni za izbiro Dan oz teden pogled ali izberite Avto da Google Koledar izbere najboljšo možnost.
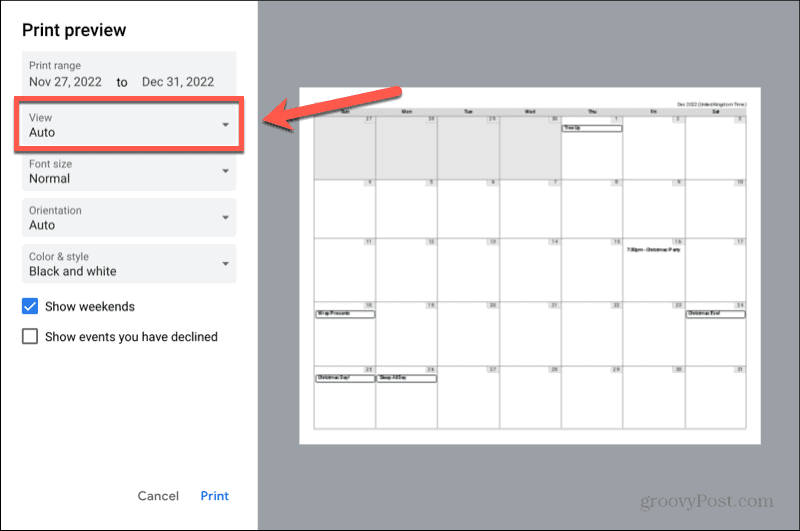
- Kliknite na Velikost pisave spustni meni, da izberete velikost pisave, ki jo želite natisniti.
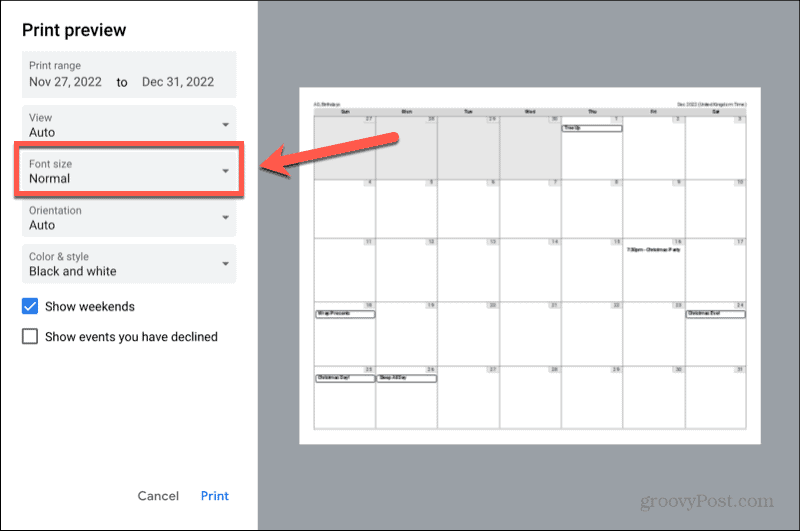
- Če želite spremeniti postavitev iz ležeče v pokončno ali obratno, kliknite ikono Orientacija spustni meni.
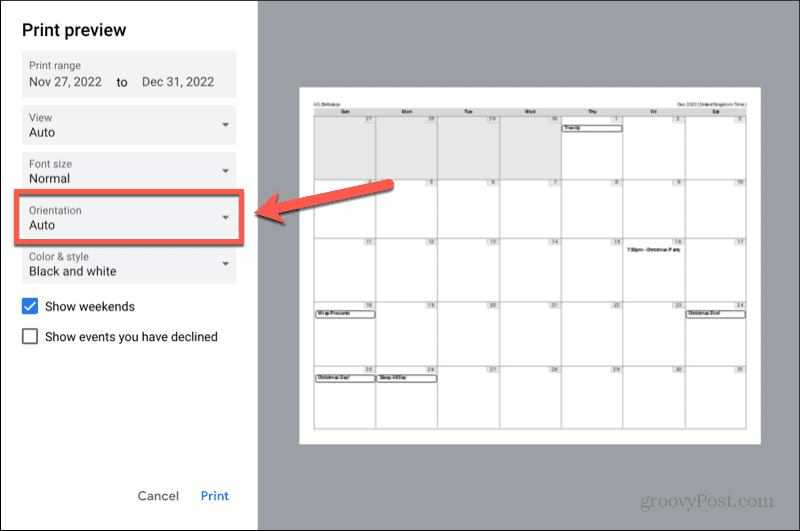
- The Barva in slog spustni meni omogoča izbiro med Črnobela, Polna barva, in Oris opcije.
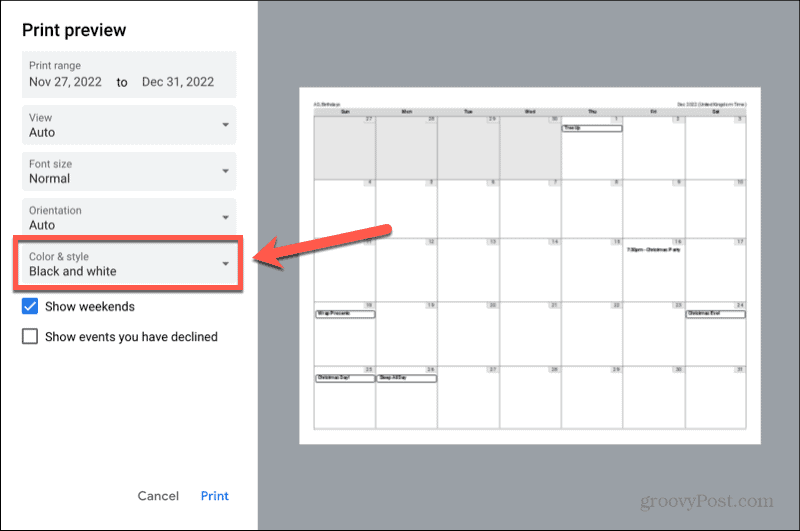
- Zagotovite, da Oddaja Vikendi in Pokažite dogodke, ki ste jih zavrnili potrditvena polja so nastavljena na želene možnosti.
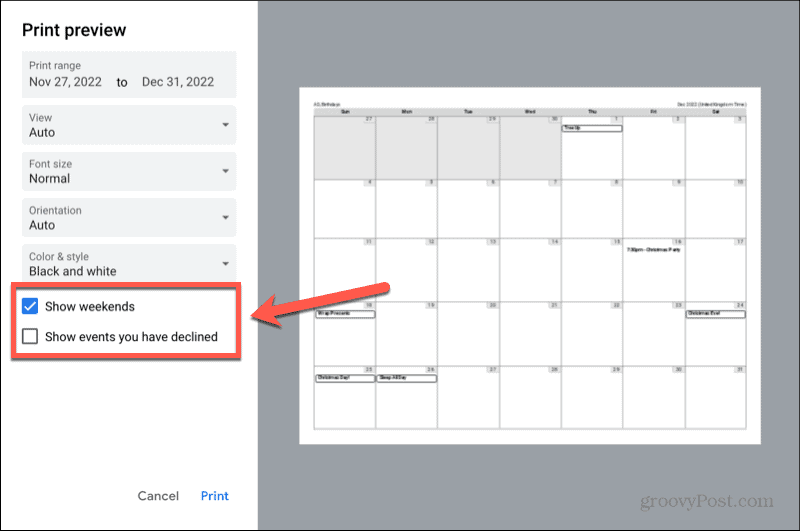
- Ko naredite vse svoje izbire, kliknite Tiskanje.
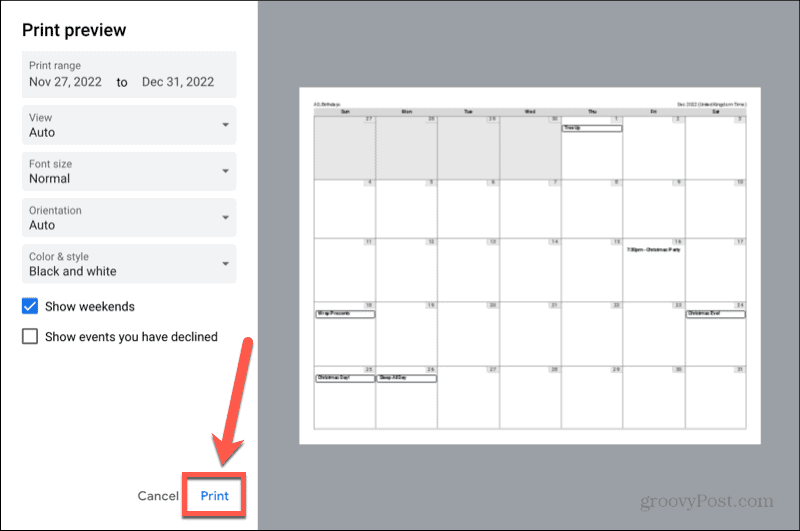
- Potrdite nastavitve tiskalnika in kliknite Tiskanje znova, da začnete tiskati Google Koledar.
Kako natisniti svoj urnik v Google Koledarju
Če v Google Koledarju nimate veliko dogodkov in so dokaj dobro razporejeni, boste morda na koncu natisnili ogromno praznih datumov. V tem primeru boste morda raje natisnili svoj urnik kot celoten koledar.
The Pogled razporeda Google Koledarja prikaže seznam vaših dogodkov in njihovih datumov, ne da bi prikazal prazne datume vmes.
Če želite natisniti urnik Google Koledarja:
- Pojdi do Google Koledar v brskalniku in se prijavite v Google Račun za koledarski urnik, ki ga želite natisniti.
- Ko ste prijavljeni, označite vse koledarje, za katere želite, da so prikazani v vašem izpisu.
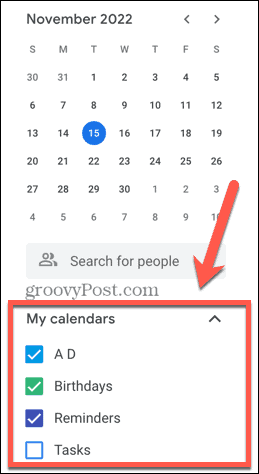
- Kliknite spustno polje v zgornjem desnem kotu zaslona.
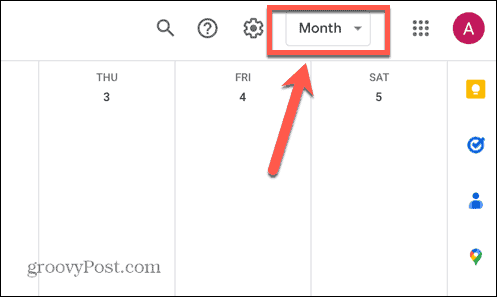
- Izberite Urnik.
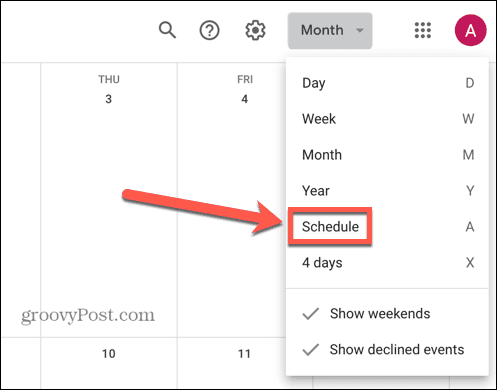
- Videli boste seznam svojih dogodkov. Če želite vključiti več dogodkov, kot je prikazanih, kliknite Išči več.
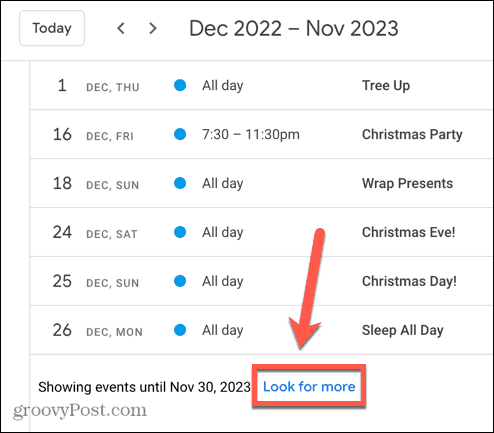
- Ko so vsi dogodki, ki jih želite natisniti, prikazani v vašem urniku, kliknite nastavitve ikona.
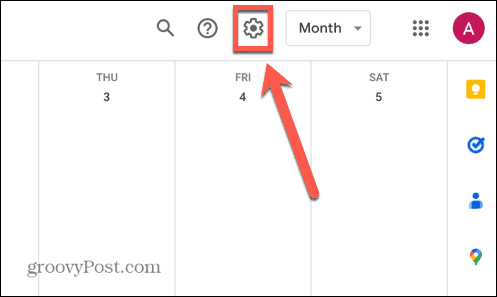
- Izberite Tiskanje.
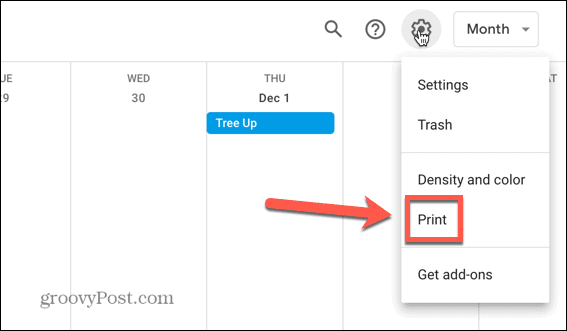
- Če želite spremeniti obseg datumov, ki bodo natisnjeni, kliknite začetni ali končni datum v Razpon tiskanja in izberite želeni datum.
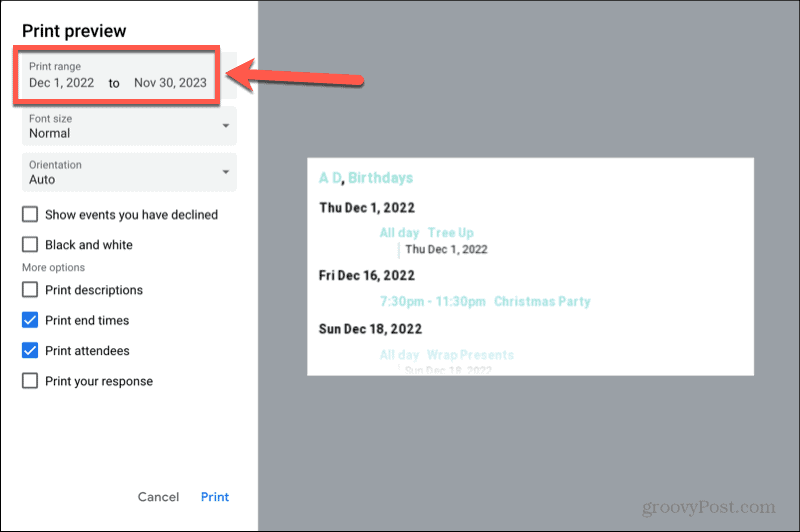
- Kliknite na Velikost pisave spustni meni, da povečate ali zmanjšate velikost pisave, ki se bo natisnila.
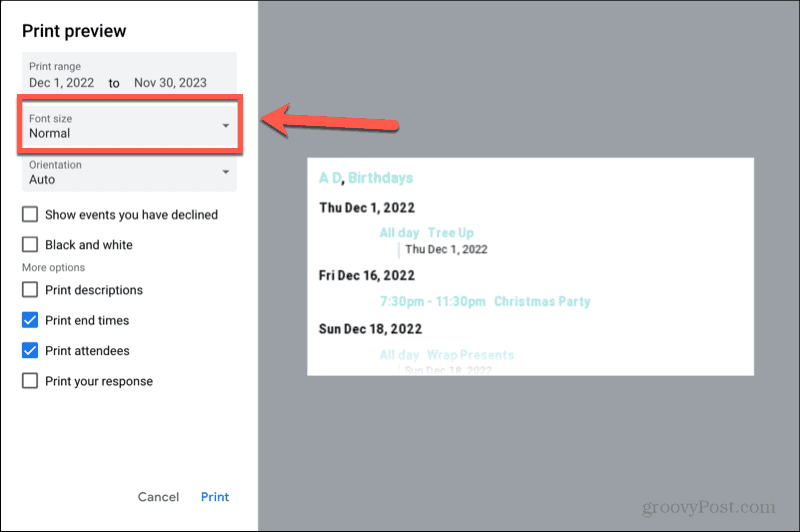
- Kliknite na Orientacija spustni meni za ročno izbiro Portret oz Pokrajina način.
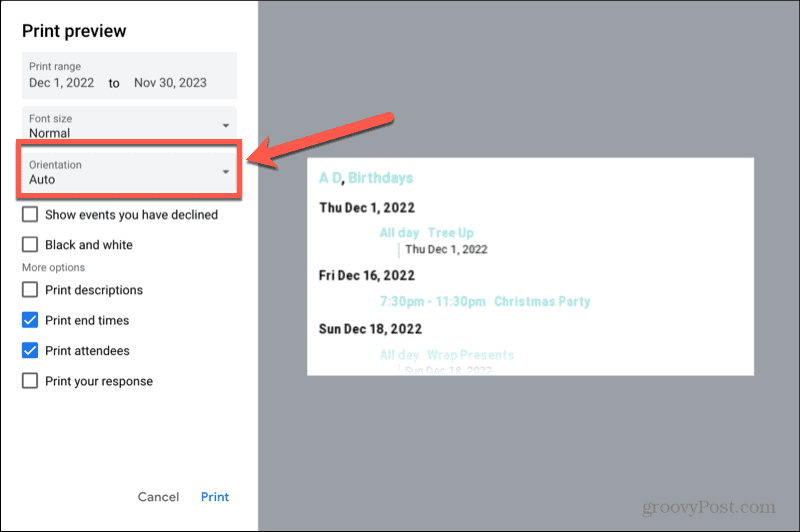
- Če želite vključiti dogodke, na katere ste zavrnili povabila, označite Prikaži dogodke, ki ste jih zavrnili.
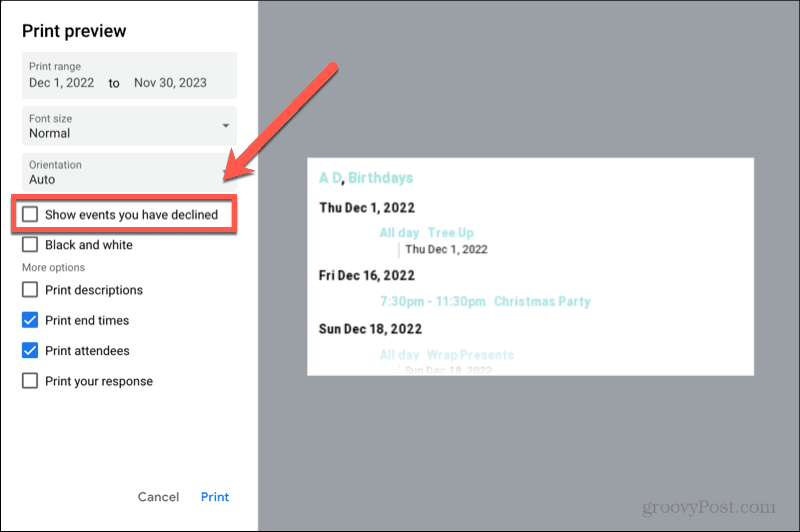
- Če ne želite natisniti svojega urnika v barvah, preverite Črno in belo.
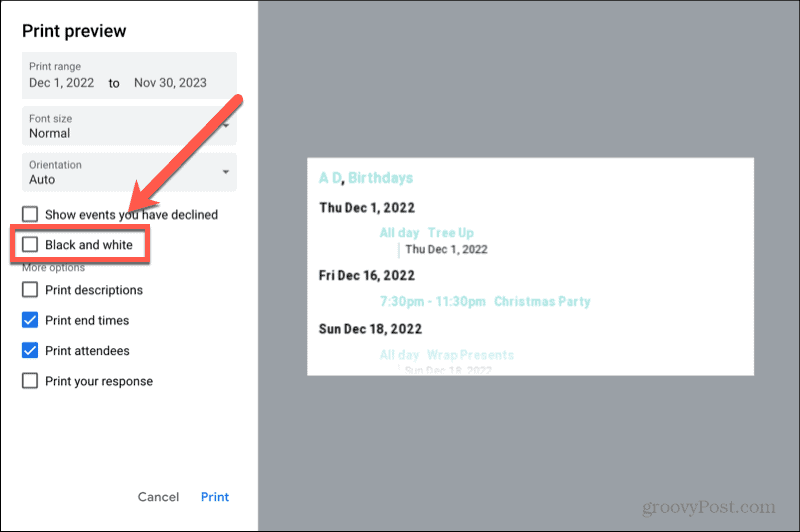
- Če želite vključiti opise svojih dogodkov, preverite Tiskanje opisov škatla.
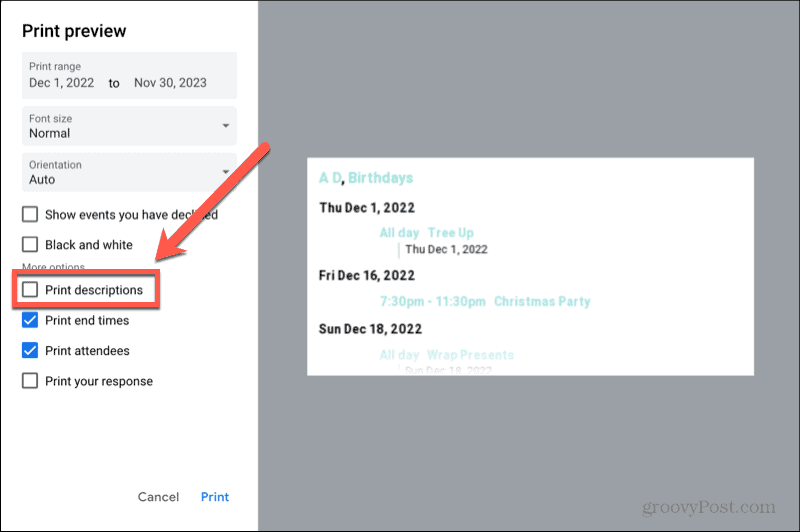
- Če želite v svoj izpis vključiti končne ure dogodkov, označite Natisni končne čase.
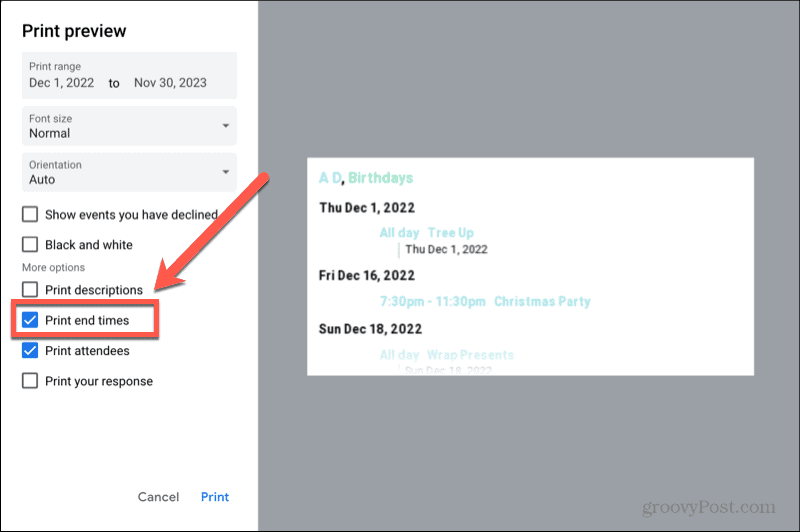
- Če ste povabili ljudi na dogodke in želite videti seznam ljudi, ki so potrdili, da bodo tam, preverite Natisni Udeleženci.
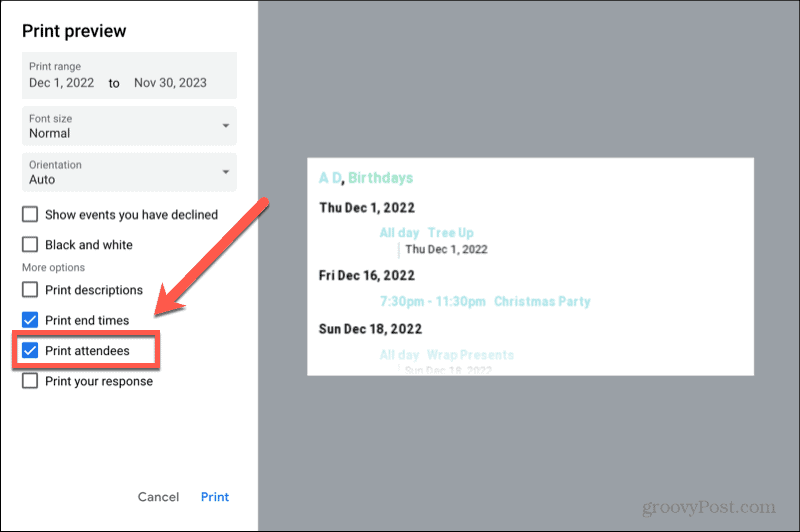
- Če želite vključiti svoje odgovore na povabila, označite Natisnite svoj odgovor.
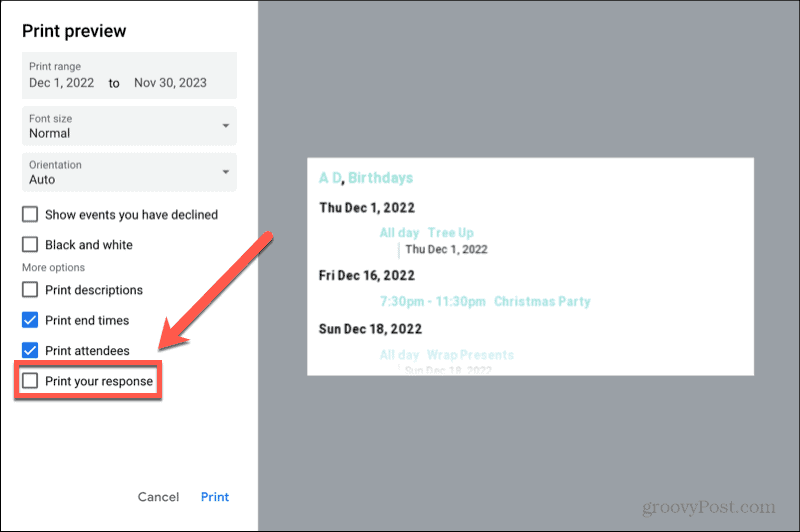
- Ko ste zadovoljni z izbiro, kliknite Tiskanje.
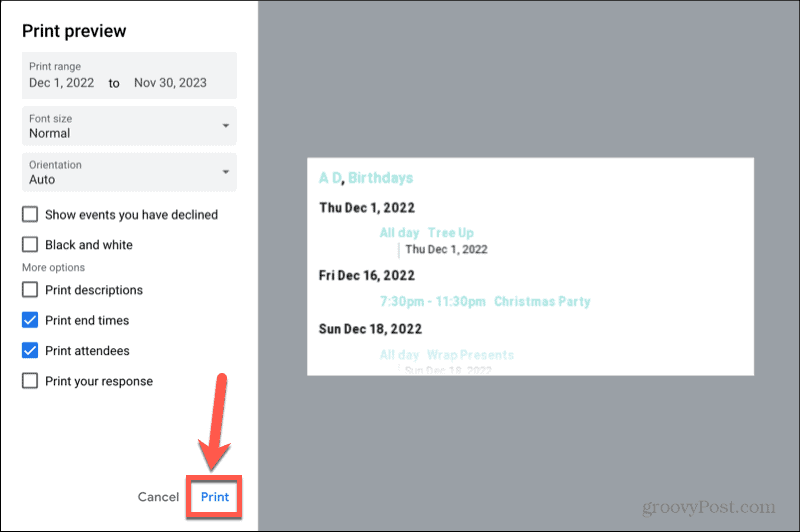
- Potrdite nastavitve za vaš tiskalnik in kliknite Tiskanje znova, da začnete tiskati svoj urnik.
Pridobite več od Googla
Če se naučite tiskati Google Koledar, lahko obdržite tiskano kopijo koledarja, če ga potrebujete. Prilagodite lahko številne nastavitve, da zagotovite, da izpis vsebuje le informacije, ki jih potrebujete.
Google Koledar je le eno od mnogih uporabnih brezplačnih orodij, ki jih ponuja tehnološki velikan. Na voljo je še veliko drugih uporabnih aplikacij. Google Dokumente lahko na primer uporabite za izdelati vizitke ali celo napisati celo knjigo. Google Preglednice lahko uporabite za razvrsti podatke po datumu oz postavite po abecednem vrstnem redu.
Če želite varnostno kopirati svoje datoteke, Google Varnostno kopiranje in sinhronizacija lahko to stori samodejno namesto vas.
Kako najti svoj ključ izdelka Windows 11
Če morate prenesti ključ izdelka Windows 11 ali ga potrebujete samo za čisto namestitev operacijskega sistema,...
Kako počistiti predpomnilnik Google Chrome, piškotke in zgodovino brskanja
Chrome odlično shranjuje vašo zgodovino brskanja, predpomnilnik in piškotke, da optimizira delovanje brskalnika v spletu. Njeno je, kako ...