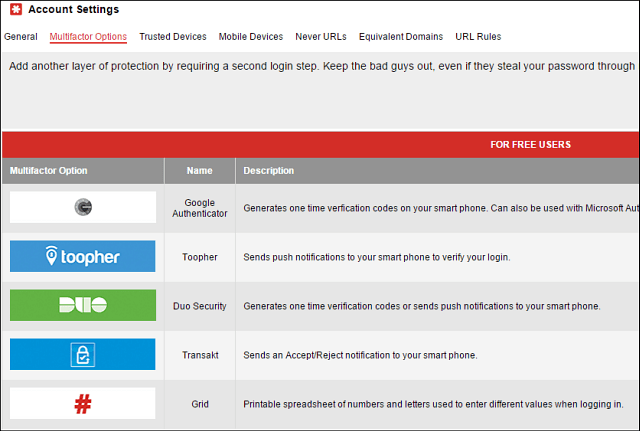Kako vstaviti podpis v Google Dokumente
Google Google Dokumenti Junak / / April 03, 2023

Nazadnje posodobljeno dne

Če morate podpisati dokument, obstaja veliko načinov za to. Tukaj se naučite, kako vstaviti podpis v Google Dokumente.
Aplikacije za obdelavo besedil so vedno padle na enem ključnem področju: dodajanju vašega podpisa. Podpis papirnega dokumenta je sekundno delo, vendar je dodajanje podpisa elektronskemu dokumentu nekoliko bolj zapleteno.
Če delate v Google Dokumentih, je dobra novica ta, da lahko svojega Johna Hancocka v svoj dokument dodate na več načinov. Če vam vaš podpis nikoli ni bil zares všeč, ga lahko celo ustvarite iz besedila svojega imena.
Tukaj je opisano, kako vstavite podpis v Google Dokumente.
Kako vstaviti podpis v Google Dokumente z orodjem za risanje
Google Dokumenti vključujejo orodje za risanje, ki vam omogoča prostoročno risanje z miško, sledilno ploščico ali drugo napravo. To lahko uporabite za risanje podpisa, ki ga lahko vstavite v svoje dokumente.
Kako ustvariti svoj podpis v Google Dokumentih
Za ustvarjanje podpisa lahko uporabite orodje za risanje. To je lažje narediti na sledilni ploščici ali računalniku z zaslonom na dotik, vendar je mogoče z miško.
Če želite vstaviti podpis v Google Dokumente z orodjem za risanje:
- Odprite dokument, kamor želite vstaviti podpis.
- Kliknite na Vstavi meni.
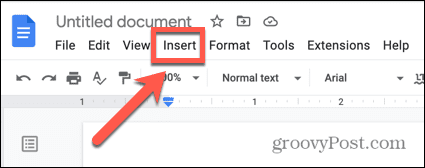
- Lebdite nad risanje in kliknite +Novo.
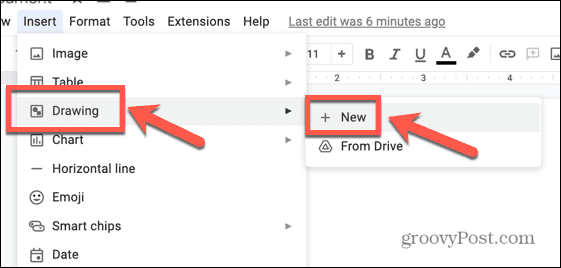
- Kliknite na Linija orodje.
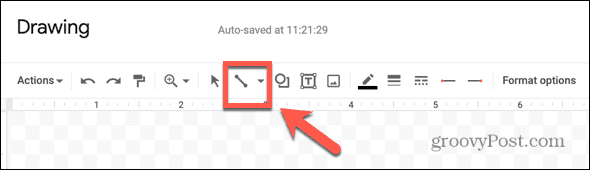
- Izberite Čečkanje.
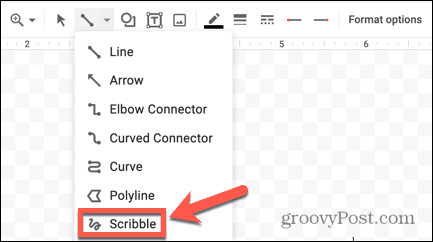
- S kazalcem narišite svoj podpis.
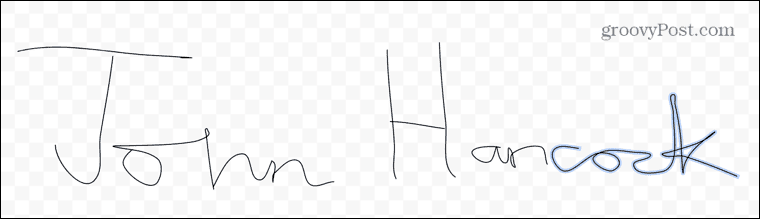
- Če se zmotite, kliknite Razveljavi puščico za razveljavitev zadnjega dela vaše risbe.
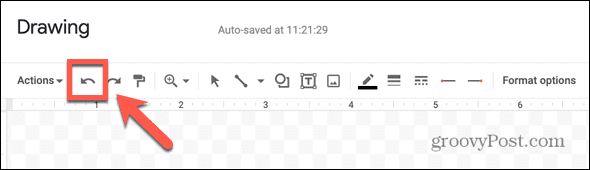
- Če želite spremeniti debelino črt, pritisnite Ctrl+A na Windows oz Cmd+A na Macu, da izberete svoj celoten podpis.
- Kliknite na Teža linije ikona.
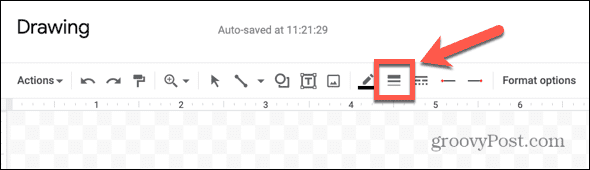
- Izberite debelino črte, ki jo želite uporabiti.
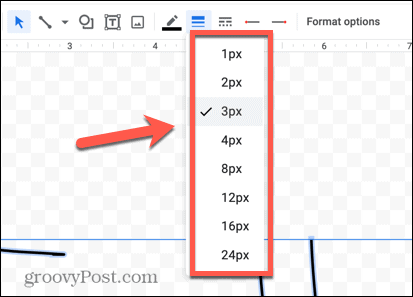
- Ko ste zadovoljni s svojim podpisom, kliknite Shrani in zapri.
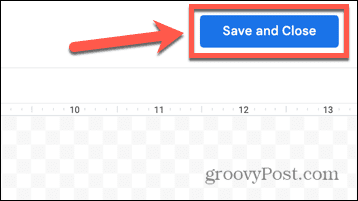
Kako urediti svoj podpis v Google Dokumentih
Ko shranite podpis, se bo pojavil v vašem dokumentu. Morda ga boste želeli nekaj spremeniti, da bo videti točno tako, kot želite.
Če želite urediti svoj podpis v Google Dokumentih:
- Kliknite svoj podpis, da ga izberete.
- Če želite spremeniti prelom besedila za svoj podpis, izberite eno od možnosti v orodni vrstici.
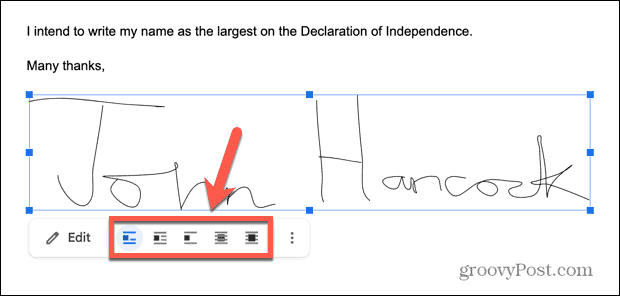
- Če želite spremeniti velikost svojega podpisa, kliknite in pridržite eno od sidrnih točk okoli roba vašega podpisa.
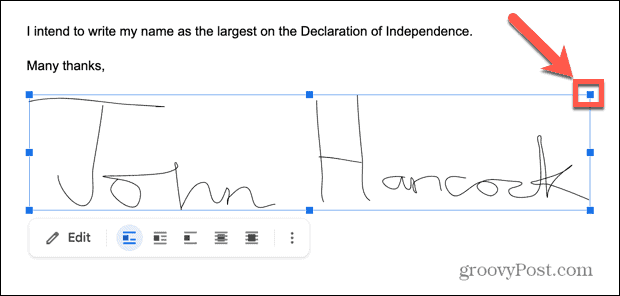
- Povlecite sidrišče, da povečate ali zmanjšate velikost svojega podpisa.
- Kliknite in pridržite podpis ter ga povlecite, da ga prestavite.
- Če želite natančnejši nadzor, kliknite Tri pike ikono v orodni vrstici, da odprete Možnosti slike.
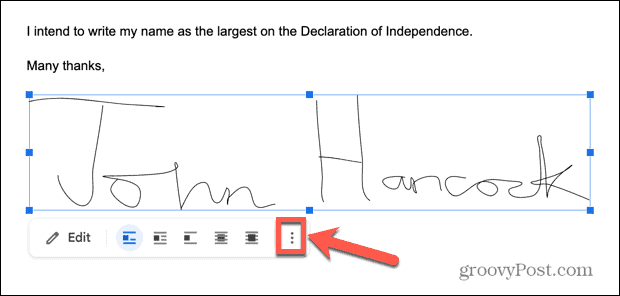
- V tem meniju lahko nastavite višino in širino svojega podpisa, izberete možnosti oblivanja besedila in uredite robove okoli svojega podpisa. Izberete lahko tudi, da svoj podpis pritrdite na določeno mesto na strani.
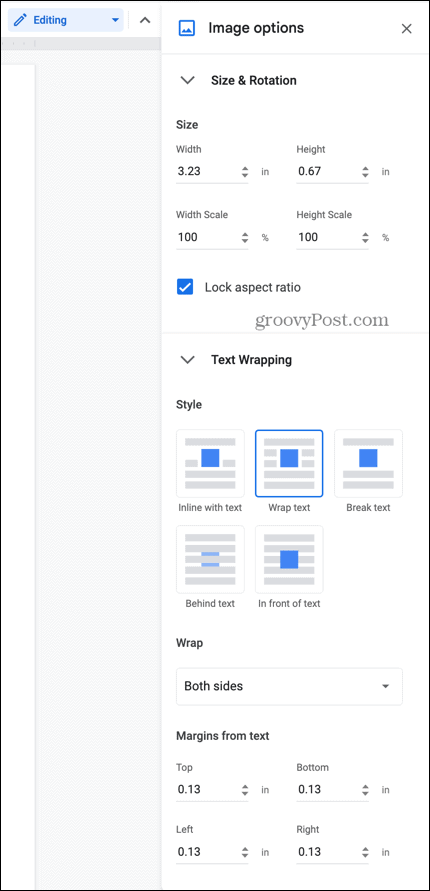
- Če se odločite, da morate spremeniti svoj podpis, ga dvokliknite, da znova odprete orodje za risanje.
- Ko ste zadovoljni s svojim podpisom, kliknite kjer koli zunaj polja, da se vrnete na običajno urejanje dokumenta.
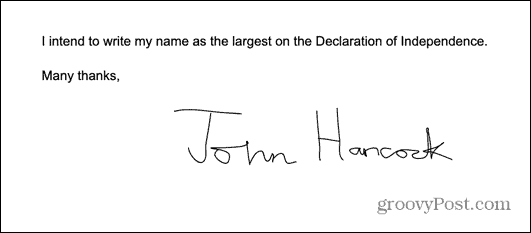
- Če želite svoj podpis uporabiti v drugih dokumentih, ga lahko kopirate in prilepite.
Kako v Google Dokumente vstaviti podpis s sliko
Če se vam zdi orodje za risanje v Google Dokumentih nekoliko nerodno, lahko ustvarite svoj podpis zunaj Google Dokumentov in sliko vstavite v dokument. Obstaja več brezplačnih spletnih mest, ki vam omogočajo, da ustvarite podpis in ga shranite kot sliko.
Če želite v Google Dokumente vstaviti podpis iz slike:
- V brskalniku odprite spletno mesto za risanje podpisov, kot je npr Signwell.
- Izberite, ali želite narisati svoj podpis ali ga ustvariti tako, da vnesete svoje ime.
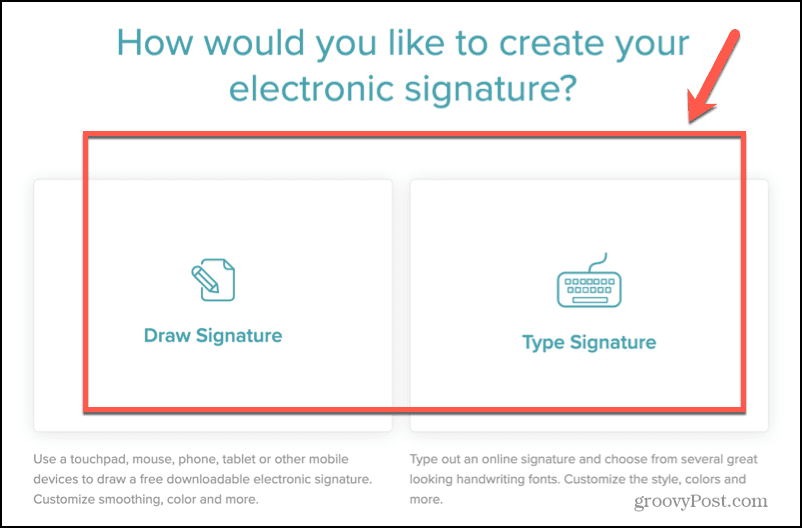
- Če ste se odločili za risanje, uporabite miško ali sledilno ploščico, da narišete svoj podpis.
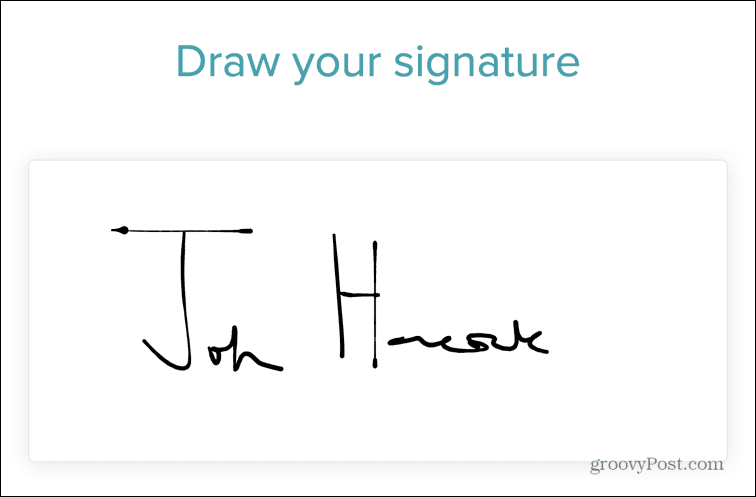
- Če niste zadovoljni, kliknite jasno in začni znova.
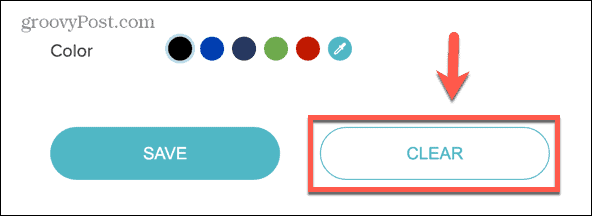
- Ko imate podpis, ki vam je všeč, kliknite Shrani.
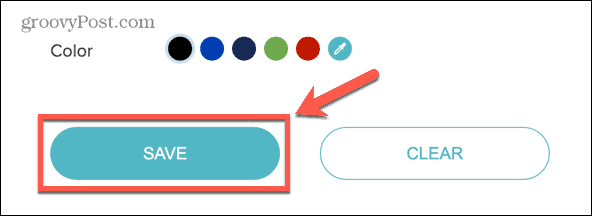
- Zagotovite Prozorno ozadje je vklopljen in kliknite Prenesi.
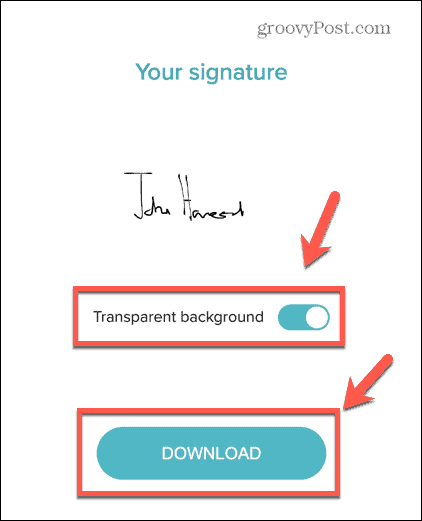
- Slika vašega podpisa bo shranjena.
- Če ste se odločili vnesti svoj podpis, vnesite svoje ime, kot želite, da je prikazano v vašem podpisu, in kliknite Nadaljuj.
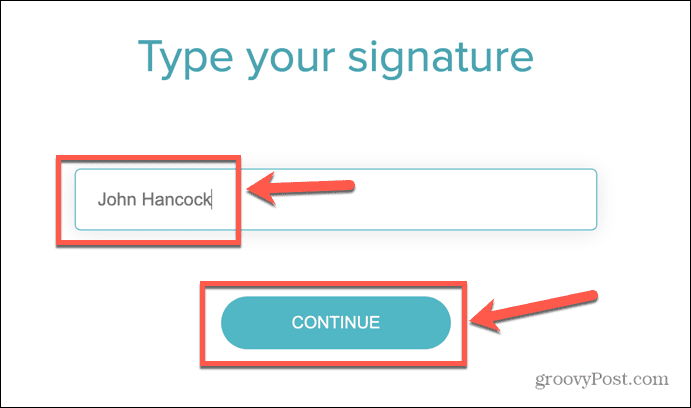
- Izberite eno od možnosti podpisa.
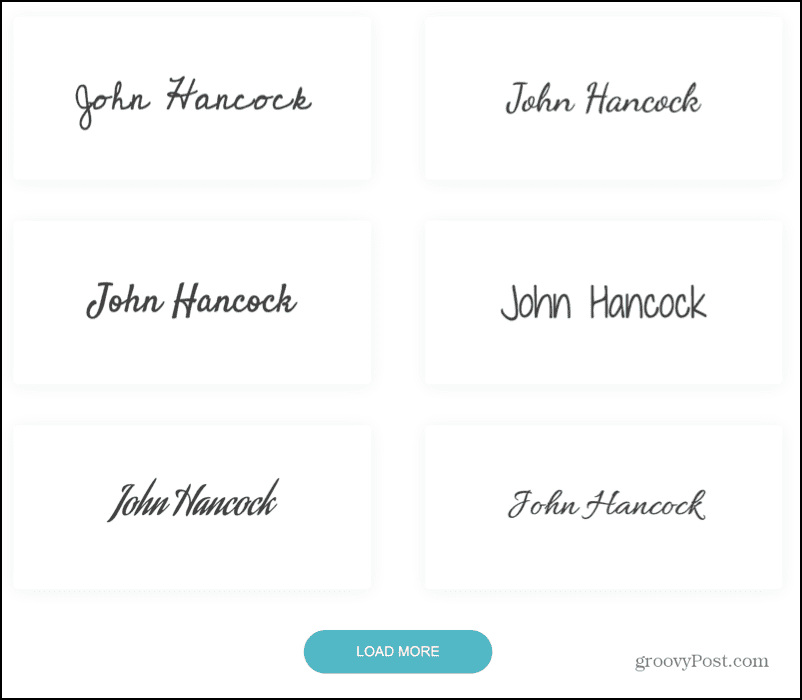
- Če želite spremeniti svoj podpis, uporabite orodja in kliknite Shrani.
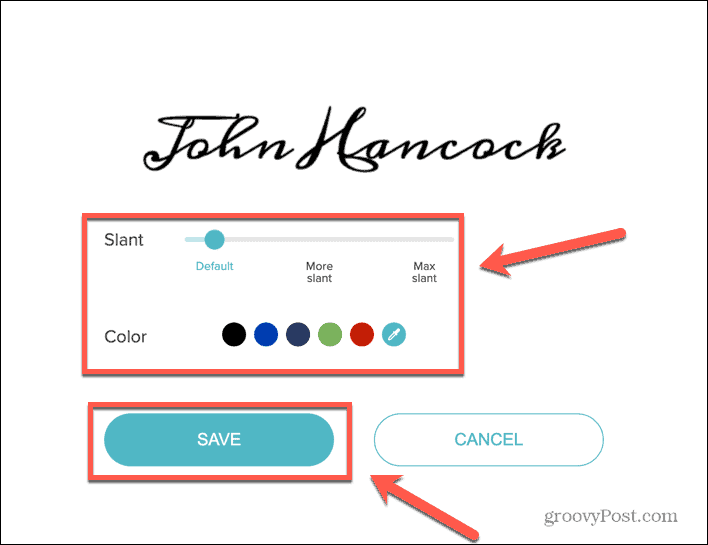
- Zagotovite Prozorno ozadje je vklopljen in kliknite Prenesi.
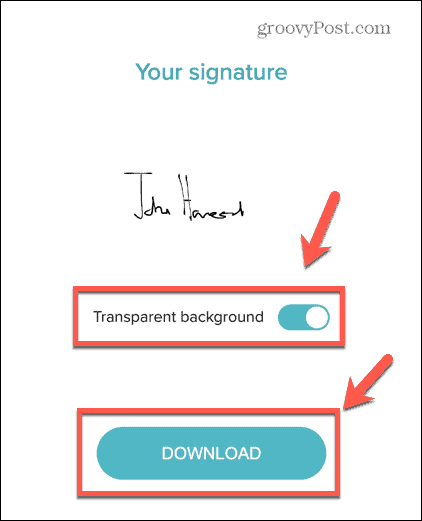
- Odprite Googlov dokument, kamor želite vstaviti svoj podpis, in postavite kazalec na mesto, kjer želite, da se prikaže.
- Kliknite na Vstavi meni.
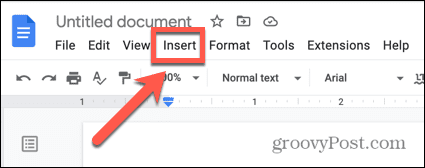
- Lebdite nad Slika in izberite Nalaganje iz računalnika.
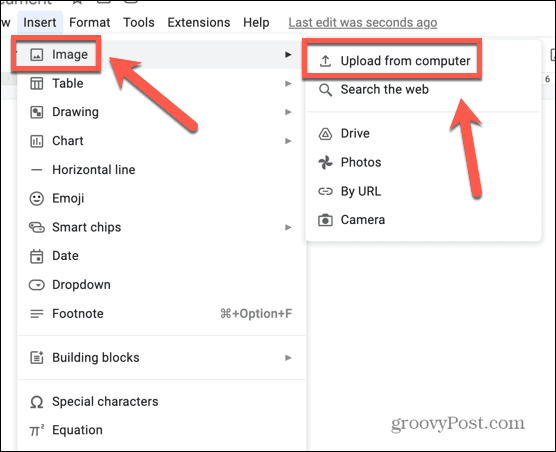
- Izberite sliko podpisa, ki ste jo shranili.
- Vaš podpis bo vstavljen v vaš dokument.
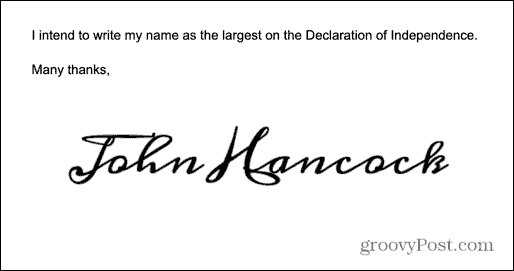
- Urejate lahko z metodami v zgornjem razdelku.
Kako vstaviti podpis v Google Dokumente z uporabo dodatka
Obstaja tudi nekaj dodatkov za Google Dokumente, ki vam lahko pomagajo pri vstavljanju podpisa v dokument. Mnogi od njih so plačljivi, večina pa vam omogoča, da brezplačno vstavite omejeno število podpisov. Ogledali si bomo eno od možnosti, ki jih lahko uporabite.
Če želite vstaviti podpis v Google Dokumente z dodatkom Simple Signature:
- Odprite svoj Google dokument.
- Kliknite na Razširitve meni.
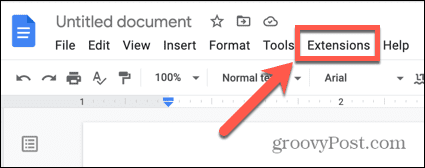
- Lebdite nad Dodatki in izberite Pridobite dodatke.
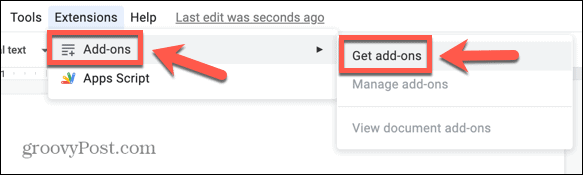
- Vrsta Preprost podpis v iskalno polje.

- Kliknite Preprost podpis v rezultatih.
- Kliknite na Namestite gumb in nato Nadaljuj za začetek namestitve.
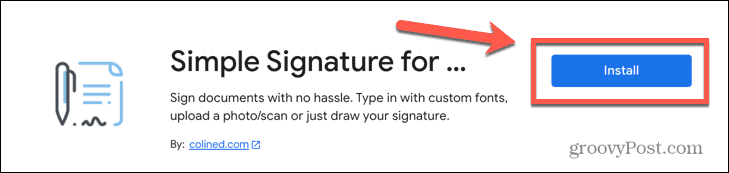
- Aplikaciji podelite ustrezna dovoljenja.
- Ko je nameščen, kliknite na Razširitve znova meni.
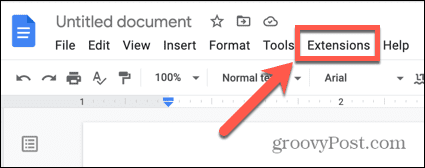
- Lebdite nad Preprost podpis za Google Dokumente in kliknite Vstavite podpis.
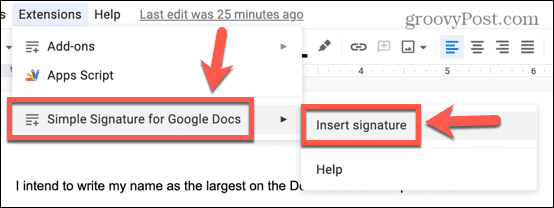
- V stranski vrstici kliknite Vrsta ustvariti podpis iz besedila, oz Nariši da narišete svoj podpis.
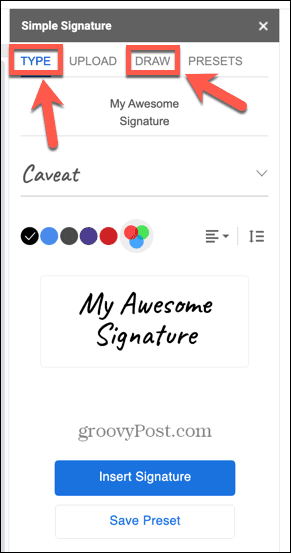
- Narišite svoj podpis v polje ali izberite podpis glede na svoje besedilo.
- Ko ustvarite svoj podpis, kliknite Vstavite podpis.
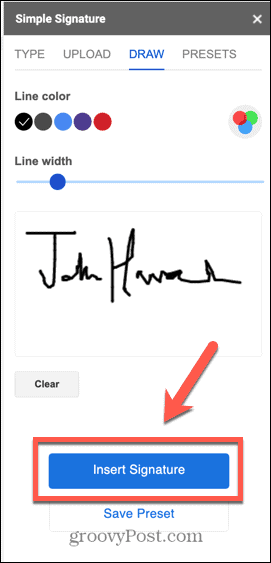
- Vaš podpis bo dodan vašemu dokumentu.
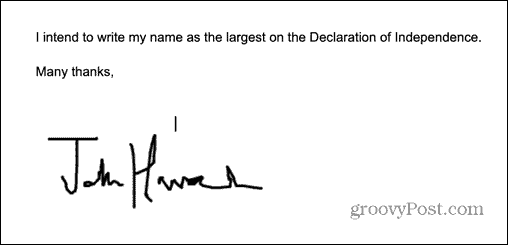
- Če ga želite urediti, kliknite na podpis in sledite korakom v zgornjem razdelku o urejanju podpisa.
Ustvarite boljše dokumente z Google Dokumenti
Če se naučite vstavljati podpis v Google Dokumente, lahko podpišete dokumente, ne da bi se morali zateči k ponaredkom, kot je tiskanje, podpisovanje in skeniranje dokumenta. Obstajajo še drugi načini, da svoje Google dokumente še izboljšate.
Dobro je vedeti, kako znebite se prelomov strani v Google Dokumentih če se vaše besedilo ne prikaže tam, kjer želite. Če vas preganjajo skrivnostni prazni prostori, boste želeli vedeti, kako brisanje strani v Google Dokumentih, tudi. Lahko celo slike plasti v Google Dokumentih ustvariti nekaj osupljivih učinkov.
Kako najti svoj ključ izdelka Windows 11
Če morate prenesti ključ izdelka Windows 11 ali ga potrebujete samo za čisto namestitev operacijskega sistema,...
Kako počistiti predpomnilnik Google Chrome, piškotke in zgodovino brskanja
Chrome odlično shranjuje vašo zgodovino brskanja, predpomnilnik in piškotke, da optimizira delovanje brskalnika v spletu. Njeno je, kako ...