Kako dodati emojije v Google Dokumente
Google Google Dokumenti Junak / / April 03, 2023

Nazadnje posodobljeno dne

Če je slika vredna tisoč besed, potem vam lahko emoji prihrani veliko tipkanja. Tukaj je opisano, kako dodate emojije v Google Dokumente.
Včasih pravi emoji pove veliko več, kot bi lahko kadar koli z besedami. Le kdo ne uživa v objavljanju emojijev obrazne dlani, ko si nekdo to res zasluži? Emojiji so svoj izvor našli v aplikacijah za klepet, vendar ni razloga, da jih ne bi mogli uporabiti tudi v bolj formalnih dokumentih.
Če delate na pisnem dokumentu, boste morda tu in tam začutili željo, da dodate emoji. Če uporabljate Google Dokumente, lahko to storite na več načinov.
Tukaj je opisano, kako dodate emojije v Google Dokumente.
Kako dodati emojije v Google Dokumente z uporabo menija Vstavi
Če niste prepričani, kateri emoji želite uporabiti v svojem dokumentu, lahko uporabite meni Vstavi za dostop do celotnega seznama emojijev.
Če želite dodati emojije v Google Dokumente z uporabo menija Vstavi:
- Odpri svojo Google dokument.
- Postavite kazalec, ko želite vstaviti svoj emoji.
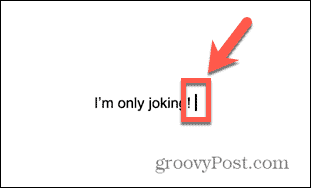
- Kliknite Vstavi v menijski vrstici.
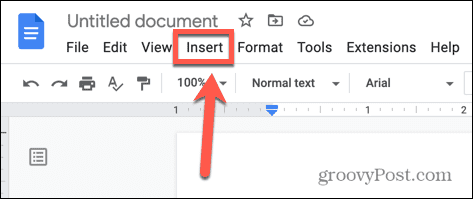
- Izberite Emoji.
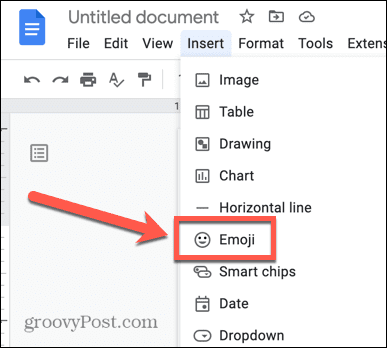
- Pomaknite se po celotnem izboru emojijev ali v iskalno vrstico vnesite ime emojijev.
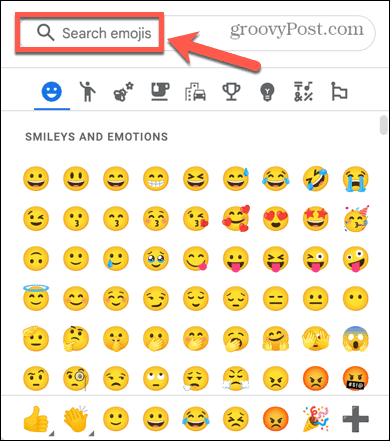
- Kliknite emoji, ki ga želite vstaviti.
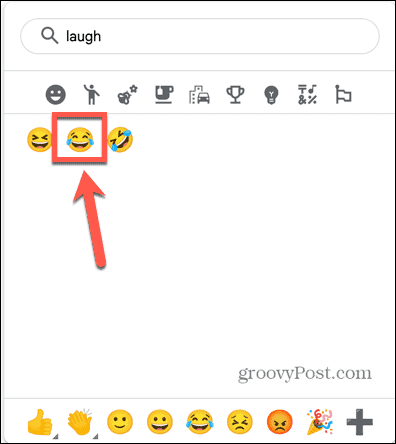
- Vaš emoji bo vstavljen v vaš dokument.
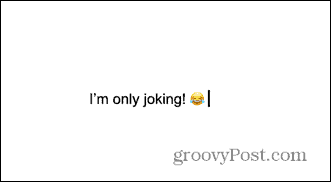
Kako dodati posebne znake z uporabo menija Vstavi
Do emojijev v Google Dokumentih lahko dostopate tudi z uporabo Orodje za posebne znake. To orodje vam omogoča iskanje po seznamu posebnih znakov, ki vključuje emojije.
Ena od prednosti uporabe te metode je, da če ne poznate imena emodžija, ki ga želite uporabiti, ga lahko narišete in Google Dokumenti bodo našli emodžije, ki se ujemajo z vašo risbo.
Če želite dodati emojije iz posebnih znakov:
- Odprite Google Dokumente v spletnem brskalniku.
- Kazalec postavite na mesto, kjer želite, da se prikaže emoji.
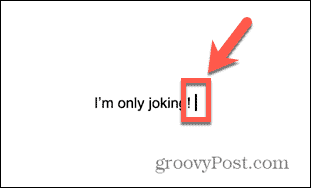
- Kliknite Vstavi.
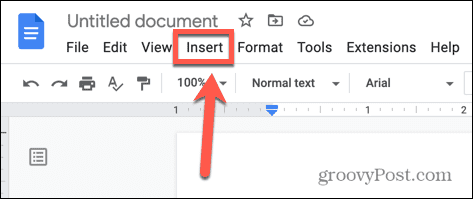
- Izberite Posebni znaki.
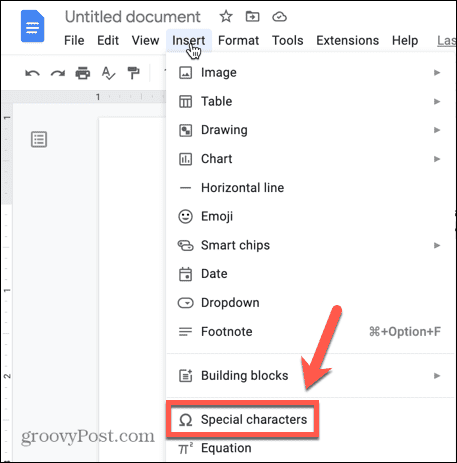
- Poiščite svoje emodžije po ključni besedi ali jih narišite pod iskalno polje.
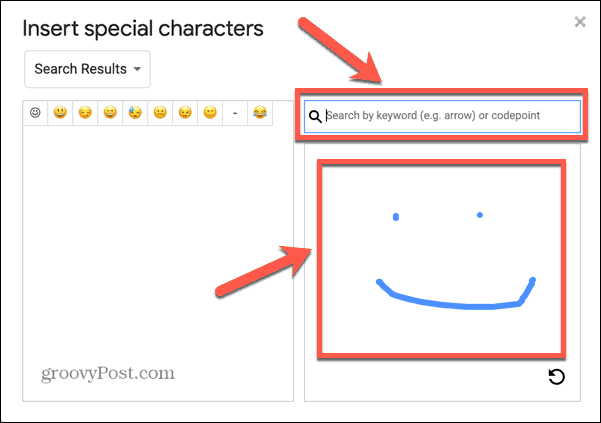
- Med rezultati izberite svoj emoji ali kliknite Ponovi gumb, da znova narišete svojo sliko.
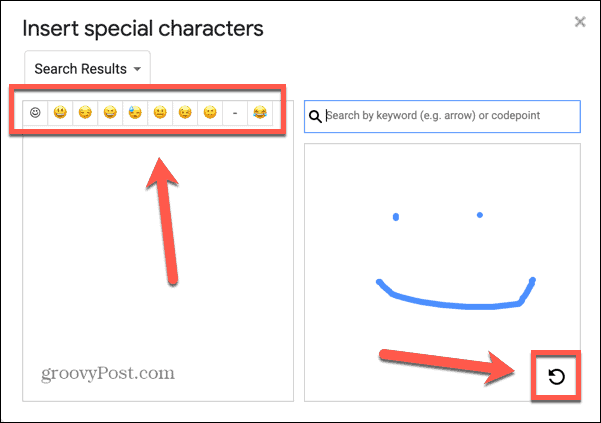
- Ko izberete svoj emoji, se bo pojavil v besedilu vašega dokumenta.
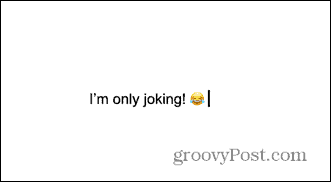
Kako dodati emojije v Google Dokumente z uporabo simbola @
Če poznate ime svojega emodžija, ga lahko dodate v svoj Google dokument z uporabo simbol @ (pri).. Ne skrbite, če ne poznate točnega imena, saj lahko izbirate s seznama možnosti glede na ime, ki ste ga vnesli.
Če želite dodati emojije v Google Dokumente z uporabo simbola @ (at):
- Odprite dokument v Google Dokumentih.
- Kazalec postavite na mesto, kjer želite, da se prikaže vaš emoji.
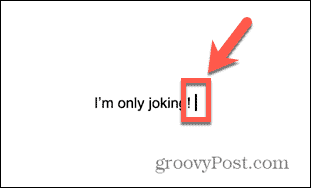
- Vrsta @ ki mu sledi ime vašega čustvenega simbola. na primer @smeh.
- V kontekstnem oknu, ki se prikaže, izberite emoji, ki ga želite vstaviti.
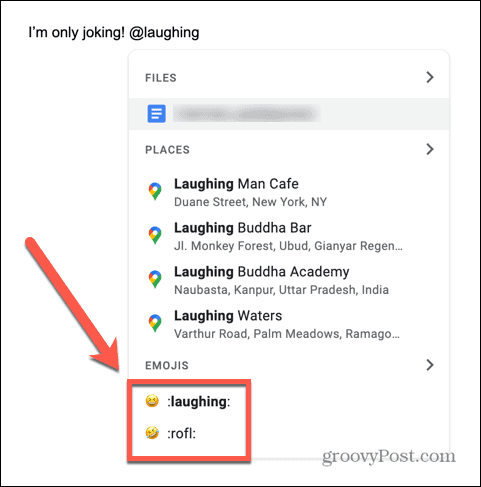
- Če se pravi emoji ne prikaže, poskusite vnesti drugo besedo za @ simbol.
- Ko izberete svoj emoji, se bo prikazal v vašem dokumentu.
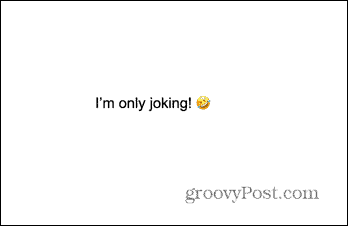
Kako besedilu v Google Dokumentih dodati reakcije Emoji
Google Dokumenti vam omogočajo, da označite dele besedila in na te odseke pustite komentarje. To je zelo uporabno, ko pri dokumentu sodelujete z drugimi ljudmi. Emoji je mogoče uporabiti za odziv na dele besedila, namesto da bi pustili pisni komentar.
Če želite besedilu v Google Dokumentih dodati reakcije emojijev:
- Odprite dokument, ki mu želite dodati reakcijo emoji.
- Označite besedilo, na katerega se odzivate.
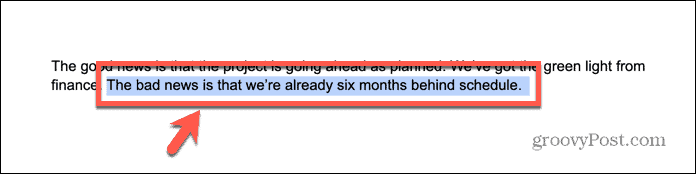
- Na desni strani dokumenta kliknite ikono Emoji ikona.
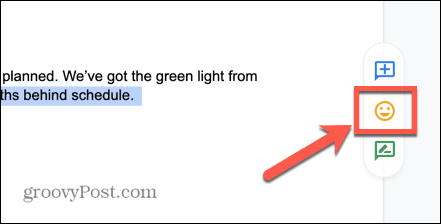
- Izberite svoj emoji ali uporabite iskalno polje, da poiščete želeni emoji.
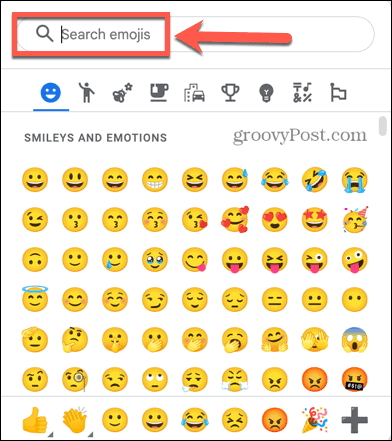
- Vaša reakcija bo prikazana ob strani besedila, pri čemer bo označen izbor, na katerega se nanaša.
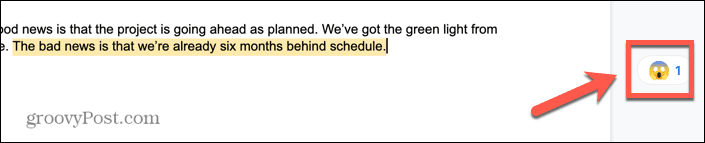
Več o Google Dokumentih
Če se naučite dodajati emojije v Google Dokumente, lahko postanejo vaši dokumenti in vaše sodelovanje nekoliko bolj zabavni. Obstaja veliko drugih funkcij Google Dokumentov, ki jih morda ne boste najbolje izkoristili.
Na primer, ali ste vedeli, da lahko zasukaj besedilo v Google Dokumentih? Ali da lahko brisanje zgodovine različic v Google Dokumentih če ne želite, da sodelavci vidijo prejšnje osnutke vašega dela? Lahko celo slike plasti v Google Dokumentih ustvariti nekaj impresivnih učinkov.
Kako najti svoj ključ izdelka Windows 11
Če morate prenesti ključ izdelka Windows 11 ali ga potrebujete samo za čisto namestitev operacijskega sistema,...
Kako počistiti predpomnilnik Google Chrome, piškotke in zgodovino brskanja
Chrome odlično shranjuje vašo zgodovino brskanja, predpomnilnik in piškotke, da optimizira delovanje brskalnika v spletu. Njeno je, kako ...
Ujemanje cen v trgovini: Kako pridobiti spletne cene med nakupovanjem v trgovini
Nakup v trgovini ne pomeni, da morate plačati višje cene. Zahvaljujoč garanciji ujemanja cen lahko dobite spletne popuste med nakupovanjem v...
