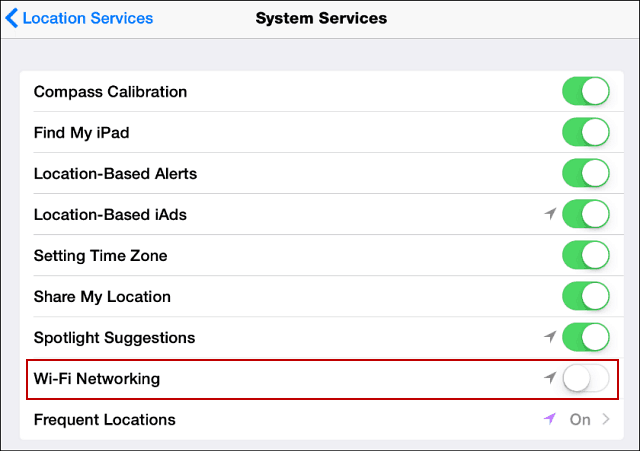Kako onemogočiti OneDrive v sistemu Windows 11
Microsoft Windows 11 Junak / / April 03, 2023

Nazadnje posodobljeno dne

To lahko preprečite, če ne potrebujete ali želite sinhroniziranih datotek OneDrive. V tem priročniku se naučite, kako onemogočiti OneDrive v sistemu Windows 11.
OneDrive, Microsoftova rešitev za shranjevanje in skupno rabo v oblaku, se samodejno aktivira med začetno nastavitvijo ali »izkušnjo izven škatle« (OOBE) na računalniku z operacijskim sistemom Windows. OneDrive je povezan z vašim Microsoftovim računom, razen če izberete drugo konfiguracijo.
Čeprav je to priročna funkcija, ki vam omogoča, da med namestitvijo »nastavite in pozabite«, morda ne želite, da so vaše datoteke shranjene v oblaku na Microsoftovih strežnikih. Namesto tega jih raje hranite lokalno na pogonu ali v drugi storitvi tretje osebe. Morda nimate razloga za sinhronizacijo datotek med osebnimi računalniki.
Ne glede na razlog lahko onemogočite OneDrive v sistemu Windows 11 – tukaj je opisano, kako to storite.
Kako onemogočiti OneDrive v sistemu Windows 11
Če menite, da OneDrive ne služi vašim računalniškim potrebam, ga lahko onemogočite. Na primer, morda vam bo ljubše
Na srečo lahko z nekaj koraki onemogočite OneDrive v sistemu Windows 11, s čimer preprečite njegovo delovanje ali zapravljanje pasovne širine omrežja.
Če želite preprečiti zagon OneDrive med zagonom v sistemu Windows 11:
- Kliknite na OneDrive ikono v sistemski vrstici. Morda boste morali klikniti puščica za prelivanje da ga najdem.
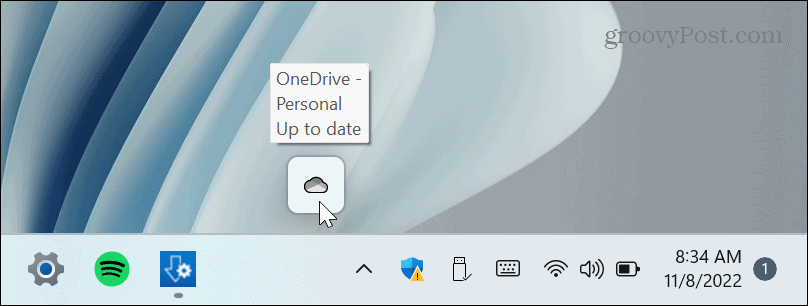
- Kliknite na ikona zobnika v zgornjem desnem kotu in izberite nastavitve iz menija.
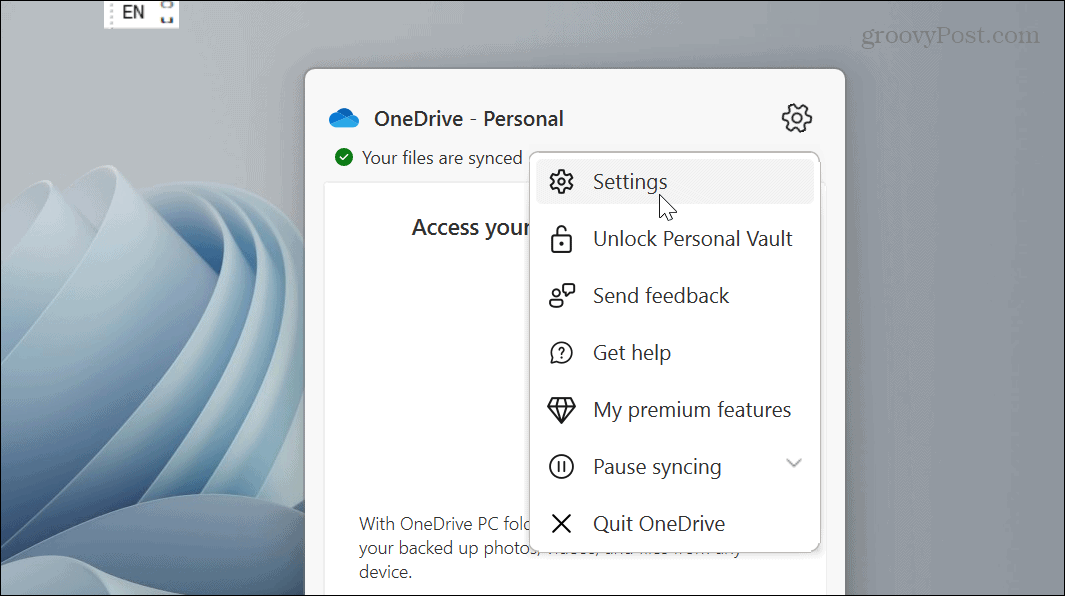
- Prepričajte se, da ste izbrali nastavitve Počistite polje Samodejno zaženi OneDrive, ko se prijavim v Windows možnost v Splošno razdelek menija.
- Kliknite v redu.
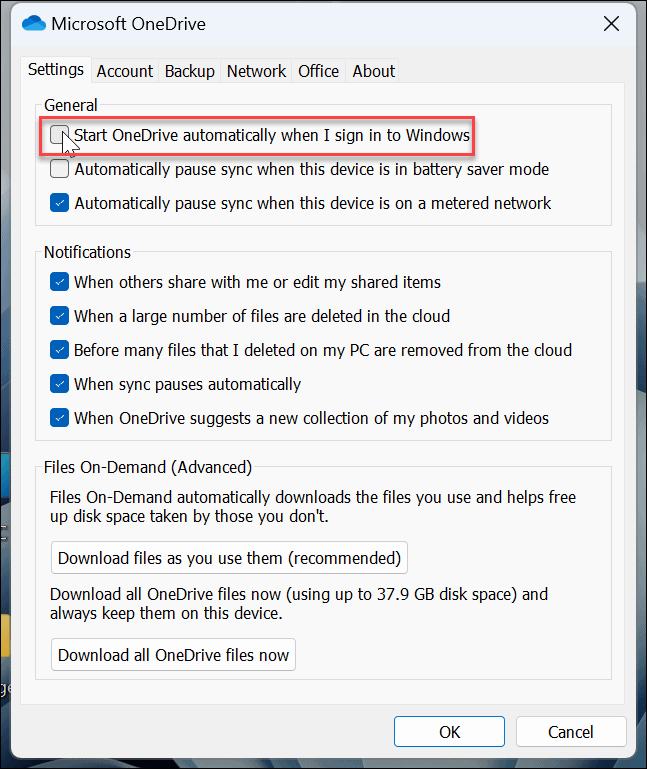
Ko sledite tem korakom, se OneDrive ne bo več samodejno zagnal, ko zaženete računalnik.
Če pa ne želite uporabljati menijskega sistema OneDrive, lahko sledite našim navodilom na onemogočanje zagonskih aplikacij v sistemu Windows 11. Samo izberite OneDrive.exe možnost.
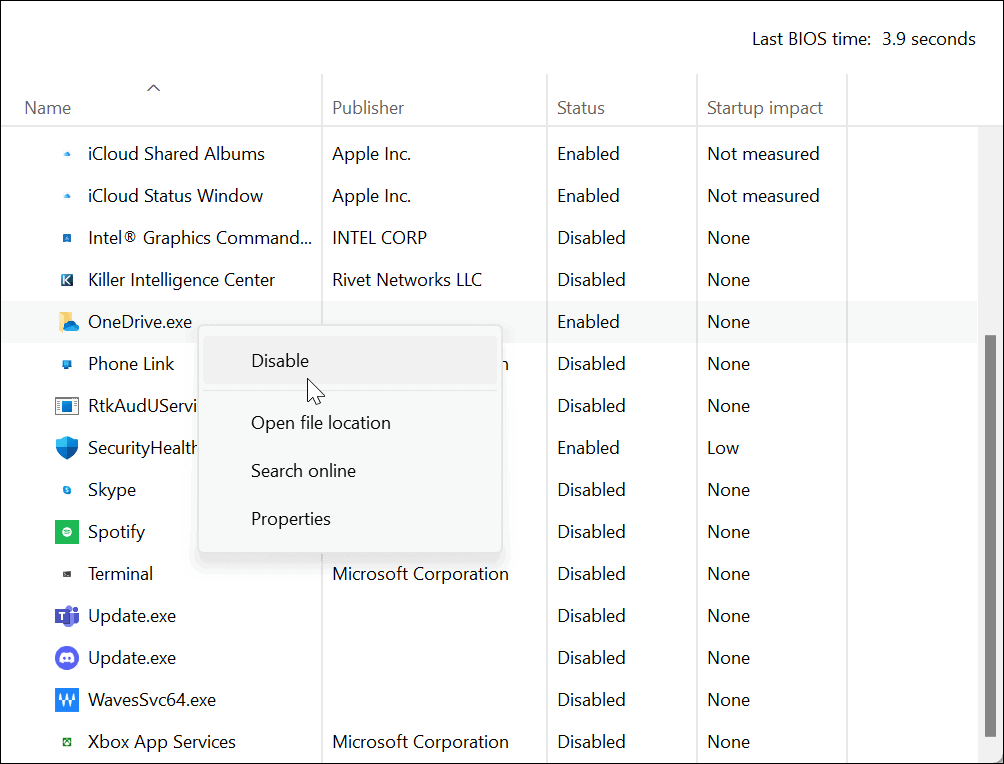
Kako onemogočiti OneDrive z urejevalnikom pravilnika skupine
Druga metoda, s katero lahko onemogočite OneDrive, če uporabljate izdaje Windows Pro, Enterprise ali Education, je uporaba Urejevalnik pravilnika lokalne skupine.
Opomba: Ta možnost ne deluje v domačih izdajah sistema Windows 11.
Če želite OneDrive onemogočiti s pravilnikom skupine v sistemu Windows 11:
- Hit Tipka Windows + R na tipkovnici, da prikažete Teči škatla.
- Vrsta gpedit.msc in kliknite v redu ali udarec Vnesite.
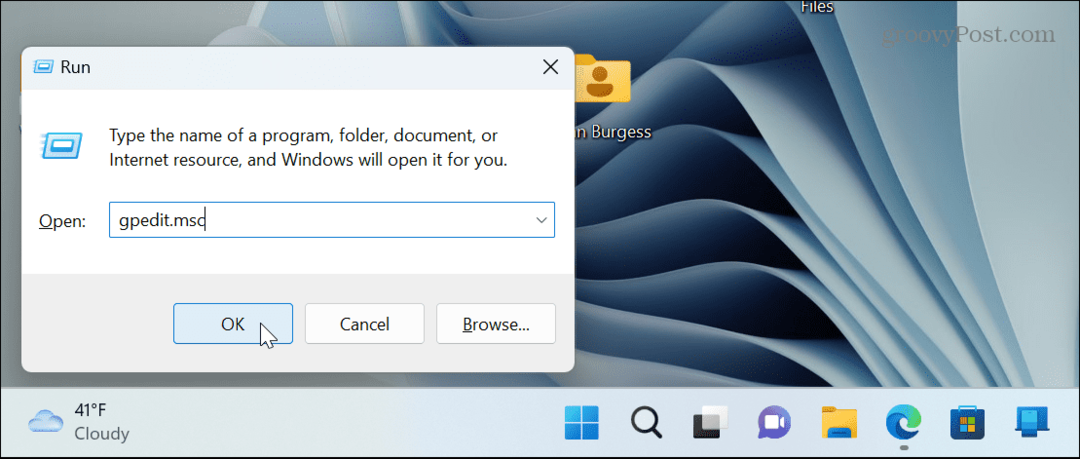
- Pomaknite se do naslednje poti:
Konfiguracija računalnika > Administrativne predloge > Komponente sistema Windows > OneDrive
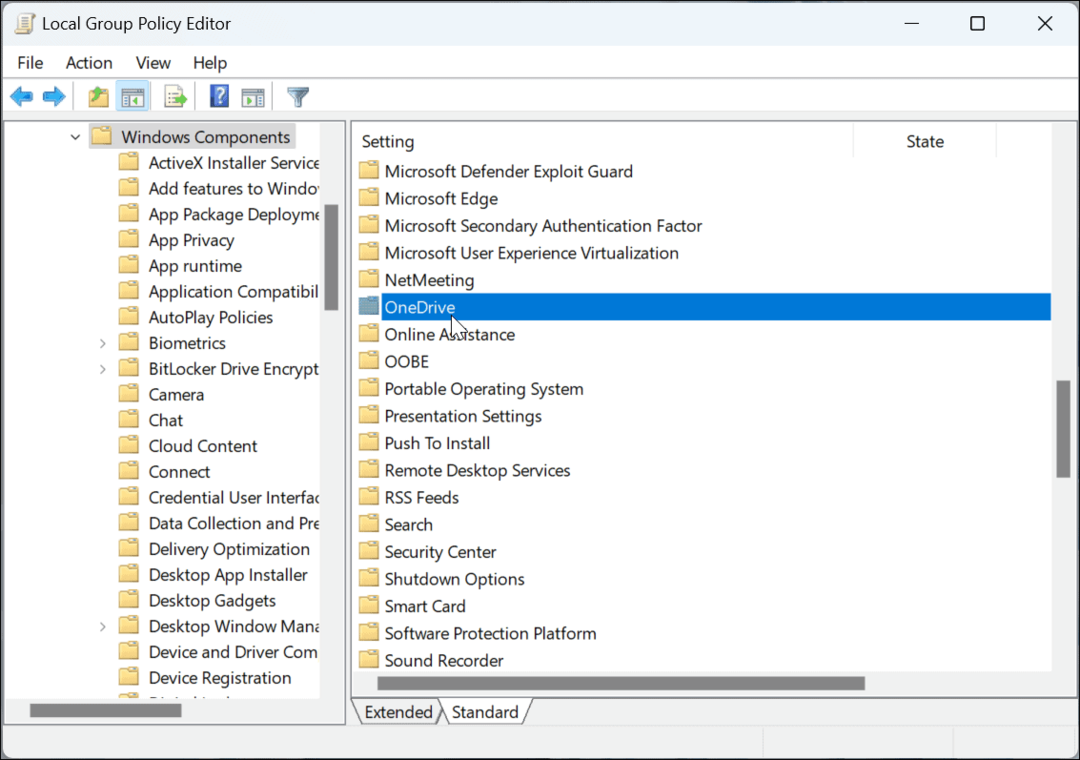
- Dvokliknite mapo OneDrive in dvokliknite mapo Preprečite uporabo storitve OneDrive za shranjevanje datotek politika.
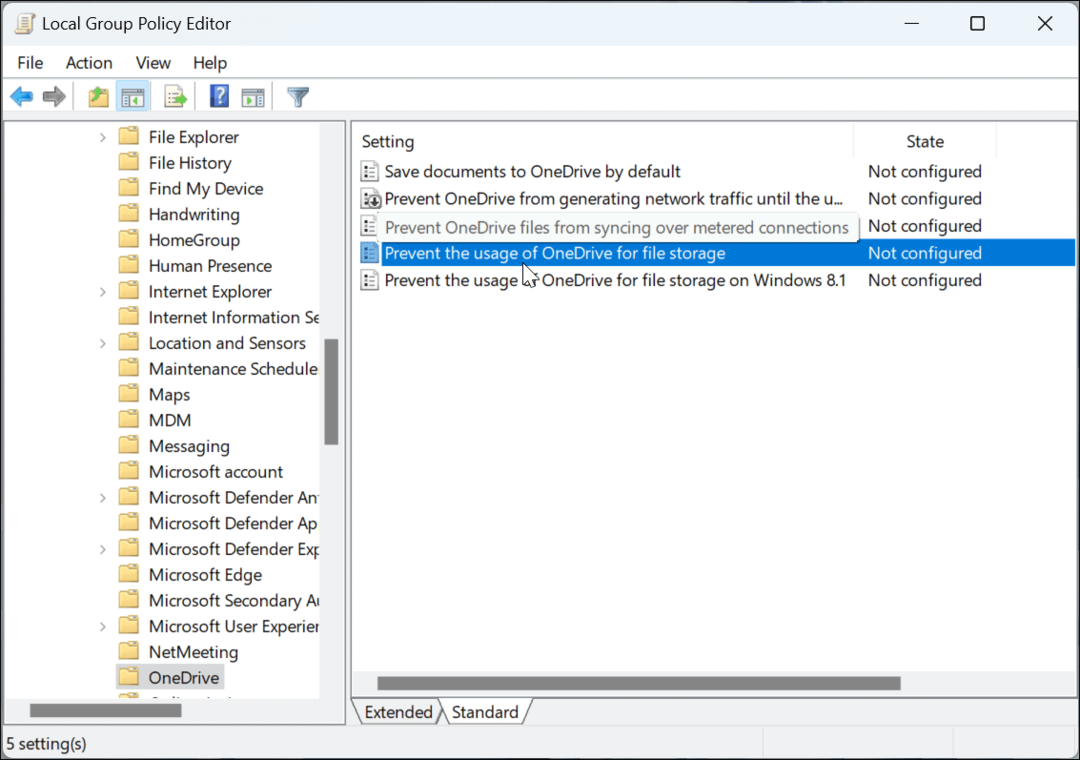
- Izberite Onemogočeno gumb, kliknite Prijavite se in v reduin zapustite urejevalnik pravilnika skupine.
-
Znova zaženite Windows 11 da preverite, ali je OneDrive onemogočen v vašem računalniku.
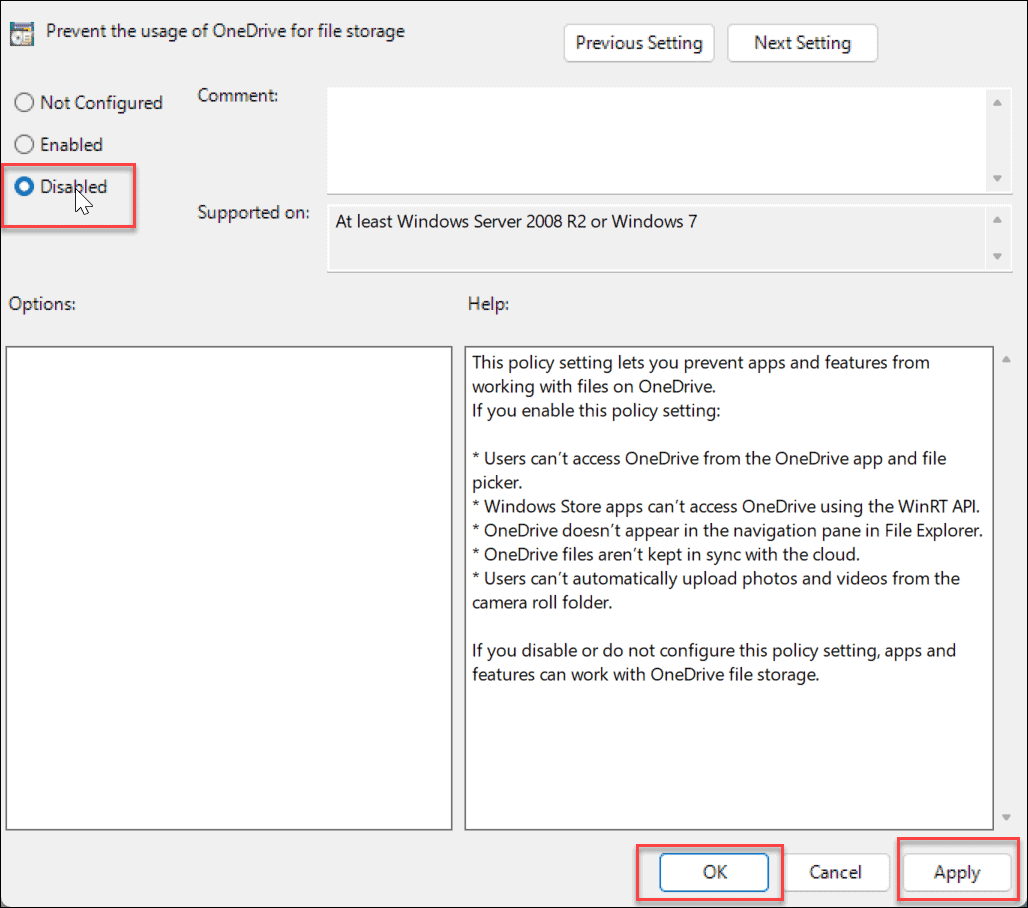
Prekinite povezavo z računom OneDrive
Poleg preprečevanja zagona OneDrive je najboljša praksa, da prekinete povezavo z računalnikom. Ko prekinete povezavo z računalnikom, ne bo več sinhroniziral datotek.
Če želite prekiniti povezavo z računom OneDrive v sistemu Windows:
- Kosilo OneDrive v računalniku kliknite ikona zobnika v zgornjem desnem kotu in izberite nastavitve iz menija.
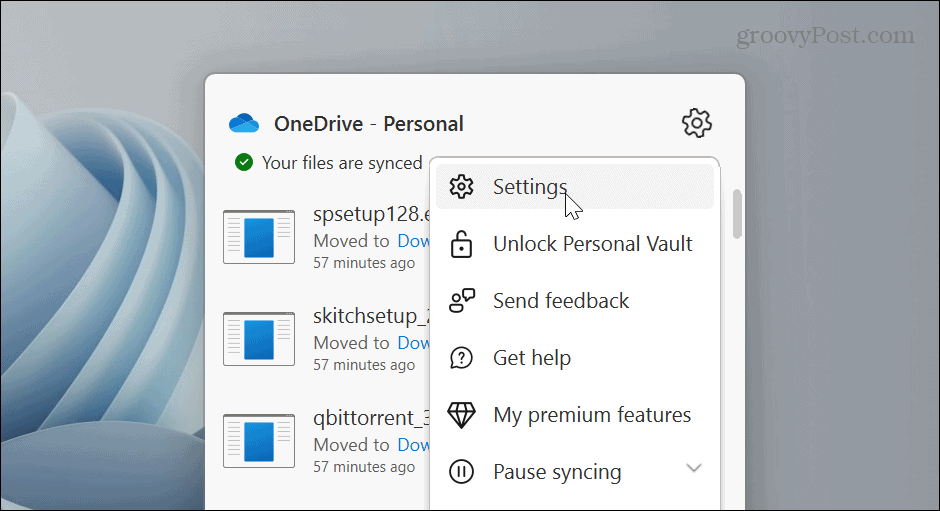
- Izberite račun zavihek na vrhu in kliknite Prekini povezavo s tem računalnikom povezava.

- Potrdite, da želite prekiniti povezavo z računom v računalniku, tako da kliknete Prekini povezavo računa ko se prikaže potrditveno sporočilo.
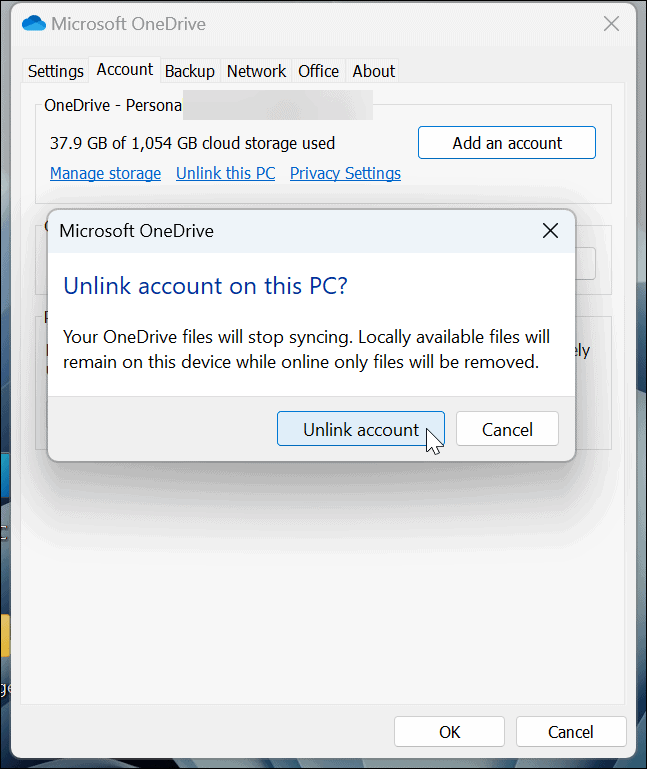
- Ko prekinete povezavo z računom, se Ikona OneDrive bo videti sivo s črto skozi ikono oblaka. Premaknite miško nad ikono in videli boste, da niste prijavljeni.
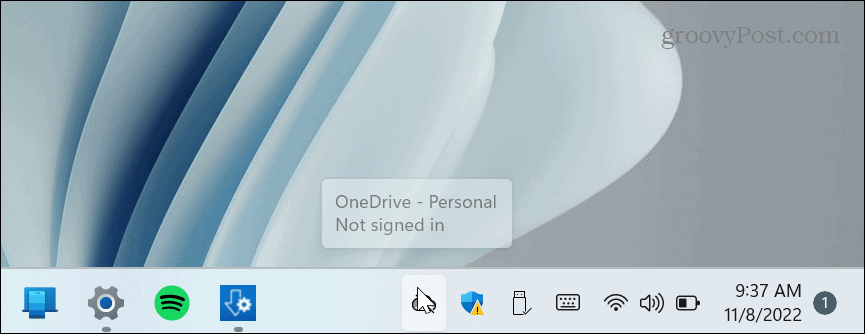
- V prihodnje se boste morali prijaviti, če želite znova dostopati do svojega računa OneDrive.
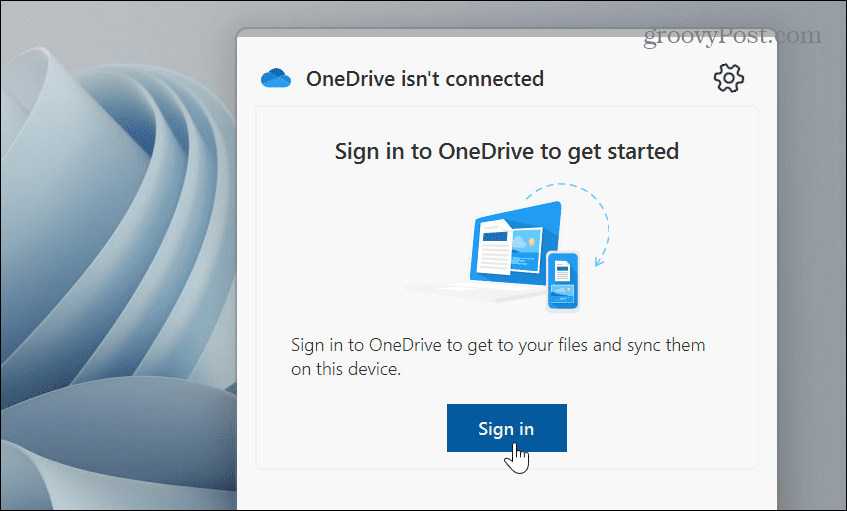
Če prekinete povezavo z računom in onemogočite njegov zagon, vam onemogoči OneDrive in ostane nedejaven. Če želite znova dostopati do njega, ga boste morali zagnati ročno in se znova prijaviti s svojimi poverilnicami za Microsoftov račun.
Odstranite OneDrive v sistemu Windows 11
Drug način, da OneDrive umaknete s poti, je, da odstranite aplikacijo. Odstranitev je enostavna z aplikacijo Nastavitve.
Če želite odstraniti aplikacijo OneDrive v sistemu Windows 11:
- Pritisnite Windows ključ, izberite nastavitve iz menija Start ali uporabite Tipka Windows + I bližnjica na tipkovnici.

- Kdaj nastavitve zažene, kliknite Aplikacije iz levega stolpca in Nameščene aplikacije možnost na desni.
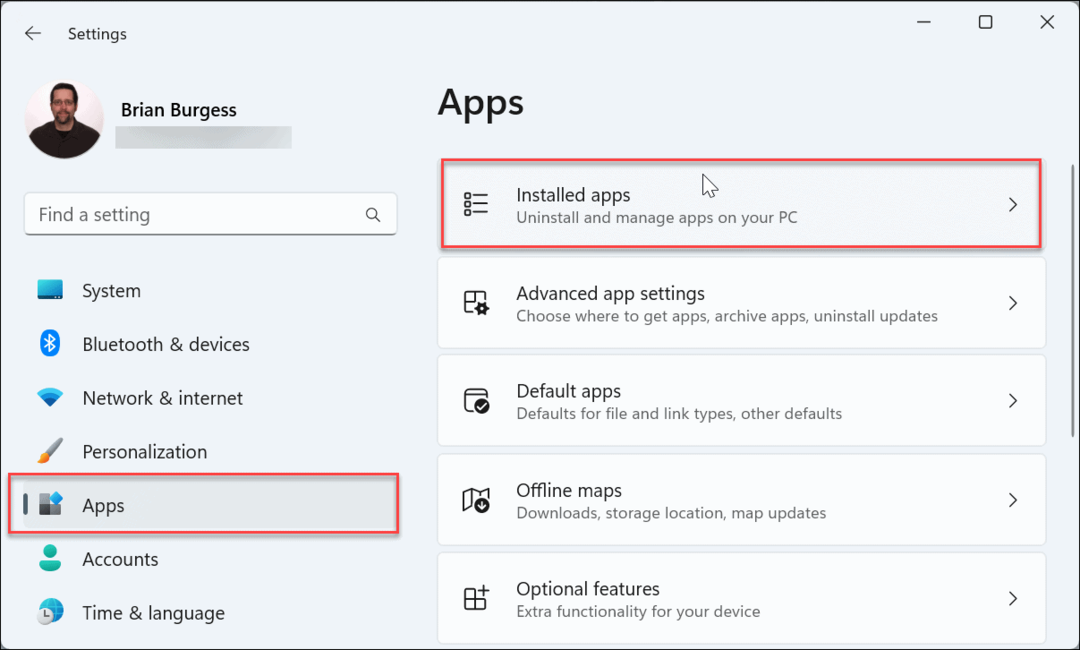
- Vrsta OneDrive v Iskanje polje na vrhu kliknite tri pike desno od OneDrive kliknite Odstraniin kliknite Odstrani ponovno za preverjanje.
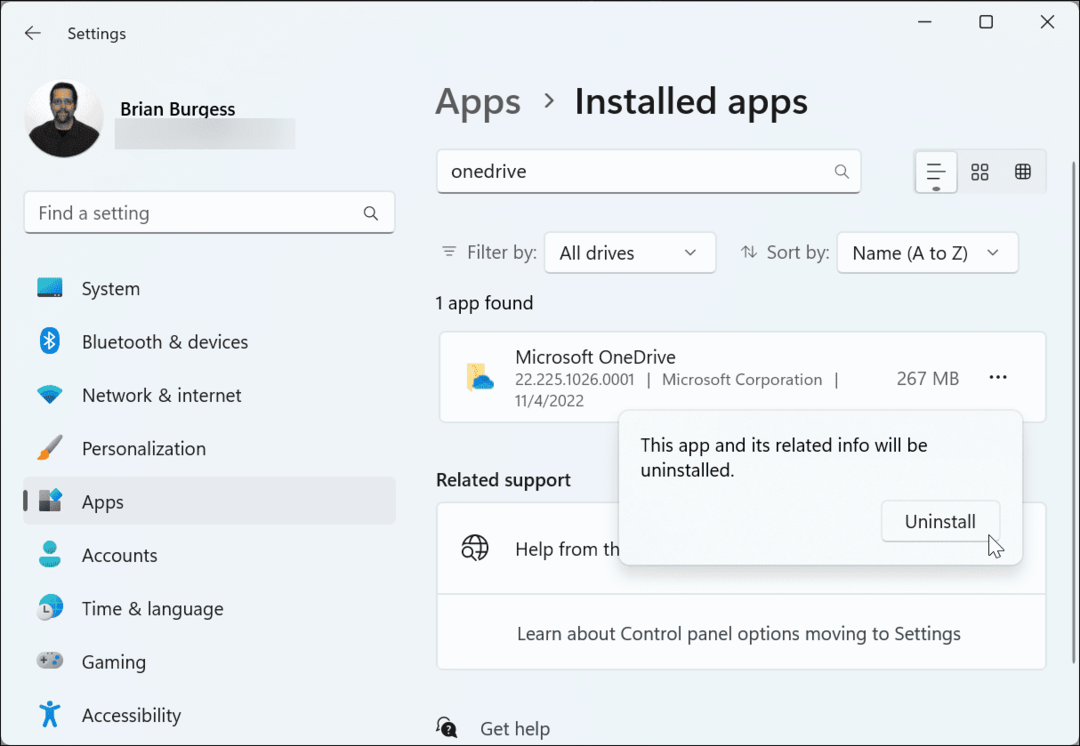
Za odstranitev OneDrive uporabite PowerShell ali Windows Terminal
Če raje delate iz ukazne vrstice, lahko uporabite Windows Terminal ali orodja Windows PowerShell za odstranitev OneDrive z zagonom enega samega ukaza.
Če želite odstraniti OneDrive z lupino PowerShell ali terminalom Windows:
- Odprite meni Start.
- Išči PowerShell oz Windows terminal in izberite Zaženi kot skrbnik možnost.
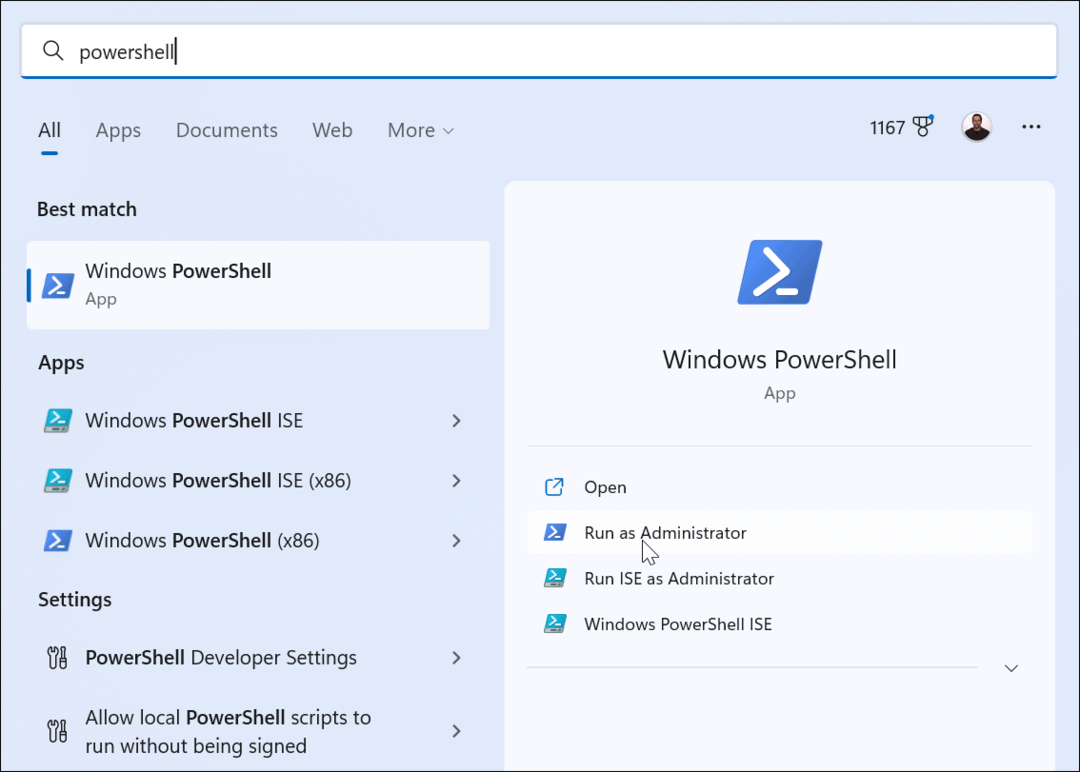
- Ko se terminal odpre, zaženite naslednji ukaz:
winget uninstall onedrive
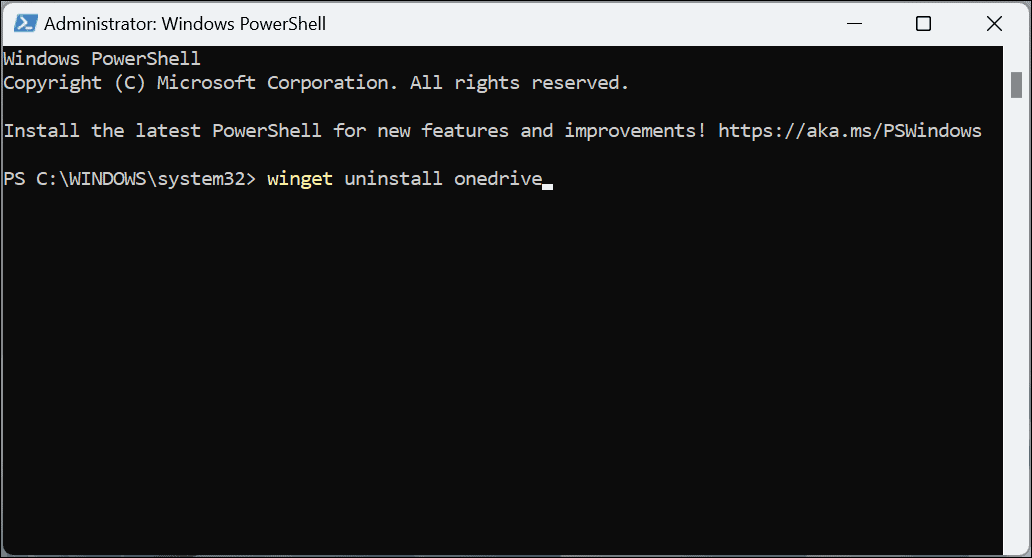
- Med izvajanjem postopka odstranjevanja OneDrive boste videli vrstico napredka.
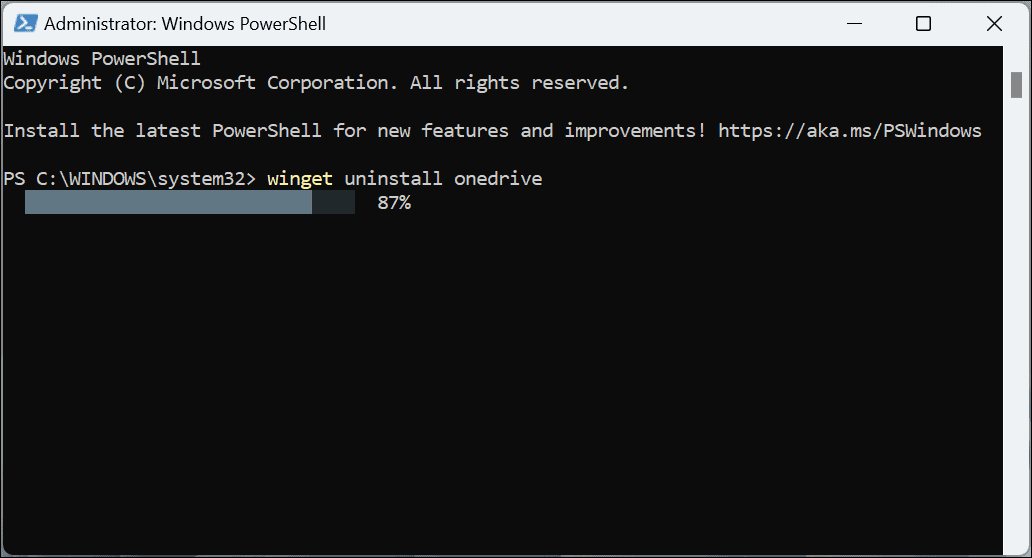
- Vrsta Y da se strinjam z izvornimi sporazumi in zadenem Vnesite.
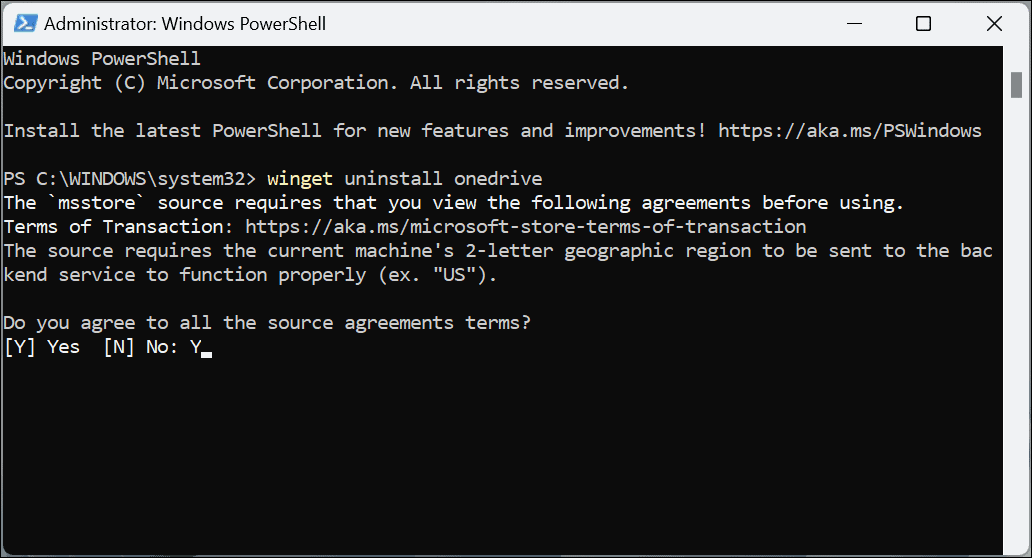
- Na koncu boste prejeli sporočilo, da je bila odstranitev uspešna, in lahko zaprete PowerShell.
OneDrive stran od vaše poti
Ne glede na to, ali odstranite aplikacijo ali preprosto prekinete povezavo računalnika z njo, bo OneDrive z zgornjimi koraki manj invaziven. Če pa ga želite v prihodnosti vrniti, je morda najbolje, da prekinete povezavo z računom in se vanj prijavite pozneje. Če želite, da izginejo vsi znaki, ga odstranite ali onemogočite prek pravilnika skupine.
Drug razlog, zakaj bi morda želeli onemogočiti OneDrive v sistemu Windows 11, je ta, da raje uporabljate možnost tretje osebe, kot je Apple iCloud, Dropbox, oz Google Drive namesto tega. Tako kot OneDrive tudi te storitve omogočajo shranjevanje in skupno rabo datotek.
Ne pozabite, da te storitve niso popolna rešitev za varnostno kopiranje. Za to želite uporabiti kakovostno storitev v oblaku, kot je Backblaze za 5 $ na mesec. Če pa raje svoje podatke in varnostne kopije upravljate lokalno, lahko uporabite orodja, ki so že vgrajena v Windows.
Na primer, lahko naredite popolno varnostno kopijo sistema s pripomočkom za varnostno kopiranje in obnovitev. Ko ustvarite varnostno kopijo sistema, se naučite, kako obnovite Windows 11 z varnostno kopijo sistemske slike. Prav tako boste želeli občasno ustvarite novo obnovitveno točko ko morate znova zagnati in zagnati svoj računalnik.
Kako najti svoj ključ izdelka Windows 11
Če morate prenesti ključ izdelka Windows 11 ali ga potrebujete samo za čisto namestitev operacijskega sistema,...
Kako počistiti predpomnilnik Google Chrome, piškotke in zgodovino brskanja
Chrome odlično shranjuje vašo zgodovino brskanja, predpomnilnik in piškotke, da optimizira delovanje brskalnika v spletu. Njeno je, kako ...
Ujemanje cen v trgovini: Kako pridobiti spletne cene med nakupovanjem v trgovini
Nakup v trgovini ne pomeni, da morate plačati višje cene. Zahvaljujoč garanciji ujemanja cen lahko dobite spletne popuste med nakupovanjem v...