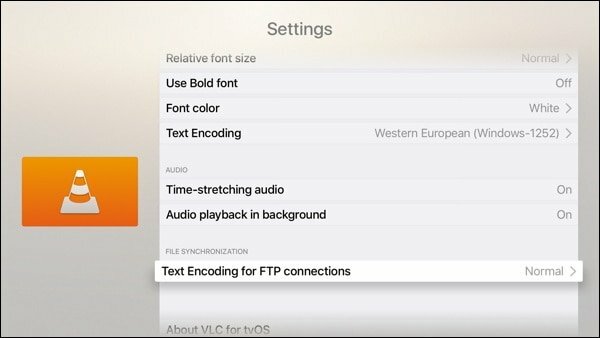Kako ugotoviti čas delovanja vašega računalnika z operacijskim sistemom Windows 11
Microsoft Windows 11 Junak / / April 03, 2023

Nazadnje posodobljeno dne

Če nikoli ne znova zaženete ali zaustavite računalnika, boste morda želeli izvedeti čas delovanja. Tukaj je opisano, kako poiščete vaš Windows 11 PC Uptime.
Eden od informacij, ki jih morda potrebujete za odpravljanje težav ali splošno zanimanje, je čas delovanja vašega računalnika. Če imate računalnik, ki ga redko znova zaženete, je lahko koristno vedeti, kako dolgo že deluje.
Včasih boste te informacije morda potrebovali pri odpravljanju težav z operacijskim sistemom ali posamezno komponento. Na primer, ponovni zagon bi bil primeren, če še naprej prejemate Napaka BSOD, na primer, in obstajajo meseci neprekinjenega delovanja.
Če niste prepričani, kako najti čas delovanja računalnika z operacijskim sistemom Windows 11, sledite tem vodnikom.
Preverjanje časa delovanja vašega računalnika v sistemu Windows
Učenje, kako dolgo je vaš računalnik pripravljen in deluje, ni nekaj, kar bi lahko uporabljali ves čas. Vendar so bistvene informacije, ki jih morate imeti pri odpravljanju težav z operacijskim sistemom, aplikacijo ali določenim kosom strojne opreme.
Drug način, kako je lahko koristen, je, če mislite, da se vaš računalnik samodejno znova zažene, čeprav tega ne želite. Če se ne bi smel znova zagnati, poiščite čas delovanja računalnika z operacijskim sistemom Windows 11; informacije vam bodo pomagale sklepati, kaj se dogaja.
Dobra novica je, da Windows 11 ponuja pet različnih načinov za iskanje časa delovanja prek upravitelja opravil, nastavitev, nadzorne plošče in ukazne vrstice.
Kako poiskati čas delovanja računalnika Windows 11 z upraviteljem opravil
Najenostavnejša metoda za ugotavljanje časa delovanja vašega računalnika je uporaba upravitelja opravil. Potrebujete le nekaj korakov, če veste, kje iskati.
Če želite ugotoviti čas delovanja računalnika z upraviteljem opravil v sistemu Windows 11:
- Z desno miškino tipko kliknite Začetek gumb in izberite Upravitelj opravil Iz meni naprednega uporabnika.
Opomba: Upravitelja opravil lahko odprete tudi z Ctrl + Shift + Esc bližnjica na tipkovnici.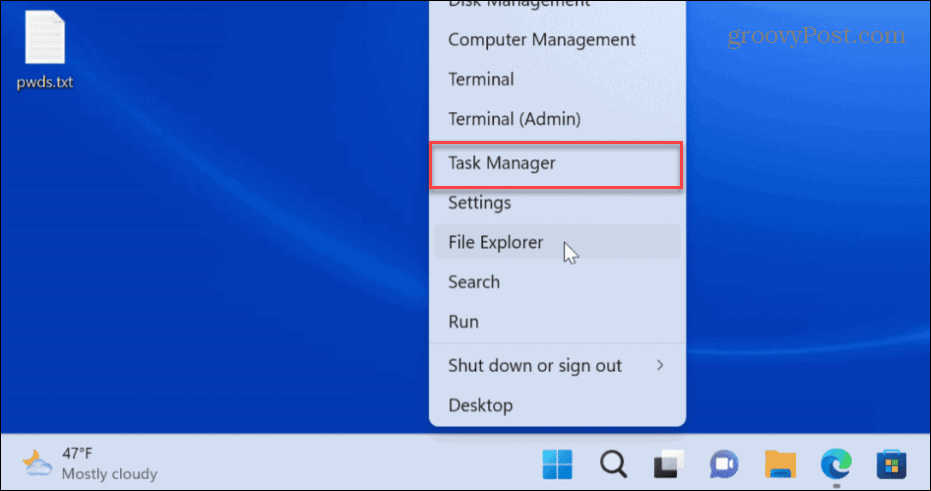
- Ko se odpre upravitelj opravil, kliknite Izvedba zavihek v levem stolpcu.
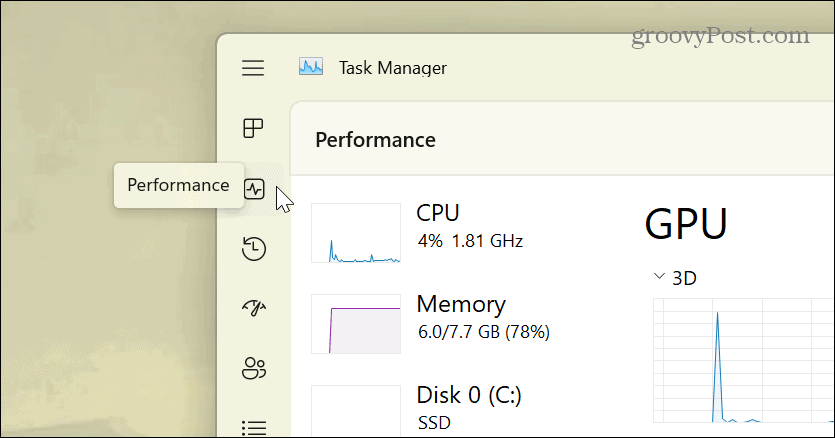
- Kliknite procesor, v spodnjem stolpcu pa boste našli čas delovanja računalnika z operacijskim sistemom Windows 11.
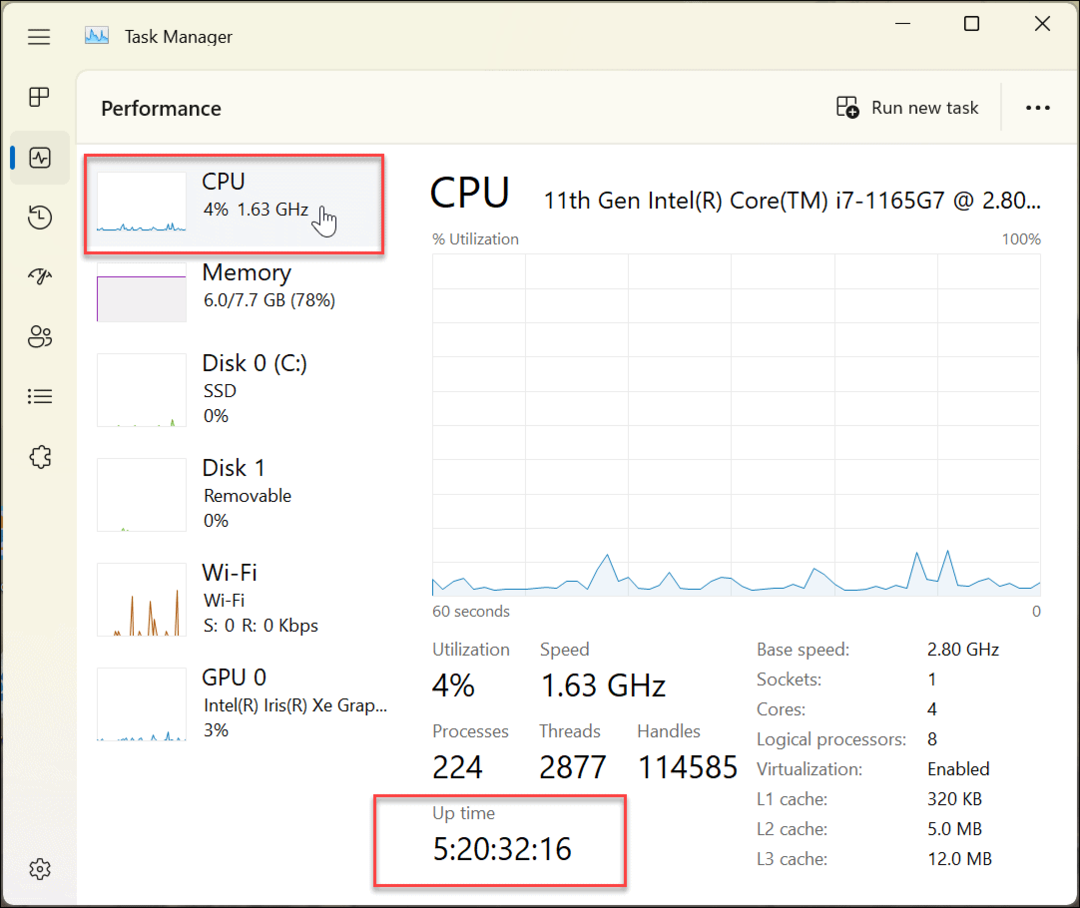
Kako uporabiti nadzorno ploščo za iskanje časa delovanja računalnika z operacijskim sistemom Windows 11
Drug način za iskanje časa delovanja vašega računalnika je prek klasična nadzorna plošča. Čeprav Microsoft počasi opušča nadzorno ploščo, lahko še vedno uporabljate številne njene vidike.
Če želite na nadzorni plošči poiskati čas delovanja računalnika z operacijskim sistemom Windows 11:
- Pritisnite Windows ključ na tipkovnici, da odprete Začetek meni in poiščite Nadzorna plošča.
- Kliknite prvi rezultat.
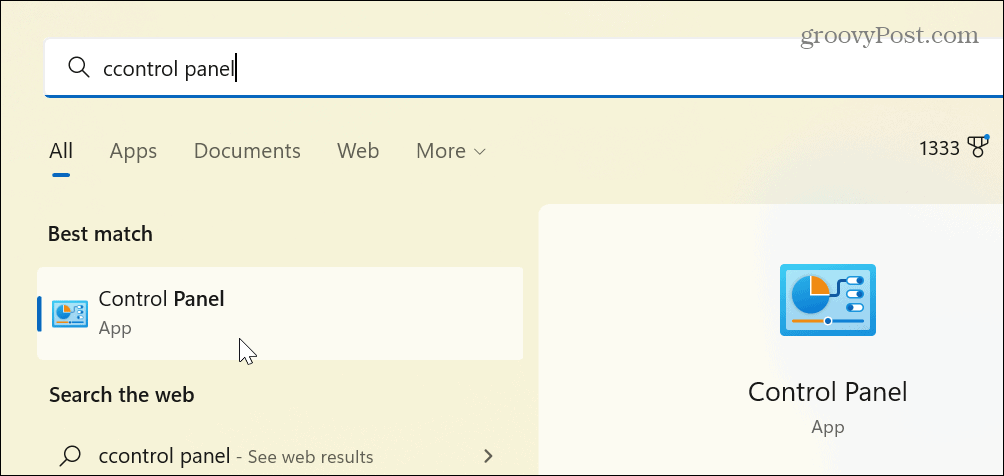
- Kliknite na Omrežje in internet med razpoložljivimi možnostmi.
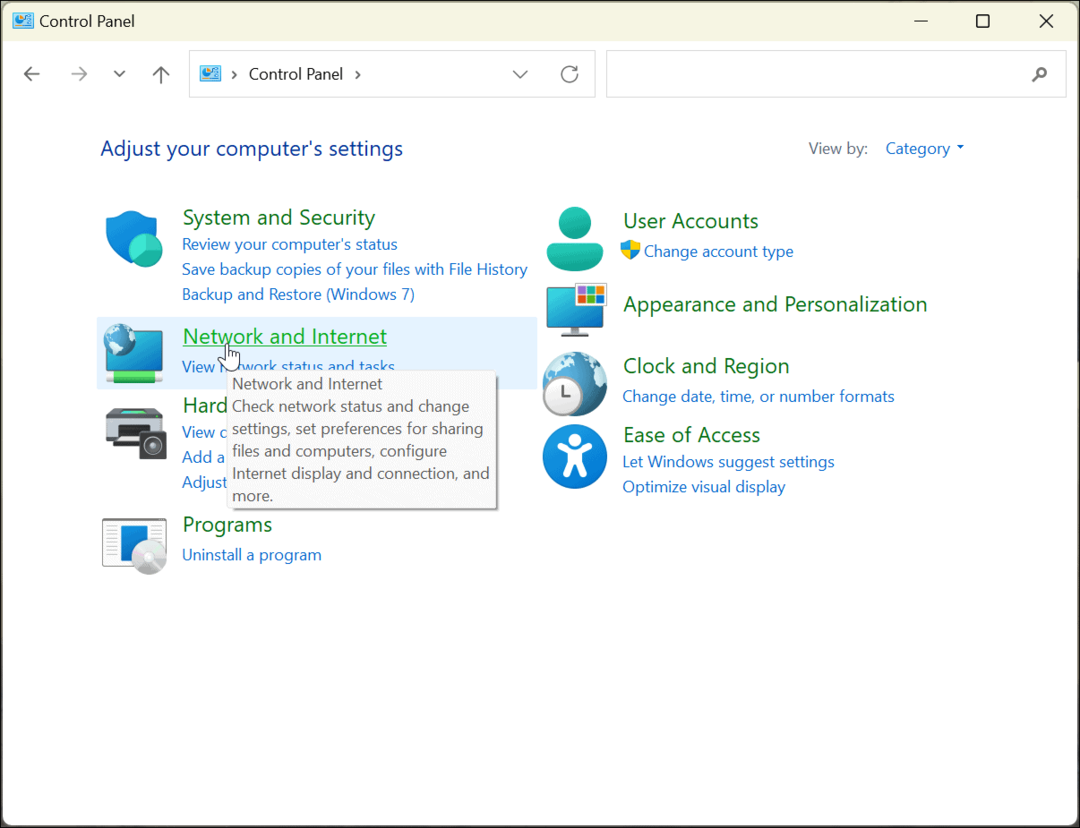
- Izberite Center za omrežje in skupno rabo možnost z vrha.
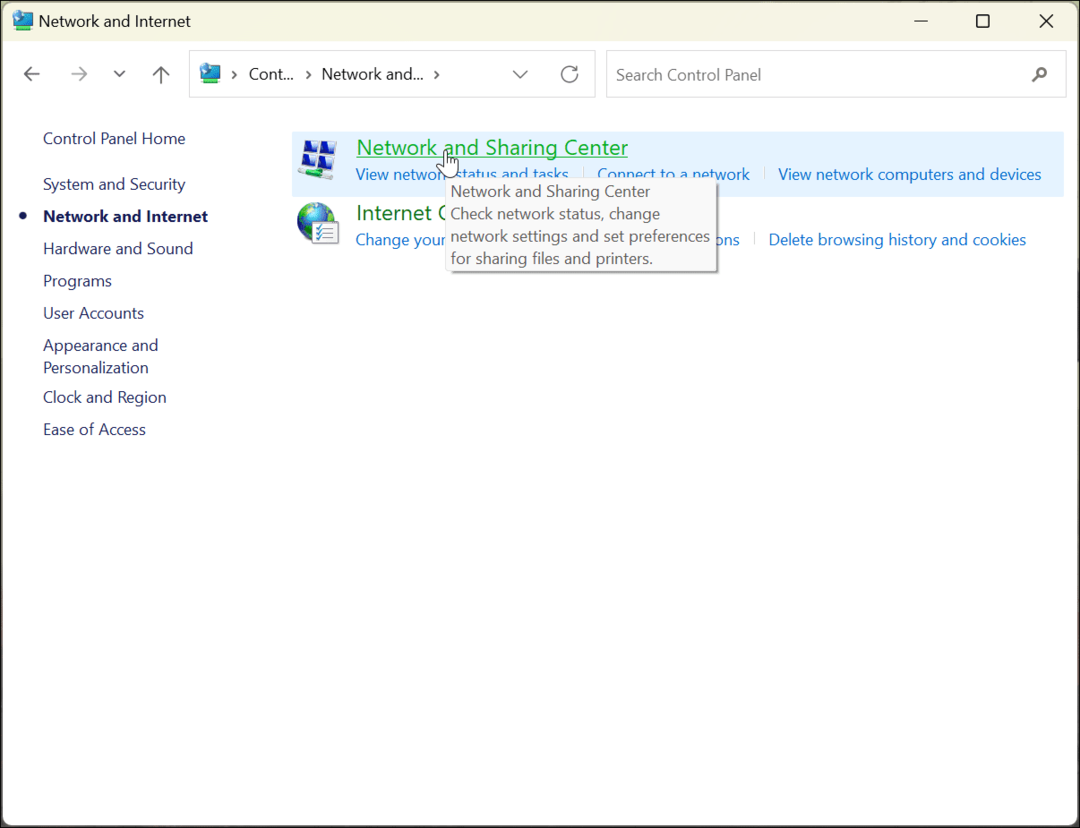
- Kliknite na Spremenite nastavitev adapterja možnost v levem stolpcu.
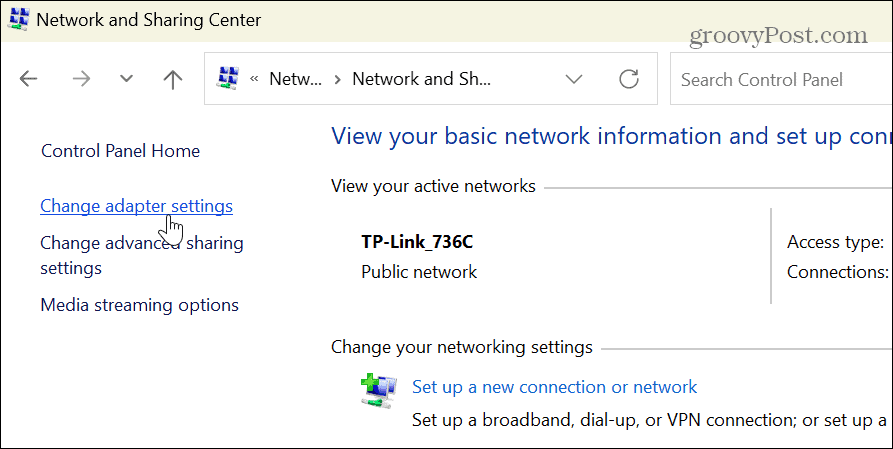
- Dvokliknite omrežni adapter, ki ga uporabljate za povezavo z internetom.
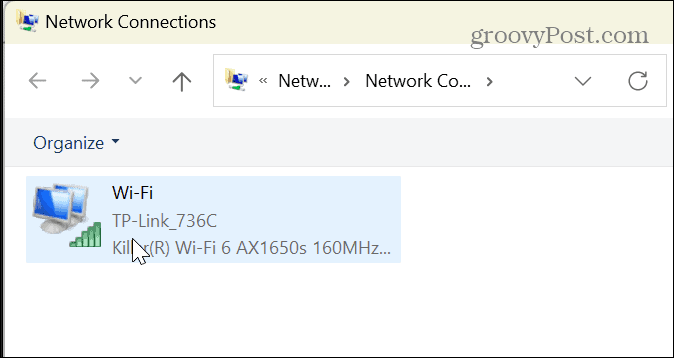
- Ko se odpre zaslon s stanjem omrežja, poiščite Trajanje možnost beleženja časa delovanja.
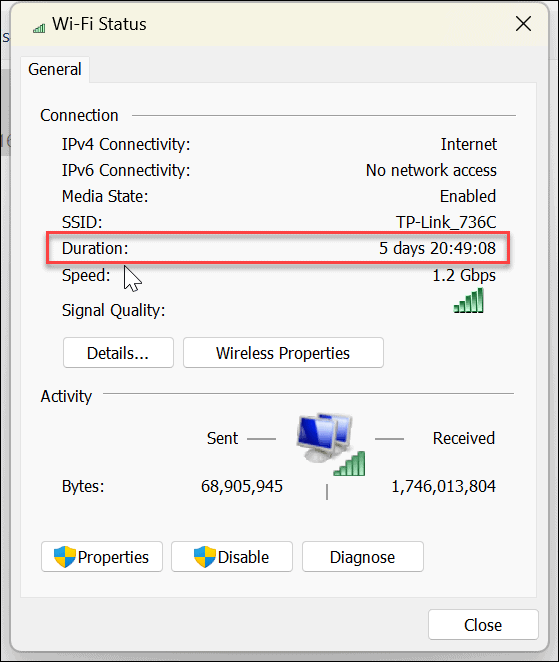
Pomembno je vedeti, da se ta možnost začne, ko se vaša naprava zažene, in zagotavlja odlično oceno časa delovanja. Vendar ta metoda deluje le, če omrežne povezave ne ponastavite med časom delovanja sistema.
Kako uporabiti nastavitve sistema Windows 11 za iskanje časa delovanja sistema
Kot smo že omenili, Microsoft premika več sistemskih funkcij z nadzorne plošče v aplikacijo Nastavitve. Eden od njih ga uporablja za iskanje časa delovanja vašega računalnika z operacijskim sistemom Windows 11 prek omrežnih nastavitev.
Če želite z nastavitvami ugotoviti čas delovanja računalnika v sistemu Windows 11:
- Pritisnite Windows ključ in odprite nastavitve
- Kdaj nastavitve odpre, kliknite Omrežje in internet možnost na levi in Napredne omrežne nastavitve s seznama na desni.
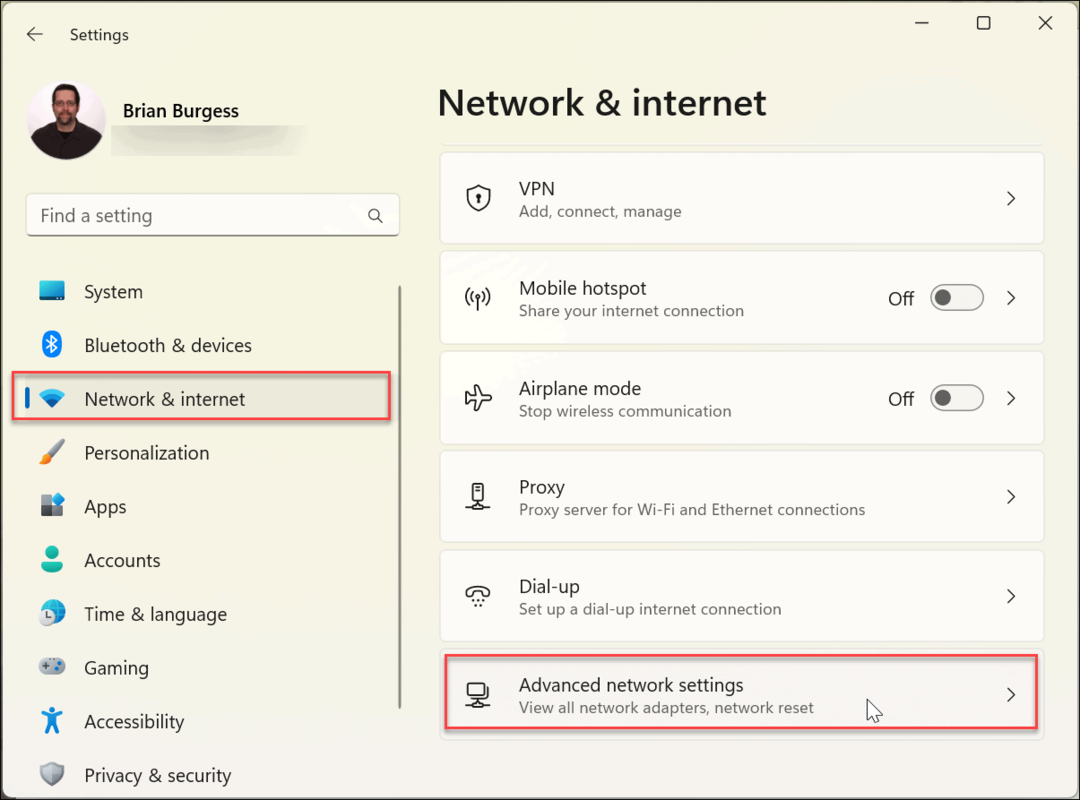
- Razširite svoje omrežni adapter in potrdite Trajanje
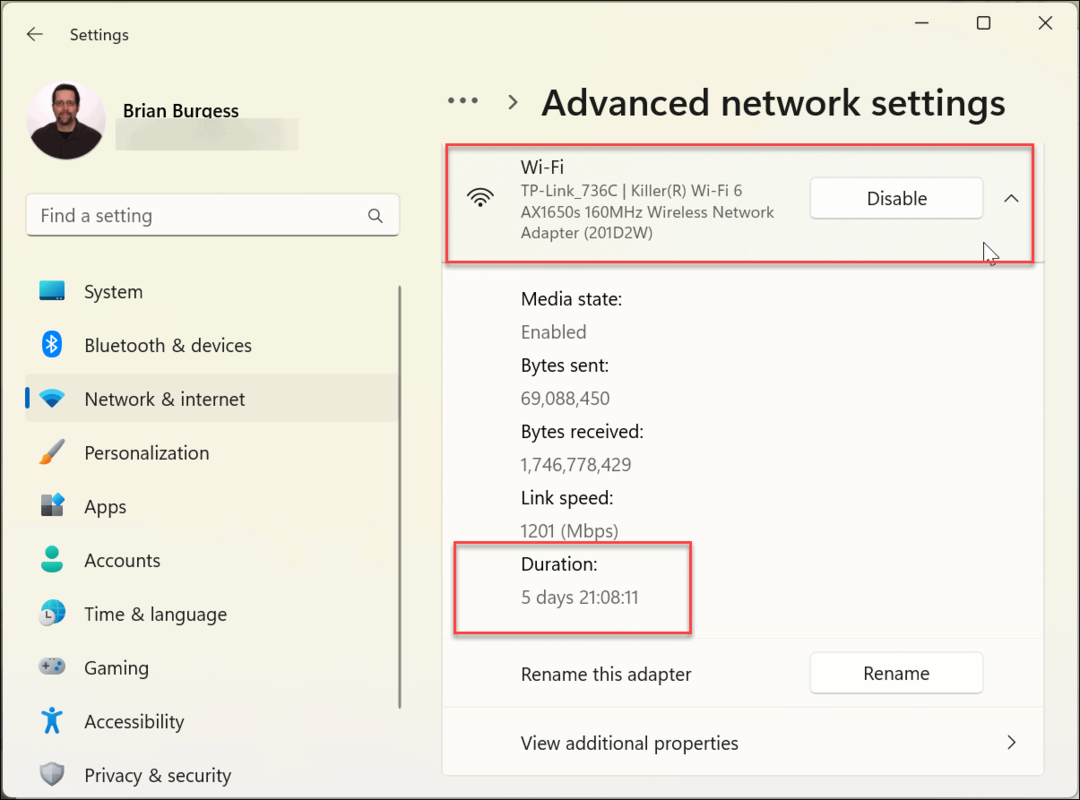
Ta možnost je podobna uporabi nadzorne plošče za iskanje časa delovanja računalnika na podlagi trajanja omrežja. Čas začne teči, ko se vaš računalnik zažene. Čas delovanja ne bo tako natančen, če ste ponastavili omrežno povezavo.
Če menite, da obstaja neskladje, uporabite zgoraj prikazano metodo upravitelja opravil za določitev časa delovanja. Metoda upravitelja opravil ne upošteva ponastavitve omrežja.
Kako poiskati čas delovanja računalnika Windows 11 prek ukaznega poziva
Če raje uporabljate in izvajate ukaze za iskanje informacij o sistemu, lahko uporabite ukazni poziv za iskanje časa delovanja.
Če želite poiskati čas delovanja računalnika prek ukaznega poziva v sistemu Windows 11:
- Pritisnite Windows ključ odpreti Začetek meni, iskanje CMDin kliknite Zaženi kot skrbnik možnost.
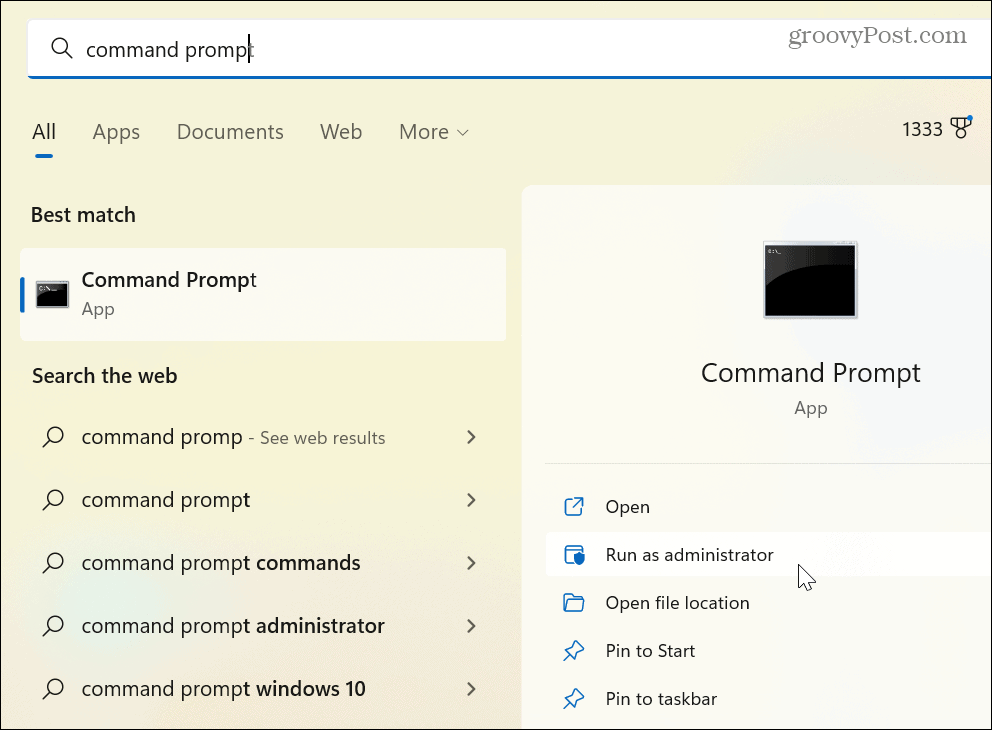
- Zdaj zaženite naslednji ukaz:
sistemske informacije | poiščite "Čas zagona sistema"
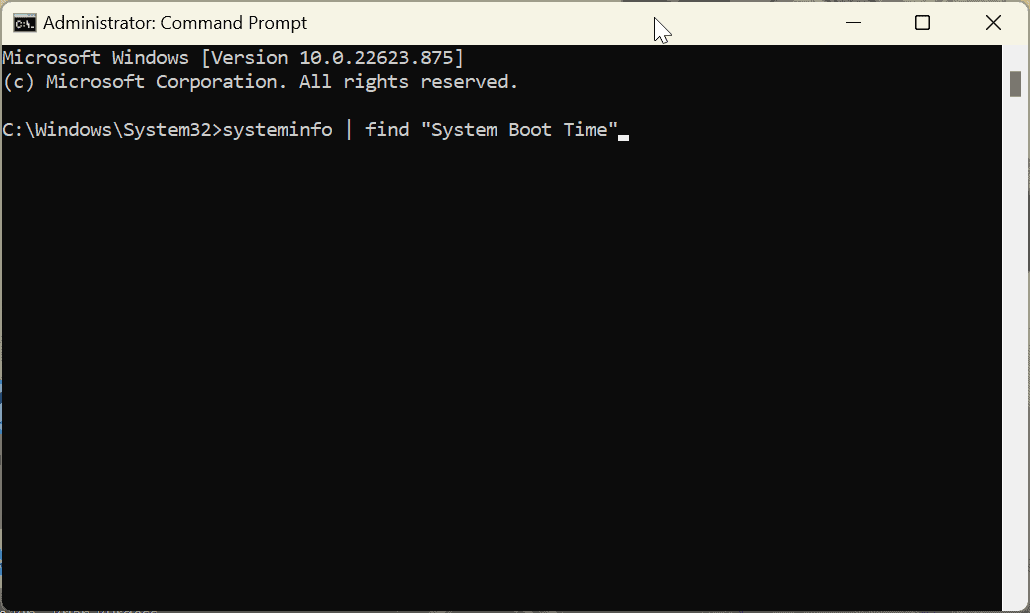
- Po zagonu ukaza se prikaže, ko se je računalnik zagnal in začel delovati.
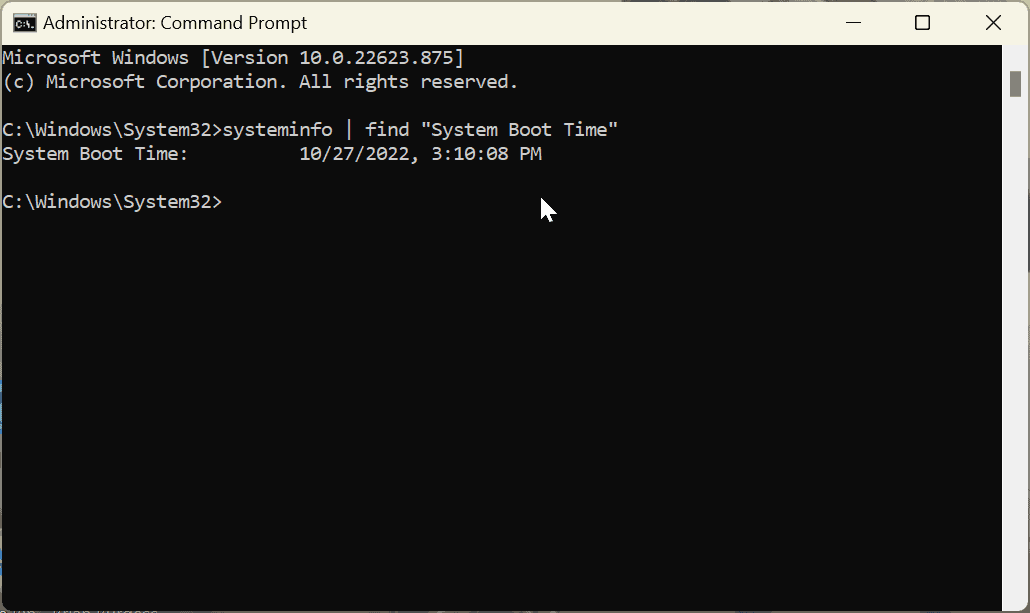
Seveda boste tukaj morali narediti malo matematike. Odštejte informacije – dneve, ure in minute, odkar je računalnik deloval s trenutnim časom in datumom.
Kako uporabiti terminal PowerShell za iskanje časa delovanja računalnika v sistemu Windows 11
Ukazni poziv je malo stara šola, vendar lahko uporabite lupino Windows PowerShell (ali novejši terminal Windows), da poiščete vrednost časa delovanja računalnika z operacijskim sistemom Windows 11.
Če želite uporabiti PowerShell za iskanje časa delovanja računalnika v sistemu Windows 11:
- Pritisnite Windows ključ, Išči powershellin kliknite Zaženi kot skrbnik.
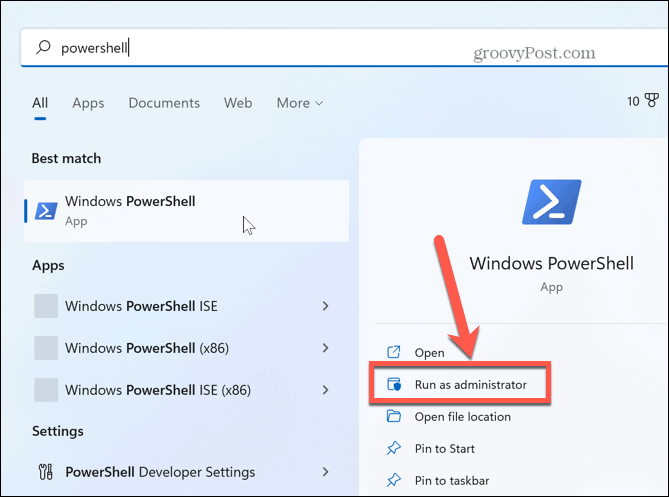
- Vnesite naslednji ukaz v terminal in pritisnite Vnesite.
(dobi-datum) - (gcim Win32_OperatingSystem).LastBootUpTime
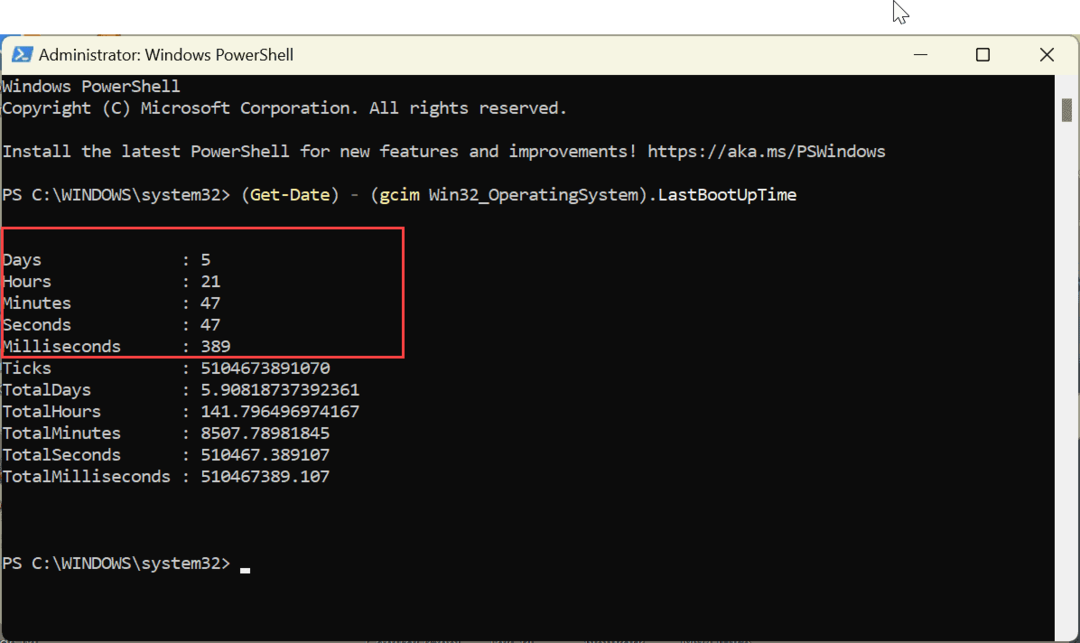
Ukaz bo predstavil dneve, ure, minute, sekunde in celo milisekunde, odkar je bila naprava pripravljena in zagnana.
Iskanje časa delovanja vašega računalnika v sistemu Windows
Če imate težave z računalnikom z operacijskim sistemom Windows 11, je učenje njegovega časa delovanja dragoceno za podatke o odpravljanju težav. Ne glede na to, ali gre za strojno opremo, programsko opremo ali druge težave, uporabite eno od zgornjih možnosti, da ugotovite čas delovanja vašega računalnika. Včasih boste presenečeni, kako dolgo vaš računalnik že deluje. Še posebej, če ga redkokdaj izklopite ali znova zaženete.
Windows 11 vključuje več načinov za iskanje informacij o odpravljanju težav, kot je preverjanje podatkov vaše grafične kartice oz ustvarjanje poročila Wi-Fi za težave s povezljivostjo. In morda vas bo zanimalo, kako poiščite podatke o tiskalniku v sistemu Windows 11.
Kako najti svoj ključ izdelka Windows 11
Če morate prenesti ključ izdelka Windows 11 ali ga potrebujete samo za čisto namestitev operacijskega sistema,...
Kako počistiti predpomnilnik Google Chrome, piškotke in zgodovino brskanja
Chrome odlično shranjuje vašo zgodovino brskanja, predpomnilnik in piškotke, da optimizira delovanje brskalnika v spletu. Njeno je, kako ...
Ujemanje cen v trgovini: Kako pridobiti spletne cene med nakupovanjem v trgovini
Nakup v trgovini ne pomeni, da morate plačati višje cene. Zahvaljujoč garanciji ujemanja cen lahko dobite spletne popuste med nakupovanjem v...